iCloud Backup ကို iCloud မှ Google Drive သို့ လွှဲပြောင်းရန် လွယ်ကူသောဖြေရှင်းချက်
WhatsApp အကြောင်းအရာ
- 1 WhatsApp အရန်သိမ်းခြင်း။
- WhatsApp မက်ဆေ့ချ်များကို အရန်သိမ်းပါ။
- WhatsApp အွန်လိုင်း အရန်သိမ်းခြင်း။
- WhatsApp အလိုအလျောက် Backup
- WhatsApp Backup Extractor
- WhatsApp ဓာတ်ပုံများ/ဗီဒီယိုကို အရန်သိမ်းပါ။
- 2 Whatsapp ပြန်လည်ရယူခြင်း။
- Android Whatsapp ပြန်လည်ရယူရေး
- WhatsApp Messages ကို ပြန်ယူပါ။
- WhatsApp Backup ကို ပြန်ယူပါ။
- ဖျက်လိုက်သော WhatsApp မက်ဆေ့ချ်များကို ပြန်လည်ရယူပါ။
- WhatsApp ရုပ်ပုံများကို ပြန်လည်ရယူပါ။
- အခမဲ့ WhatsApp ပြန်လည်ရယူရေးဆော့ဖ်ဝဲ
- iPhone WhatsApp မက်ဆေ့ခ်ျကို ရယူပါ။
- 3 Whatsapp လွှဲပြောင်း
- WhatsApp ကို SD ကတ်သို့ ရွှေ့ပါ။
- WhatsApp အကောင့်ကို လွှဲပြောင်းပါ။
- WhatsApp ကို PC သို့ကူးယူပါ။
- Backuptrans အခြားရွေးချယ်စရာ
- WhatsApp မက်ဆေ့ချ်များကို လွှဲပြောင်းပါ။
- WhatsApp ကို Android မှ Anroid သို့ လွှဲပြောင်းပါ။
- iPhone တွင် WhatsApp မှတ်တမ်းကို ထုတ်ယူပါ။
- iPhone တွင် WhatsApp စကားဝိုင်းကို ပရင့်ထုတ်ပါ။
- WhatsApp ကို Android မှ iPhone သို့လွှဲပြောင်းပါ။
- WhatsApp ကို iPhone မှ Android သို့လွှဲပြောင်းပါ။
- WhatsApp ကို iPhone မှ iPhone သို့လွှဲပြောင်းပါ။
- WhatsApp ကို iPhone မှ PC သို့လွှဲပြောင်းပါ။
- WhatsApp ကို Android မှ PC သို့လွှဲပြောင်းပါ။
- iPhone မှ WhatsApp ဓာတ်ပုံများကို ကွန်ပျူတာသို့ လွှဲပြောင်းပါ။
- WhatsApp ဓာတ်ပုံများကို Android မှကွန်ပျူတာသို့လွှဲပြောင်းပါ။
မတ်လ 26 ရက်၊ 2022 • ပေးပို့ခဲ့သည်- လူမှုရေးအက်ပ်များကို စီမံခန့်ခွဲ ရန် • သက်သေပြချက်ဖြေရှင်းချက်
ပြီးခဲ့တဲ့ နွေရာသီမှာ သင်လုပ်ခဲ့တာတွေကို မှတ်မိလား? နောက်ဆုံး မွေးနေ့မှာ ဘယ်လိုလဲ? သေချာပါတယ်၊ သင်သိမ်းထားလိုတဲ့ သင့်သူငယ်ချင်းတွေနဲ့ ချစ်ရတဲ့သူတွေနဲ့ အမှတ်တရတွေ ရှိခဲ့ပါတယ်။ သင်၏ WhatsApp သိမ်းဆည်းထားသော ဓာတ်ပုံများသည် လှည့်ကွက်ကို လုပ်ဆောင်သင့်သည်။ သို့သော်၊ သင်သည် ၎င်းတို့အားလုံးကို ဆုံးရှုံးသွားခဲ့ပါက?၊
သို့မဟုတ် သင်သည် iPhone မှ Android စက် သို့ ပြောင်း လိုပြီး ၎င်းတို့ကို မဆုံးရှုံးစေဘဲ ယခင် WhatsApp မက်ဆေ့ခ်ျများနှင့် ဖိုင်များအားလုံးကို သိမ်းဆည်းလိုပေမည်။
ဒီလိုမဖြစ်အောင် ကာကွယ်ဖို့၊ WhatsApp မှာ မိတ္တူကူးထားတဲ့ အချက်အလက်တွေကို iCloud မှ Google Drive သို့ လွှဲပြောင်းဖို့ စိတ်ကူးကောင်း ရှိနိုင်ပါတယ်။ ဘာကြောင့်လဲ သိလား။ ဒါက ဘယ်လိုလဲ။
အပိုင်း 1။ WhatsApp Backup ကို iCloud မှ Google Drive? သို့ တိုက်ရိုက် လွှဲပြောင်းနိုင်ပါသလား။
ရိုးရိုးရှင်းရှင်းပြောရလျှင် WhatsApp မိတ္တူကို iCloud မှ Google Drive သို့ တိုက်ရိုက်လွှဲပြောင်းနိုင်သည့် နည်းလမ်းမရှိပါ။ ဒါပေမယ့် တစ်ဆင့်ပြီးတစ်ဆင့် လုပ်ကြည့်ရအောင်။
အကယ်၍ သင်သည် နောက်ဆုံးပေါ် ဒေတာ အရန်ကူးယူခြင်း နည်းပညာများနှင့် မရင်းနှီးပါက၊ iCloud နှင့် Google Drive သည် အဘယ်အရာဖြစ်သည်ကို သင် အံ့သြနေပေမည်။ ဤတွင်ရိုးရှင်းသောရှင်းလင်းချက်ဖြစ်ပါသည်။
iCloud ကို Apple Inc. မှ 2011 ခုနှစ်တွင် တီထွင်ခဲ့ပြီး ၎င်းသည် အခြေခံအားဖြင့် သိုလှောင်မှုနှင့် cloud computing အားလုံးကို ကိုယ်စားပြုသည် (အင်တာနက်မှ အိုင်တီအင်တာနက်အရင်းအမြစ်များကို ပေးပို့ခြင်း – aka cloud – ပံ့ပိုးပေးသူများ)။ ၎င်းသည် သင်၏ WhatsApp စကားဝိုင်းများမှ ဒေတာအားလုံးကို သိမ်းဆည်းထားနိုင်သည့် Apple မှ ပံ့ပိုးပေးထားသည့် အင်တာနက်ပေါ်ရှိ နေရာဖြစ်သည်။
အခြားတစ်ဖက်တွင်မူ Google Drive သည် 2012 ခုနှစ်တွင် Google မှ ဖန်တီးထားသော ဝန်ဆောင်မှုတစ်ခုဖြစ်သည်။ ၎င်းသည် သင့်အား ၎င်းတို့၏သီးသန့်ဆာဗာများပေါ်တွင် သင့်စက်ပစ္စည်းမှဒေတာများကို သိမ်းဆည်းနိုင်သည့်အပြင် ၎င်းတို့အား မျှဝေပြီး ထပ်တူကျစေမည်ဖြစ်သည်။
ဤဒေတာသိမ်းဆည်းခြင်းဝန်ဆောင်မှုနှစ်ခုသည် အတော်လေးဆင်တူသော်လည်း iCloud ကိုအသုံးပြုသောအခါတွင် သင်ကြုံတွေ့ရသည့် အဓိကပြဿနာမှာ ၎င်းသည် cross-platform မဟုတ်ပါ။ ဆိုလိုသည်မှာ၊ သင်သည် iPhone မှ Android စနစ်သို့ ပြောင်းသောအခါ၊ iCloud သည် WhatsApp ဒေတာကို အရန်သိမ်းမည်မဟုတ်ပါ။
ထို့ကြောင့် သင်သည် iCloud တွင်သိမ်းဆည်းထားသော WhatsApp အချက်အလက်များကို Google Drive သို့ လွှဲပြောင်းရန် လွယ်ကူသောနည်းလမ်းကို ရှာဖွေနေပေမည်။ ယခင်ကပြောခဲ့သည့်အတိုင်း၊ ဤအရာသည် တိုက်ရိုက်မဖြစ်နိုင်ပေ။ အဘယ်ကြောင့်ဆိုသော် သင်၏ကိုယ်ရေးကိုယ်တာနှင့် ဘေးကင်းမှုကို သေချာစေရန်အတွက် iPhone နှင့် Android စက်ပစ္စည်းများသည် မတူညီသော ကုဒ်ဝှက်နည်းပညာများကို အသုံးပြုထားသောကြောင့်ဖြစ်သည်။
၎င်းသည် အဓိကအားဖြင့် သင့်စနစ်မှ WhatsApp မီဒီယာနှင့် ဖိုင်များကို Google Drive သို့ လွှဲပြောင်းနိုင်စေမည့် အခြားနည်းလမ်းတစ်ခု လိုအပ်မည်ဖြစ်သည်။
အပိုင်း 2. WhatsApp Backup ကို Dr.Fone - WhatsApp Transfer ကို အသုံးပြု၍ iCloud မှ Google Drive သို့ လွှဲပြောင်းပါ။
ဤပြဿနာအတွက် ဖြေရှင်းချက်မှာ Dr.Fone ဟုခေါ်သော ဒေတာပြန်လည်ရယူခြင်းနှင့် ပြန်လည်ရယူသည့်အက်ပ်တစ်ခုဖြစ်သည်။ ၎င်းကို Android၊ iOS၊ Windows နှင့် Mac တို့တွင် စက်ပစ္စည်းအမျိုးအစားအားလုံးအတွက် ဒီဇိုင်းထုတ်ထားသည်။ ဆိုလိုသည်မှာ အခြားစက်ပစ္စည်းသို့ ပြောင်းသည့်အခါတွင် သင်၏ WhatsApp ဒေတာကို သိမ်းဆည်းထားရုံသာမက သင်၏ PC သို့မဟုတ် Laptop မှ ၎င်းကို တိုက်ရိုက်ဝင်ရောက်နိုင်မည်ဟု ဆိုလိုသည်။ သပ်ရပ်တယ်မဟုတ်လား?
Dr.Fone ကို အသုံးပြု၍ WhatsApp မှ အချက်အလက်များကို iCloud မှ Google Drive သို့ လွှဲပြောင်းလိုပါက၊ ဤရိုးရှင်းသော အဆင့်သုံးဆင့်ကို လိုက်နာရန် လိုအပ်ပါသည်။
အဆင့် 1။ WhatsApp ကို iCloud မှ iPhone သို့ ပြန်လည်ရယူပါ။
ဥပမာအားဖြင့် သင်သည် WhatsApp စကားဝိုင်းကို ဖျက်ပစ်လိုက်ပြီး နောက်ပိုင်းတွင် ၎င်းမှ အချက်အလက်များကို ပြန်လည်ရယူရန် လိုအပ်ပါက၊ ဤဒေတာများကို iCloud မှ သင့် iPhone စက်ပစ္စည်းသို့ ပြန်လည်ရယူခြင်းဖြင့် ၎င်းကို ပြုလုပ်နိုင်သည်။
ဤသည်မှာ အောင်မြင်ရန် သင်လိုက်နာရမည့် အဆင့်များဖြစ်သည်-
အဆင့် 1. ပထမဦးစွာ သင်သည် WhatsApp ကိုဝင်ရောက်ပြီး Settings ကိုဖွင့်ရပါမည်။ ထို့နောက် ဤနေရာတွင်ပေါ်လာသည့် Chat Settings နှင့် Chat Backup option ကိုနှိပ်ပါ။ ဤနည်းအားဖြင့်၊ သင်၏ WhatsApp စကားဝိုင်းများနှင့် မီဒီယာများကို iCloud မှ ပြန်လည်ရယူနိုင်ရန်အတွက် အရန်ကူးထားခြင်းရှိမရှိ စစ်ဆေးနိုင်ပါသည်။
အဆင့် 2. ထို့နောက်၊ သင့်စက်ပေါ်ရှိ Play Store သို့သွားပြီး WhatsApp ကို ဖြုတ်လိုက်ပါ။ ပြီးနောက်၊ သင်သည် app ကိုပြန်လည်ထည့်သွင်းရလိမ့်မည်။
အဆင့် 3. နောက်ဆုံးတွင် သင့်ဖုန်းနံပါတ်ကို ဖြည့်ပြီး သင့် iPhone မှ WhatsApp ဒေတာကို iCloud သို့ ပြန်လည်ရယူရန် အက်ပ်က ပေးထားသည့် အညွှန်းများကို လိုက်နာပါ။
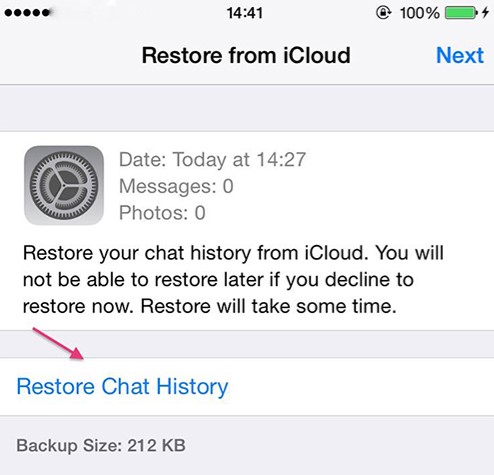
အဆင့် 2။ WhatsApp ကို iPhone မှ Android သို့ Dr.Fone - WhatsApp Transfer ဖြင့် တိုက်ရိုက် လွှဲပြောင်းပါ။
Dr.Fone အက်ပ်က သင့်အား iPhone မှ WhatsApp မက်ဆေ့ချ်များနှင့် ဖိုင်များကို Android စက်သို့ တိုက်ရိုက် လွှဲပြောင်းနိုင်စေပါသည်။ ဒီလိုလုပ်ဖို့၊ သင် အောက်ပါအဆင့်တွေကို လိုက်နာရပါမယ်။
စတင်ဒေါင်းလုဒ် စတင်ဒေါင်းလုဒ်လုပ်ပါ။
အဆင့် 1. Dr.Fone အက်ပ်ကိုဖွင့်ပြီး “လူမှုရေးအက်ပ်ကို ပြန်လည်ရယူရန်” ရွေးချယ်မှုသို့ သွားပါ။

အဆင့် 2. ထို့နောက်၊ ဘယ်ဘက် panel တွင်၊ WhatsApp ကော်လံကိုရွေးချယ်ပြီး “Transfer WhatsApp Messages” ကိုနှိပ်ပါ။

အဆင့် 3. ထို့နောက်၊ သင်သည် iPhone နှင့် Android နှစ်ခုလုံးကို PC သို့မဟုတ် laptop သို့ချိတ်ဆက်ပြီး အလိုရှိသောလုပ်ငန်းစဉ်ကိုစတင်ရန် "Transfer" ကိုနှိပ်ပါ။
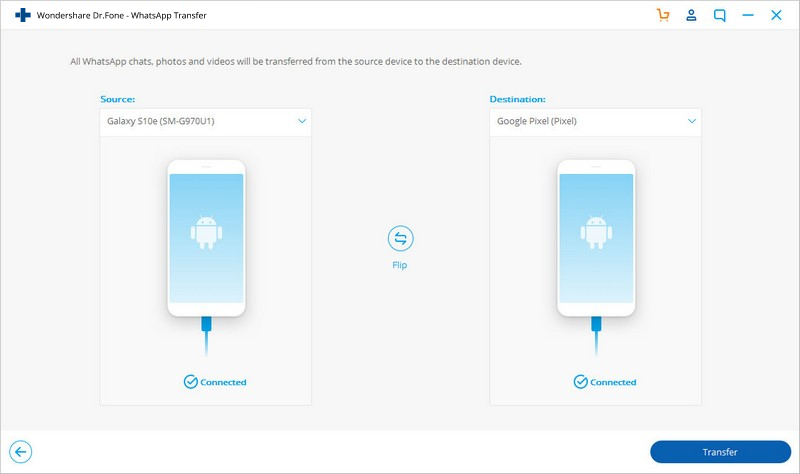
အဆင့် 4. ယခုသတိပေးစာများဆီသို့ "Agree" ကိုနှိပ်ပါ။ ဆိုလိုသည်မှာ အပလီကေးရှင်းသည် Android ၏ လက်ရှိ WhatsApp အချက်အလက်ကို စတင်ဖျက်တော့မည်ဖြစ်သည်။
အဆင့် 5. နောက်ဆုံးတွင်၊ ဒေတာလွှဲပြောင်းမှုလုပ်ငန်းစဉ်စတင်သည်။ ဤလုပ်ငန်းစဉ်ပြီးဆုံးပြီးနောက်၊ သင်သည် Android သို့သွား၍ WhatsApp ကိုဖွင့်ကာ ဖိုင်များနှင့် စကားဝိုင်းများကို ပြန်လည်ရယူရပါမည်။
အဆင့် 3။ WhatsApp ကို Google Drive သို့ အရန်ကူးပါ။
ယခု၊ WhatsApp ဒေတာကို သင့် Android စက်ပစ္စည်းသို့ လွှဲပြောင်းပြီးသည်နှင့် သင့်ဖိုင်များနှင့် စကားဝိုင်းများအားလုံးကို ဘေးကင်းကြောင်း သေချာစေရန်အတွက် ၎င်းကို Google Drive တွင် အရန်သိမ်းထားလိုပေမည်။ Dr.Fone သည် သင်၏ Android ဖုန်းတွင် WhatsApp ၏ သီးခြားဗားရှင်းတစ်ခုကို ထည့်သွင်းထားသောကြောင့် သင်သည် Google Drive သို့ အရန်မကူးမီ တရားဝင် WhatsApp သို့ အပ်ဒိတ်လုပ်ရန် လိုအပ်သည်။ ဤ FAQ တွင် အသေးစိတ်အဆင့်များကို လိုက်နာပါ ။
ဤရိုးရှင်းသောအဆင့်များအတိုင်း သင် Google Drive သို့ အရန်သိမ်းနိုင်သည်-
အဆင့် 1. သင်၏ Android တွင်တရားဝင် WhatsApp ကိုဖွင့်ပါ။
အဆင့် 2. မီနူးခလုတ်ကိုသွားပြီး "ဆက်တင်များ" ကိုဝင်ရောက်ပါ။ ထို့နောက် "Chats" ကိုဖွင့်ပြီး "Chat Backup" ကိုဖွင့်ပါ။
အဆင့် 3. “Backup to Google Drive” ကိုရွေးချယ်ပြီး အလိုအလျောက် အရန်ကူးယူသည့် အကြိမ်ရေကို ဆုံးဖြတ်ပါ။ "Never" option ကိုမနှိပ်ပါနှင့်။
အဆင့် 4. သင် WhatsApp ဒေတာကို အရန်သိမ်းလိုသော Google အကောင့်ကို ရွေးပါ။
အဆင့် 5. “Backup” ခလုတ်ကို နှိပ်ပါ။ ဆယ်လူလာကွန်ရက်များသည် သင့်အား အပိုအခကြေးငွေအချို့ကောက်ခံနိုင်သောကြောင့် Wi-Fi သည် စံပြရွေးချယ်မှုဖြစ်ကြောင်း နှစ်သက်ရာကွန်ရက်ကိုရွေးချယ်ပါ။
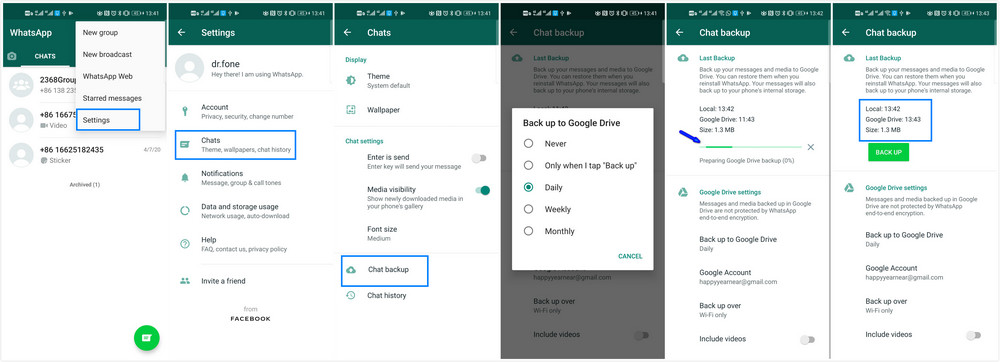
နိဂုံး
အကယ်၍ သင်သည် WhatsApp အရန်ကူးခြင်းကို iCloud မှ Google Drive သို့ လွှဲပြောင်းရန် လွယ်ကူသောနည်းလမ်းကို ရှာဖွေနေပါက၊ ၎င်းတို့နှစ်ခုမှ တိုက်ရိုက်လွှဲပြောင်းရန် မဖြစ်နိုင်ဟူသောအချက်ကို သင်ထည့်သွင်းစဉ်းစားရန် လိုအပ်ပါသည်။ အဘယ်ကြောင့်ဆိုသော် သိုလှောင်မှု ဝန်ဆောင်မှုနှစ်ခုသည် မတူညီသော ဝန်ဆောင်မှုပေးသူများထံမှ လာသောကြောင့် ၎င်းတို့ထဲမှ တစ်ခုပေါ်တွင် သိမ်းဆည်းထားသော WhatsApp မိတ္တူများကို တိုက်ရိုက်လွှဲပြောင်းရာတွင် လွယ်ကူချောမွေ့မှုမရှိသောကြောင့်ဖြစ်သည်။ သို့သော် Dr.Fone သည် ဤပြဿနာကို ဖြေရှင်းရန် လာပါသည်။ အဆင့်အနည်းငယ်အတွင်း၊ ၎င်းသည် သင် Google Drive သို့ သင်လိုအပ်သည့် WhatsApp စကားဝိုင်းများနှင့် မီဒီယာအားလုံးကို သိမ်းဆည်းရန် ကူညီပေးနိုင်ပါသည်။ ပျော်ရွှင်ပါစေ!






Bhavya Kaushik
ပံ့ပိုးသူ အယ်ဒီတာ