သင်၏ iPhone အသစ် 13 သို့ WhatsApp မက်ဆေ့ချ်များကို လျင်မြန်စွာ လုံခြုံစွာ လွှဲပြောင်းနည်း
WhatsApp အကြောင်းအရာ
- 1 WhatsApp အရန်သိမ်းခြင်း။
- WhatsApp မက်ဆေ့ချ်များကို အရန်သိမ်းပါ။
- WhatsApp အွန်လိုင်း အရန်သိမ်းခြင်း။
- WhatsApp အလိုအလျောက် Backup
- WhatsApp Backup Extractor
- WhatsApp ဓာတ်ပုံများ/ဗီဒီယိုကို အရန်သိမ်းပါ။
- 2 Whatsapp ပြန်လည်ရယူခြင်း။
- Android Whatsapp ပြန်လည်ရယူရေး
- WhatsApp Messages ကို ပြန်ယူပါ။
- WhatsApp Backup ကို ပြန်ယူပါ။
- ဖျက်လိုက်သော WhatsApp မက်ဆေ့ချ်များကို ပြန်လည်ရယူပါ။
- WhatsApp ရုပ်ပုံများကို ပြန်လည်ရယူပါ။
- အခမဲ့ WhatsApp ပြန်လည်ရယူရေးဆော့ဖ်ဝဲ
- iPhone WhatsApp မက်ဆေ့ခ်ျကို ရယူပါ။
- 3 Whatsapp လွှဲပြောင်း
- WhatsApp ကို SD ကတ်သို့ ရွှေ့ပါ။
- WhatsApp အကောင့်ကို လွှဲပြောင်းပါ။
- WhatsApp ကို PC သို့ကူးယူပါ။
- Backuptrans အခြားရွေးချယ်စရာ
- WhatsApp မက်ဆေ့ချ်များကို လွှဲပြောင်းပါ။
- WhatsApp ကို Android မှ Anroid သို့ လွှဲပြောင်းပါ။
- iPhone တွင် WhatsApp မှတ်တမ်းကို ထုတ်ယူပါ။
- iPhone တွင် WhatsApp စကားဝိုင်းကို ပရင့်ထုတ်ပါ။
- WhatsApp ကို Android မှ iPhone သို့လွှဲပြောင်းပါ။
- WhatsApp ကို iPhone မှ Android သို့လွှဲပြောင်းပါ။
- WhatsApp ကို iPhone မှ iPhone သို့လွှဲပြောင်းပါ။
- WhatsApp ကို iPhone မှ PC သို့လွှဲပြောင်းပါ။
- WhatsApp ကို Android မှ PC သို့လွှဲပြောင်းပါ။
- iPhone မှ WhatsApp ဓာတ်ပုံများကို ကွန်ပျူတာသို့ လွှဲပြောင်းပါ။
- WhatsApp ဓာတ်ပုံများကို Android မှကွန်ပျူတာသို့လွှဲပြောင်းပါ။
မတ်လ 26 ရက်၊ 2022 • ပေးပို့ခဲ့သည်- လူမှုရေးအက်ပ်များကို စီမံခန့်ခွဲ ရန် • သက်သေပြချက်ဖြေရှင်းချက်
iPhone 13 သည် ယနေ့ခေတ်တွင် အမိုက်ဆုံးဖုန်းများထဲမှ တစ်ခုဖြစ်သည့် အကြောင်းရင်း သုံးခုဖြစ်သည်။
- iPhone 13 ကင်မရာတွင် cinematic mode အဆင့်မြှင့်တင်မှုအသစ်တစ်ခုရှိသည်။
- iPhone 13 Pro Max သည် 25 နာရီကြာဘက်ထရီသက်တမ်းရှိသည်။
- iPhone 13 နှင့် iPhone 13 Pro တွင်ပြသမှုများသည် 30% နီးပါးတောက်ပသည်။
iPhone 13 သည် ကမ္ဘာတစ်ဝှမ်းရှိ လူများအတွက် အဆင့်အတန်းအသစ်ဖြစ်လာသည်။ သင်ဘယ်လောက် အဆင့်အတန်းမီတယ်ဆိုတာ သက်သေပြရုံသာမကဘဲ သင်အသုံးပြုခွင့်ရထားတဲ့ အလွန်အစွမ်းထက်တဲ့ ကိရိယာတစ်ခုလည်း ဖြစ်တယ်။ ဒါကြောင့် သင့် iPhone 13 ကို ဝယ်ယူပြီးနောက်၊ သင်ဟာ WhatsApp အသုံးပြုသူ? ဝါသနာပါသူတစ်ယောက်ဖြစ်ပါက သင်ဘာလုပ်သင့်လဲ။
iPhone အဟောင်းမှ WhatsApp မက်ဆေ့ချ်များကို iPhone အသစ် 13 သို့ ဦးစွာလွှဲပြောင်း ရန် အလွန်အရေးကြီးပါသည်။ WhatsApp မက်ဆေ့ချ် များကို iPhone 13 အသစ်သို့ လွှဲပြောင်းရန် အကောင်းဆုံးနည်းလမ်းကို လေ့လာလိုပါက ဆက်လက်ဖတ်ရှုပါ။
အပိုင်း 1: iPhone အဟောင်းမှ iPhone 13 သို့ WhatsApp မက်ဆေ့ခ်ျကို လွှဲပြောင်းရန် အကြံပြုချက်များ
1. [အကောင်းဆုံးရွေးချယ်စရာ] Wondershare DrFone - WhatsApp Transfer ကိုသုံး၍ သင်၏လွှဲပြောင်းမှုကို ကလစ်နှစ်ချက်နှိပ်ရုံဖြင့် အပြီးသတ်ပါ။
အဆင့် 1: သင့် PC တွင် Wondershare Dr.Fone - WhatsApp Transfer software ကို အမြန်ဒေါင်းလုဒ်လုပ်ပြီး စတင် လိုက်ပါ။ ထို့နောက် WhatsApp လွှဲပြောင်းခြင်းကိုနှိပ်ပါ။

အဆင့် 2: WhatsApp မက်ဆေ့ချ်များကို လွှဲပြောင်းရန်ဟုဆိုသည့် ရွေးချယ်ခွင့်တစ်ခုရှိပါသည်။ အဲဒါကို ရွေးပါ။ ကျွန်ုပ်တို့သည် WhatsApp ကို PC သို့ ဦးစွာအရန်ကူးထားရန်လိုအပ်သည်။

အဆင့် 3: PC သို့အရန်ကူးပြီးနောက်။ လျှပ်စီးကြိုးကိုယူ၍ တစ်ဖက်ကို PC နှင့် တစ်ဖက်ကို iOS စက်ပစ္စည်းဟောင်းသို့ ချိတ်ဆက်ပါ။ iPhone အသစ်ကိုလည်း ချိတ်ဆက်ရန် အခြားသော လျှပ်စီးကြိုးကို အသုံးပြုပါ။

အဆင့် 4: ချိတ်ဆက်မှုပြုလုပ်ပြီးနောက်၊ သင်သည်ဤမျက်နှာပြင်ကိုရှာဖွေနိုင်သင့်သည်။

အဆင့် 5- ယခု၊ မှော်ပညာကို စတင်ရန် အချိန်ကျရောက်ပြီဖြစ်သည်။ သို့မဟုတ် အရန်ဖိုင်ကို ဦးစွာကြည့်ရှုရန် သင်ရွေးချယ်နိုင်ပြီး၊ ထို့နောက် သင့်စက်ပစ္စည်းသို့ ပြန်လည်ရယူလိုသည့်အရာကို ရွေးချယ်နိုင်သည်။

2. iCloud ကို အသုံးပြု၍ သင်၏ iPhone အဟောင်းမှ iPhone အသစ် 13 သို့ သင့် WhatsApp ကို ကိုယ်တိုင် လွှဲပြောင်းပါ။
အဆင့် 1: သင့် iPhone အဟောင်းတွင်၊ ဆက်တင်များသို့သွားပြီးနောက် iCloud ကိုနှိပ်ပါ။ Backup ကိုနှိပ်ပါ။
အဆင့် 2: iCloud ကိုဖွင့်ပါ။ "Backup Now" ကိုနှိပ်ပါ။
အဆင့် 3: သင့် iPhone အသစ်ကိုဖွင့်ပြီး စက်ပစ္စည်းကို စနစ်ထည့်သွင်းပါ။ သင့် iPhone စခရင်ကို စတင်သတ်မှတ်မည်ကို တွေ့ရှိပါက iCloud Backup မှ Restore ကိုနှိပ်ပါ။
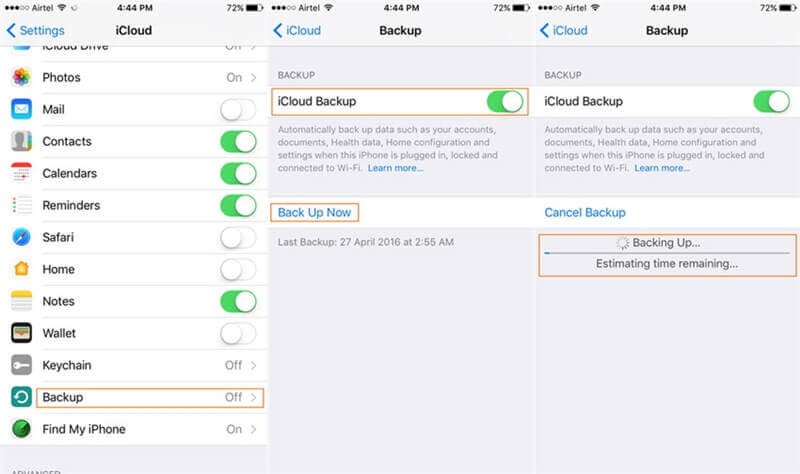
အဆင့် 4- ယခု သင်သည် အကောင့်ဝင်ရန် တောင်းဆိုပါလိမ့်မည်။ ဒေတာကို မိတ္တူကူးရန် သင့် iPhone ဟောင်းတွင် သင်အသုံးပြုခဲ့သည့် အကောင့်သို့ ဂရုတစိုက် ဝင်ရောက်ပါ။
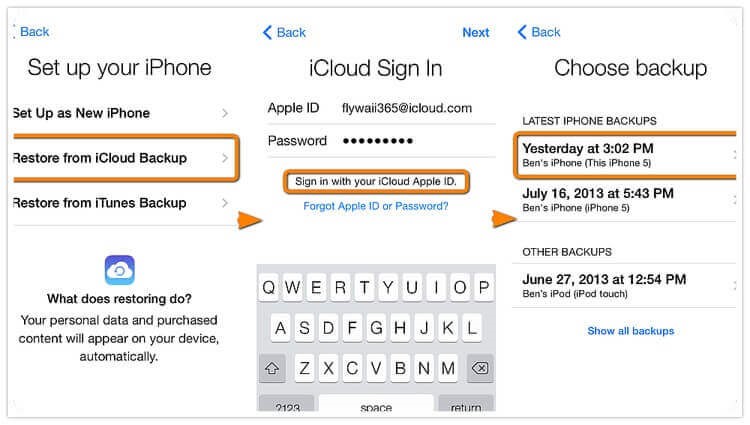
အဆင့် 5: ယခု သင့် iPhone ဟောင်းတွင် အရန်သိမ်းခြင်းရွေးချယ်မှုကို အသုံးပြုသည့် ရက်စွဲပါရှိသည့် အရန်ကူးကို ယခုရွေးချယ်ပါ။ သင်ပြုလုပ်ပြီးသည်နှင့်တပြိုင်နက် သင်၏ WhatsApp ဒေတာအပါအဝင် ဒေတာအားလုံးကို သင့် iPhone ဟောင်းမှ သင့် iPhone အသစ်သို့ လွှဲပြောင်းပေးမည်ဖြစ်သည်။
အထူးသဖြင့် နည်းပညာသိပ်မတတ်တဲ့သူအတွက် ဒီလုပ်ငန်းစဉ်က ဘယ်လောက်ခက်ခဲတယ်ဆိုတာ အခုပြောပြနိုင်ပါတယ်။ ဤအကြောင်းအရင်းများအားလုံးအတွက်၊ ဒေတာလွှဲပြောင်းရန် မိနစ်ပိုင်းအတွင်း DrFone - WhatsApp Transfer ကို အသုံးပြုရန် တီထွင်ထားသည့် အထူးပြုဆော့ဖ်ဝဲကို ရှာဖွေရန် ပြင်းပြင်းထန်ထန် အကြံပြုထားသည်။
3. သင်၏ WhatsApp ဒေတာများ အပါအဝင် အရန်ဖိုင်တစ်ခုကို ဖန်တီးပြီးနောက် သင်၏ iPhone အသစ် 13 တွင် ပြန်လည်ရယူမည်ကို နှိပ်ပါ။
အဆင့် 1: သင့် iPhone အဟောင်းပေါ်တွင် WhatsApp ဆက်တင်များကိုဖွင့်ပြီး chats ကိုနှိပ်ပါ။
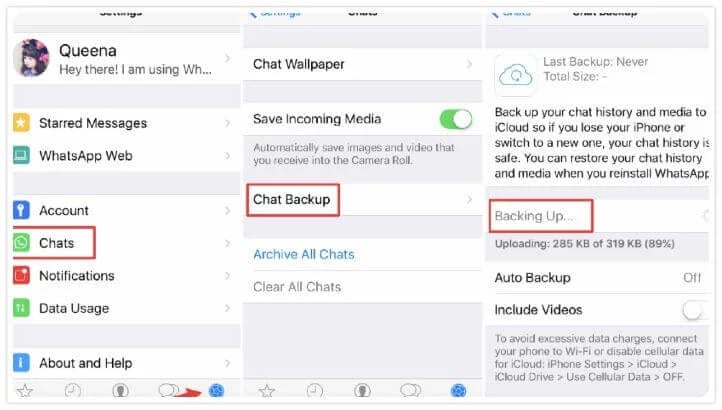
အဆင့် 2- Chat အရန်သိမ်းခြင်းကို နှိပ်ပါ။
အဆင့် 3: သင့်ဖုန်းအသစ်တွင် WhatsApp ကို install လုပ်ပါ။
အဆင့် 4: WhatsApp အတွက် စာရင်းသွင်းပါ။
အဆင့် 5- အချက်ပြသည့်အခါ ချတ်မှတ်တမ်းကို ပြန်လည်ရယူရန် နှိပ်ပြီး စက္ကန့်အနည်းငယ်အတွင်း သင့် iPhone အသစ်တွင် ရရှိနိုင်သော ချတ်အားလုံးရှိသင့်သည်။
4. Email ချတ်ရွေးချယ်မှုကို အသုံးပြု၍ သင်၏ WhatsApp ကို လွှဲပြောင်းပါ။
အဆင့် 1- သင်ပေးပို့လိုသော ချတ်ကို ရှာပါ။
အဆင့် 2: ချတ်ကိုနှိပ်ပြီး အီးမေးလ်ချတ်ခလုတ်ကို ရှာပါ။
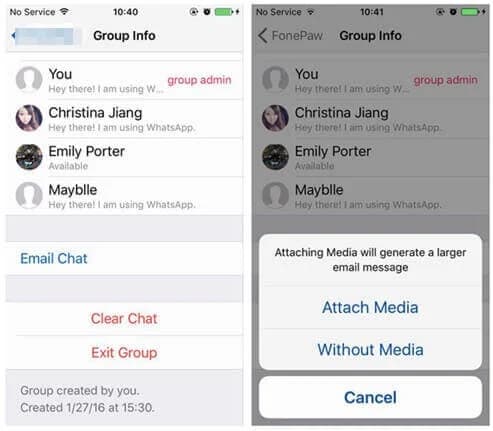
အဆင့် 3: ပူးတွဲမီဒီယာကိုနှိပ်ပြီးနောက်ဖိုင်ကိုပေးပို့ပါ။ သင်၏ iPhone အသစ် 13 တွင် အီးမေးလ်ကိုဖွင့်ပြီး WhatsApp မက်ဆေ့ချ်များနှင့် မီဒီယာဖိုင်များကို သင်ရှာဖွေနိုင်မည်ဖြစ်သည်။
5. iTunes Backup ကို အသုံးပြု၍ သင်၏ WhatsApp ကို လွှဲပြောင်းပါ။
အဆင့် 1: သင့် iPhone အဟောင်းကို သင့် PC သို့ လျှပ်စီးကြိုးဖြင့် ချိတ်ဆက်ပါ။
အဆင့် 2: iTunes ကိုဖွင့်ပြီး အကောင့်ဝင်ပါ။
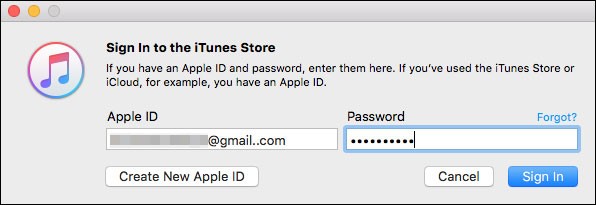
အဆင့် 3- အနှစ်ချုပ်ကို ရှာပါ။
အဆင့် 4: အရန်များမီနူးရှိ ဤကွန်ပျူတာကို နှိပ်ပါ။ ယခု Back up now ကိုနှိပ်ပါ။
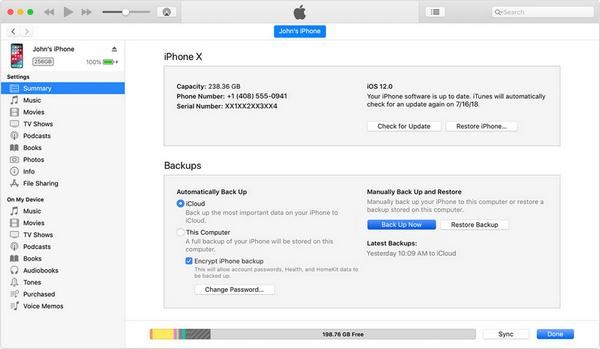
အဆင့် 5: ယခု သင်၏ iPhone အသစ် 13 ကို PC နှင့် ချိတ်ဆက်ပြီး iTunes တွင် အရန်ကူးယူခြင်းကို နှိပ်ပါ။
အဆင့် 6: restore ကိုနှိပ်ပါ။ ယခု WhatsApp အပါအဝင် သင့်ဒေတာအားလုံးကို သင့် iPhone ဟောင်းမှ သင့် iPhone အသစ်သို့ အောင်မြင်စွာ လွှဲပြောင်းပေးမည်ဖြစ်သည်။
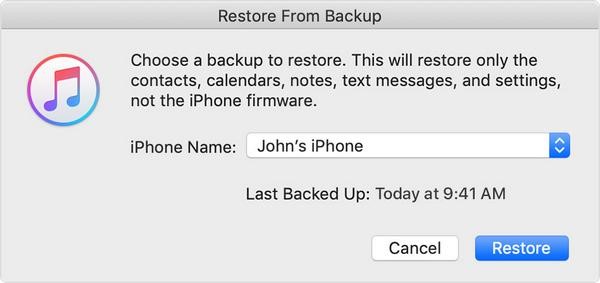
အပိုင်း 2- Wondershare Drfone - WhatsApp Transfer Do? ကဘာလဲ။
အခြားနည်းလမ်းများ လွှဲပြောင်းခြင်း? ကိုအသုံးပြုမည့်အစား Wondershare Drfone - WhatsApp Transfer ကိုအသုံးပြုရန် အဘယ်ကြောင့်အကောင်းဆုံးဖြစ်သနည်း။
Wondershare DrFone - WhatsApp လွှဲပြောင်းခြင်း-
- 2 သို့မဟုတ် 3 ကြိမ် နှိပ်ရုံဖြင့် ဖိုင်များ မည်မျှကြီးမားသည်ဖြစ်စေ သင်၏ WhatsApp ကို လျင်မြန်စွာ လွှဲပြောင်းပေးမည်ဖြစ်သောကြောင့် အလွန်မြန်ဆန်သော လုပ်ငန်းစဉ်တစ်ခုဖြစ်သည်။
- နည်းပညာသိပ်မတတ်တဲ့လူတွေအတွက် ပြီးပြည့်စုံတဲ့ လွှဲပြောင်းဆော့ဖ်ဝဲဖြစ်လာပါပြီ။ ရိုးရှင်းပြီး ချောမွေ့မှုမရှိသော user interface သည် ၎င်းတို့၏ပြဿနာများကို ဖြေရှင်းနေစဉ်တွင် မည်သူမျှ အခက်အခဲမရှိစေရန် ပြုလုပ်ပေးပါသည်။
- ထို့အပြင်၊ သင်သည် စက်ဟောင်းတစ်ခုမှ ကိုယ်တိုင်လွှဲပြောင်းရန် ဆုံးဖြတ်ပါက သင်ကြုံတွေ့ရမည့် နောက်ကျကျန်မှုများမှ ကယ်တင်နိုင်မည်ဖြစ်သည်။ အကောင်းဆုံးသော အစိတ်အပိုင်းမှာ သင်သည် ဖိုင်ပုပ်ခြင်းမှလည်း ကာကွယ်ပေးပါသည်။
အခြားနည်းလမ်းများ-
- Email/Google Drive/ WhatsApp Backup ကို ကိုယ်တိုင်အသုံးပြု၍ လွှဲပြောင်းရန် အနည်းဆုံး မိနစ် 30 ကြာပါသည်။ သင့်ဖိုင်များ အလွန်ကြီးမားပါက အချိန်သည် အဆတိုးလာသည်။
- လူကိုယ်တိုင် လွှဲပြောင်းခြင်းသည် Google Drive သို့မဟုတ် အီးမေးလ်ကို အသုံးပြုသည့်အခါ နှစ်လမ်းသွား လွှဲပြောင်းခြင်းဖြစ်သောကြောင့် အလွန်ရှုပ်ထွေးသော လုပ်ငန်းစဉ်တစ်ခုဖြစ်သည်။ ပထမဦးစွာ သင်သည် ဒေတာကို တင်ပို့ရမည်ဖြစ်ပြီး၊ ထို့နောက် အီးမေးလ်ကို အသုံးပြု၍ သင်၏ iPhone 13 သို့ ဖိုင်ကို လွှဲပြောင်းခြင်း သို့မဟုတ် သိုလှောင်မှုဆော့ဖ်ဝဲမှ အရန်ဖိုင်ကို ဒေါင်းလုဒ်လုပ်မည်ဖြစ်သည်။
- အများအားဖြင့်၊ နှေးကွေးမှုအားလုံးကြောင့် နှစ်လမ်းသွားလွှဲပြောင်းခြင်းလုပ်ငန်းစဉ်ကို တတ်နိုင်သမျှ မြန်မြန်ပြီးမြောက်ရန် စက်ပစ္စည်းများသည် မြန်ဆန်နိုင်မည်မဟုတ်ပေ။ ကျွန်ုပ်တို့၏စမ်းသပ်မှုများပြီးနောက်၊ ဤနည်းလမ်းများသည် ဖိုင်များကို ပျက်စီးစေပြီး ၎င်းတို့ကို အပြီးအပိုင်ပျက်စီးစေနိုင်ကြောင်းလည်း တွေ့ရှိရပါသည်။
- သင်လည်း စိတ်ဝင်စားနိုင်သည်-
တစ်ချက်နှိပ်ရုံဖြင့် WhatsApp မက်ဆေ့ချ်များကို iPhone မှ PC သို့ လွှဲပြောင်းနည်း
အပိုင်း 3- ဖုန်းအသစ်သို့မပြောင်းမီ သင့်ဒေတာကို အရန်သိမ်းဆည်းနည်း
ဒေတာချို့ယွင်းမှုရှိပါက သင်၏ WhatsApp ဒေတာကို ပြန်လည်ရယူရန် ၊ အရန်ဖိုင်တစ်ခုရှိရန် အရေးကြီးပါသည်။ ထို့ကြောင့်၊ သုံးစွဲသူများအတွက် ချတ်များ၊ ပူးတွဲပါဖိုင်များနှင့် မီဒီယာဖိုင်များကို အရန်သိမ်းရန် အမြဲတမ်း စိတ်ကူးကောင်းတစ်ခုဖြစ်သည်။ ထိုသို့လုပ်ဆောင်ပြီးပါက သင်၏ဒေတာများ ဆုံးရှုံးမည်ကို စိုးရိမ်စရာအကြောင်းမရှိပါ။ ယနေ့ခေတ်တွင် Malware နှင့် ဗိုင်းရပ်စ်တိုက်ခိုက်မှုများကြောင့် လူပေါင်းများစွာသည် ဒေတာဂစ်ဂါဘိုက်များ ဆုံးရှုံးခဲ့ရသည်။ ဤအကြောင်းအရင်းအားလုံးအတွက်၊ အရန်ဖိုင်တစ်ခုကို ဖန်တီးပြီး သိုလှောင်ကိရိယာများစွာတွင် သိမ်းဆည်းရန် သင့်အား ကျွန်ုပ်တို့ ပြင်းပြင်းထန်ထန် အကြံပြုအပ်ပါသည်။
1. iCloud ကို အသုံးပြု၍ အရန်ကူးပါ။
iCloud သည် Apple ၏ အလွန်ရေပန်းစားသော Google Drive/Dropbox ဗားရှင်းဖြစ်သည်။ အထက်ဖော်ပြပါ အကြံပြုချက်များကို အသုံးပြုခြင်းဖြင့် သင့်ဒေတာအားလုံးကို iCloud သို့ အလွယ်တကူ အရန်ကူးယူနိုင်ပါသည်။ သင်လုပ်ရမှာက settings panel ကိုဖွင့်ပြီး iCloud ကိုဖွင့်လိုက်ပါ။ ထို့နောက် "backup now" ခလုတ်ကိုနှိပ်ပါ။ ဒါပဲ! သင်သည် အကောင့်သို့ ဝင်ရောက်နိုင်သရွေ့ သင်၏ အရန်ဖိုင်ကို အမြဲရရှိနိုင်မည်ဖြစ်သည်။
2. iTunes ကို အသုံးပြု၍ အရန်ကူးပါ။
iTunes ကို သင့် PC အပြင် သင့် iPhone စက်တွင် ဒေါင်းလုဒ်လုပ်နိုင်ပါသည်။ အထက်ဖော်ပြပါ အကြံပြုချက်များတွင် ပြထားသည့်အတိုင်း WhatsApp ဒေတာကို အရန်ကူးရန် ထိပ်တန်းနည်းလမ်းတစ်ခုလည်းဖြစ်သည်။ ၎င်းကို သင်၏ PC တွင် ထည့်သွင်းပြီး သင့်အကောင့်သို့ လက်မှတ်ထိုးဝင်ပါ။ ထို့နောက် အနှစ်ချုပ်သို့သွားကာ 'Backup now ခလုတ်ကို နှိပ်ပါ။ ယခု သင်သည် သင်၏ PC ပေါ်တွင် ရရှိနိုင်သော သင်၏ဒေတာများကို အမြဲတမ်း အရန်သိမ်းဆည်းထားမည်ဖြစ်သည်။
3. Wondershare Dr.Fone – Phone Backup ကို အသုံးပြု၍ အရန်ကူးပါ။
ဖုန်းမိတ္တူကူးခြင်းသည် ဓာတ်ပုံများ၊ ဗီဒီယိုများ၊ ပြက္ခဒိန်များ၊ မက်ဆေ့ချ်များ၊ အဆက်အသွယ်များ၊ အသံမှတ်စုများနှင့် အက်ပ်ဒေတာများကဲ့သို့သော ဒေတာအမျိုးအစားတိုင်းနီးပါးကို အရန်သိမ်းဆည်းထားသည့် လုပ်ငန်းနယ်ပယ်တွင် နာမည်အကြီးဆုံးဆော့ဖ်ဝဲတစ်ခုဖြစ်သည်။ အကောင်းဆုံးအပိုင်းမှာ သင့် iPhone အဟောင်းမှ ဒေတာအားလုံးကို အရန်သိမ်းပြီးသည်နှင့် သင်၏ iPhone အသစ် 13 သို့ ဒေတာများ ပြန်လည်ရယူရန် ဤဆော့ဖ်ဝဲကို သင်အသုံးပြုနိုင်သည်။
နိဂုံး
သင်၏ iPhone အဟောင်းမှ သင်၏ iPhone အသစ် 13 သို့ WhatsApp ဒေတာကို လျင်မြန်စွာ လွှဲပြောင်းနည်းကို ယခု သင်သိထားသင့်သည်- iPhone 13 ရှိခြင်းသည် စွမ်းဆောင်ချက်အသစ်များ အားလုံးနှင့် သင့်သူငယ်ချင်းများကို ပြသရခြင်းက မည်မျှ ကြည်နူးစရာကောင်းသောကြောင့် ဖြစ်သည်။ သင့် iPhone အဟောင်းတွင် သိမ်းဆည်းထားသည့် မက်ဆေ့ဂျ်များနှင့် အဆက်အသွယ်များ အားလုံးကို မဆုံးရှုံးသေးကြောင်း သိရခြင်းသည် ပိုကောင်းပါသည်။ ထို့ကြောင့် များစွာသော စမ်းသပ်စစ်ဆေးပြီးနောက်တွင်၊ Wondershare DrFone - WhatsApp Transfer သည် သင်၏ WhatsApp ဒေတာကို လွှဲပြောင်းရာတွင် အကောင်းဆုံးသော အလောင်းအစားဖြစ်သည်ဟု ကျွန်ုပ်တို့ ယုံကြည်ပါသည်။ ဆော့ဖ်ဝဲလ်အသုံးပြုခြင်းအတွေ့အကြုံအကြောင်း ကျွန်ုပ်တို့အား အသိပေးရန် အောက်တွင် မှတ်ချက်ရေးပါ။






ဆယ်လီနာလီ
အယ်ဒီတာချုပ်