Mac သို့မဟုတ် PC တွင် Whatsapp Desktop ဗီဒီယိုခေါ်ဆိုမှုပြုလုပ်ရန်နည်းလမ်းများ
ဧပြီလ 27 ရက်၊ 2022 • ပေးပို့ခဲ့သည်- လူမှုရေးအက်ပ်များကို စီမံ ရန် • သက်သေပြချက်ဖြေရှင်းချက်
Whatsapp သည် ယခုအချိန်တွင် ရေပန်းအစားဆုံး စာတိုပေးပို့ရေးအက်ပ်ဖြစ်သည်ဟူသောအချက်ကို ငြင်းခုံစရာမရှိပါ။ သန်းပေါင်းများစွာသော သုံးစွဲသူများသည် ၎င်းကို စာသားမက်ဆေ့ခ်ျပို့ရန် နှင့် ၎င်းတို့၏သူငယ်ချင်းများ/မိသားစုဝင်များနှင့် ဗီဒီယိုခေါ်ဆိုမှုများ ပြုလုပ်ရန်အတွက် နေ့စဉ်နေ့တိုင်း ၎င်းကို အသုံးပြုကြသည် ။ တကယ်တော့၊ Whatsapp ရဲ့ ဗီဒီယိုခေါ်ဆိုမှုအင်္ဂါရပ်က အလွန်အသုံးဝင်တဲ့အတွက် လူတွေက တခြားရရှိနိုင်တဲ့ ရွေးချယ်စရာတွေကို ရှာဖို့တောင် စိတ်မ၀င်စားကြပါဘူး။
သို့သော်လည်း သင့် PC/Laptop တွင် အက်ပ်ကို အသုံးပြုရန် စီစဉ်ပါက၊ ၎င်းသည် သင့်အား ဗီဒီယိုခေါ်ဆိုမှုများ ပြုလုပ်ရန် ခွင့်မပြုကြောင်း သိရသဖြင့် အံ့သြသွားမည်ဖြစ်သည်။ စိတ်မကောင်းစရာအဖြစ်၊ သင်သည် Whatsapp desktop အပလီကေးရှင်းကို အသုံးပြု၍ စာသားမက်ဆေ့ခ်ျများသာ ပေးပို့နိုင်သည်။ သတင်းကောင်းမှာ ဤကိစ္စရပ်ကို ကိုင်တွယ်ဖြေရှင်းရန်နှင့် Whatsapp desktop ဗီဒီယိုခေါ်ဆိုမှု ပြုလုပ်ရန် ပြေလည်မှုရရန် နည်းလမ်းများ ရှိပါသည်။ ဤလမ်းညွှန်တွင်၊ Whatsapp ဗီဒီယိုခေါ်ဆိုမှုပြုလုပ်ရန် သင့်ဖုန်းကို ရှာဖွေရန် မလိုအပ်စေရန် အဆိုပါလှည့်ကွက်များကို သင့်အား မိတ်ဆက်ပေးမည်ဖြစ်ပါသည်။
အပိုင်း 1- Mac? တွင် Whatsapp ဗီဒီယိုခေါ်ဆိုမှုကို မည်သို့ပြုလုပ်နိုင်မည်နည်း။
Mac တွင် Whatsapp ဗီဒီယိုခေါ်ဆိုမှုပြုလုပ်ရန် အလွယ်ကူဆုံးနည်းလမ်းမှာ သင့်စမတ်ဖုန်း၏ပတ်ဝန်းကျင်ကို PC ပေါ်တွင် ပုံတူပွားနိုင်စေမည့် emulator ကိုအသုံးပြုခြင်းဖြစ်သည်။ macOS နှင့်ပတ်သက်လာသောအခါ၊ သင်သည်အလုပ်ဆောင်ရွက်ရန် Bluestacks Emulator ကိုသုံးနိုင်သည်။ ၎င်းသည် သင့် PC ပေါ်တွင် သီးခြား virtual Android စက်ပစ္စည်းကို လုပ်ဆောင်ရန် ကူညီပေးမည့် Android emulator တစ်ခုဖြစ်သည်။ ဆိုလိုသည်မှာ သင်သည် Google Play Store မှ Whatsapp ကို ထည့်သွင်းနိုင်ပြီး Android စမတ်ဖုန်းတွင် သင်လုပ်ဆောင်လိုသည့် ၎င်း၏ ဗီဒီယိုခေါ်ဆိုမှုအင်္ဂါရပ်များကို အသုံးပြုနိုင်မည် ဖြစ်သည်။
ဤသည်မှာ Mac ပေါ်တွင် Android OS ကိုအတုယူရန်နှင့် Whatsapp တွင်ဗီဒီယိုခေါ်ဆိုရန် Bluestacks ကိုအသုံးပြုရန် အဆင့်ဆင့်လုပ်ဆောင်ရမည့်လုပ်ငန်းစဉ်ဖြစ်သည်။
အဆင့် 1 - တရားဝင် Bluestacks ဝဘ်ဆိုက် သို့သွားပြီး ၎င်း၏ Mac ဗားရှင်းကို ဒေါင်းလုဒ်လုပ်ပါ။ installer ကိုဖွင့်ပြီး သင့် macOS တွင် emulator ကိုထည့်သွင်းရန် မျက်နှာပြင်ပေါ်ရှိ ညွှန်ကြားချက်များကို လိုက်နာပါ။
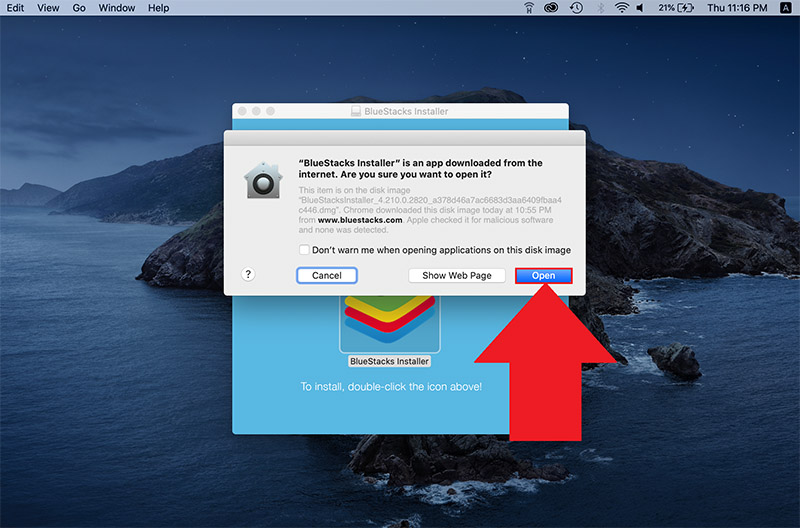
အဆင့် 2 - တပ်ဆင်မှုလုပ်ငန်းစဉ်ပြီးသည်နှင့်တပြိုင်နက်၊ သင်သည် Google အကောင့်တစ်ခုကို စတင်သတ်မှတ်ရန် တောင်းဆိုပါလိမ့်မည်။ သင့်ရှိပြီးသား အကောင့်ကို သုံးနိုင်သည် သို့မဟုတ် အသစ်တစ်ခုကို အစမှ စတင်ဖန်တီးနိုင်သည်။
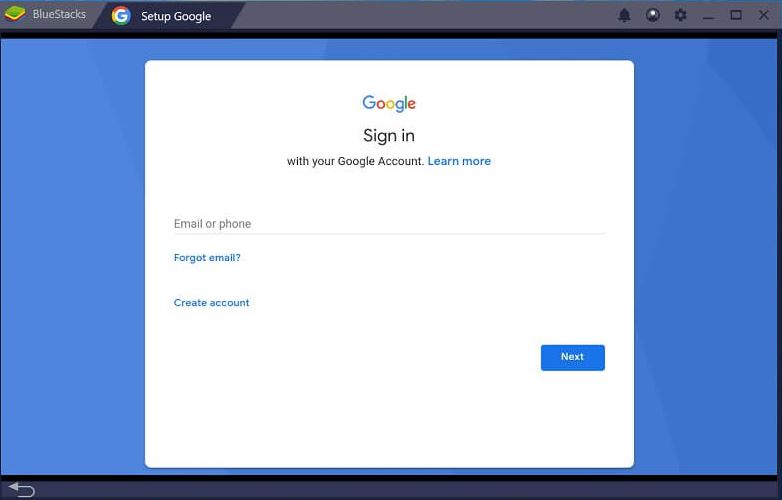
အဆင့် 3 - ယခု၊ သင်သည် Bluestacks ပင်မစခရင်သို့ သင့်အား သတိပေးပါလိမ့်မည်။ ဤနေရာတွင် Google Play Store အိုင်ကွန်ကိုနှိပ်ပြီး Whatsapp ကိုရှာဖွေပါ။ သင်၏ အတုယူထားသော စက်တွင် အက်ပ်ကို ထည့်သွင်းရန် "Install" ခလုတ်ကို နှိပ်ပါ။
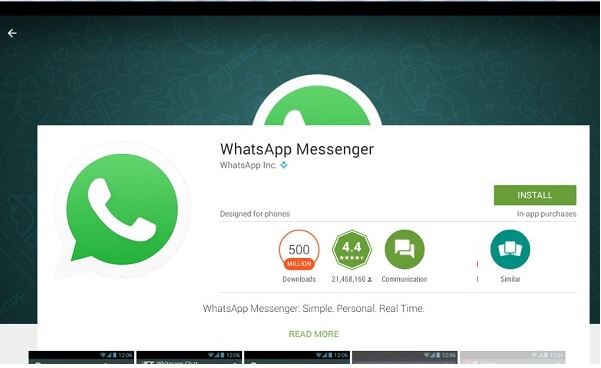
အဆင့် 4 - Whatsapp ကိုဖွင့်ပြီး သင့်အကောင့်ကို စာရင်းသွင်းရန် သီးခြားအဆင့်များကို လိုက်နာပါ။
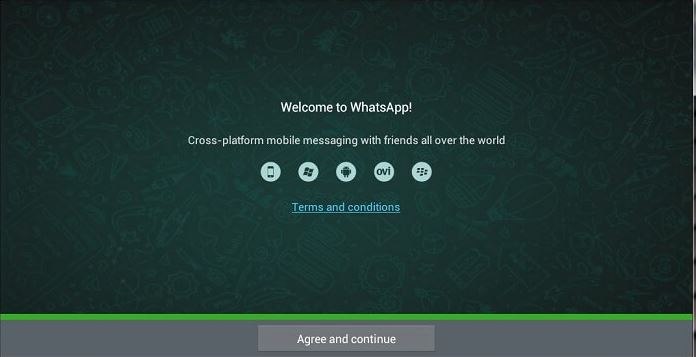
အဆင့် 5 - ဒါပဲ။ သင်သည်သင်၏ Mac တွင် Whatsapp ၏မိုဘိုင်းဗားရှင်းကို run နိုင်လိမ့်မည်။ အဆက်အသွယ်တစ်ခုကို နှိပ်ပြီးနောက် ဗီဒီယိုခေါ်ဆိုမှု ချက်ချင်းပြုလုပ်ရန် “ဗီဒီယိုခေါ်ဆိုမှု” သင်္ကေတကို နှိပ်ပါ။
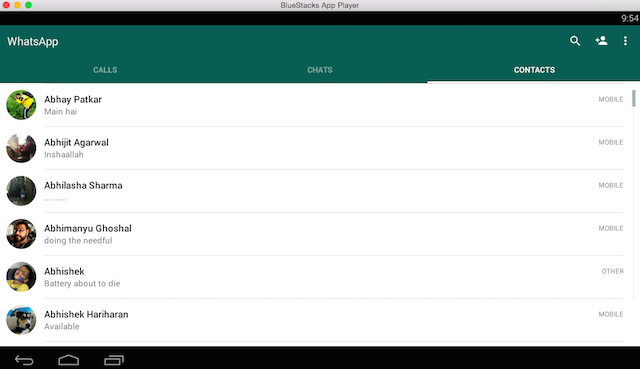
Bluestack သည် အသုံးပြုသူများအား Android ကို အတုယူရန် ခွင့်ပြုသကဲ့သို့၊ macOS တွင် iOS ကို အတုယူရန် သင်အသုံးပြုနိုင်သည့် အခြား emulator များစွာလည်း ရှိပါသည်။ သို့သော်၊ ဤ iOS emulator များသည် လုပ်ဆောင်နိုင်စွမ်းမရှိ၍ Mac တွင် Whatsapp ဗီဒီယိုခေါ်ဆိုမှုပြုလုပ်လိုပါက အကောင်းဆုံးရွေးချယ်မှုမဟုတ်ပါ။
အပိုင်း 2- PC? တွင် Whatsapp ဗီဒီယိုခေါ်ဆိုမှုကို မည်သို့ပြုလုပ်နိုင်မည်နည်း။
အကယ်၍ သင်သည် Windows အသုံးပြုသူဖြစ်ပါက သင့် PC တွင် Android စက်ကို အတုယူကာ Whatsapp ကို လွယ်ကူစွာ run ရန် Bluestacks ကို ထပ်မံအသုံးပြုနိုင်ပါသည်။ သို့သော်၊ Bluestacks ထက် နှိုင်းရပိုစိတ်ချရသော Windows အတွက် အခြားသော emulator များစွာရှိပါသည်။ မတူညီသောကိရိယာများကို စမ်းသပ်ပြီးနောက်၊ LD Player သည် Windows အတွက် အချောမွေ့ဆုံးနှင့် အမြန်ဆန်ဆုံးသော Android emulator ဖြစ်ကြောင်း ကျွန်ုပ်တို့ တွေ့ရှိခဲ့သည်။ အသုံးပြုသူအများစုသည် ဂိမ်းများကစားရန် LD Player ကိုအသုံးပြုသော်လည်း၊ ကွန်ပျူတာပေါ်တွင် Whatsapp ဗီဒီယိုခေါ်ဆိုမှုပြုလုပ်ရန် ၎င်းကိုအသုံးပြုနိုင်သည်။ LD Player သည် Bluestacks ကိုအသုံးပြုပြီး PC အတွက်ပိုမိုပေါ့ပါးသော Android emulator သို့ပြောင်းလိုသောအသုံးပြုသူများအတွက် သင့်လျော်သောရွေးချယ်မှုတစ်ခုဖြစ်သည်။
အကယ်၍ သင်သည် ၎င်းတို့ထဲမှ တစ်ဦးဖြစ်ပါက LD Player ကို ထည့်သွင်းပြီး PC/Laptop ပေါ်တွင် Whatsapp ဗီဒီယိုခေါ်ဆိုမှုများ ပြုလုပ်ရန် အောက်ဖော်ပြပါ ညွှန်ကြားချက်များကို လိုက်နာပါ။
အဆင့် 1 - LD Player ကိုအောင်မြင်စွာထည့်သွင်းပြီးနောက်၊ အပလီကေးရှင်းကိုဖွင့်ပြီး Android အသစ်စက်စက်စမတ်ဖုန်းတစ်လုံးကိုတပ်ဆင်ရန်သင်လိုက်နာရမည့်တူညီသောလုပ်ငန်းစဉ်အတိုင်းလုပ်ဆောင်ခြင်းဖြင့်၎င်းကိုစတင်သတ်မှတ်ပါ။
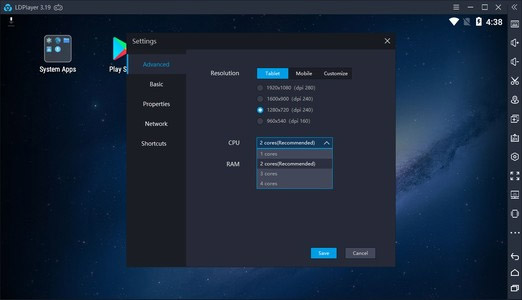
အဆင့် 2 - ၎င်း၏ပင်မမျက်နှာပြင်မှ Google Play Store ကိုဖွင့်ပြီး Whatsapp ကိုထည့်သွင်းပါ။
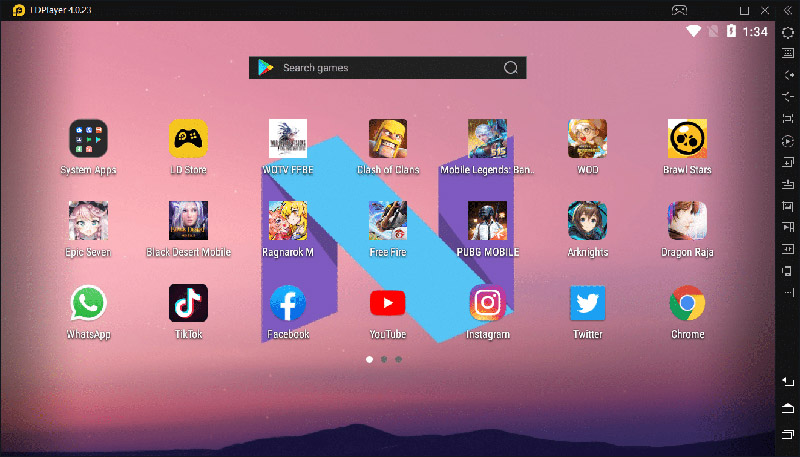
အဆင့် 3 - တဖန်၊ သင်၏မှတ်ပုံတင်ထားသော မိုဘိုင်းနံပါတ်ကို အသုံးပြု၍ Whatsapp ကို စနစ်ထည့်သွင်းပြီး သီးခြားစကားပြောဆိုမှုကို ဖွင့်ပါ။ Windows PC တွင် သင်၏ Whatsapp ဗီဒီယိုကို စတင်ရန် "ဗီဒီယို" အိုင်ကွန်ကို နှိပ်ပါ။
ထို့ကြောင့် သင်သည် ကွန်ပျူတာပေါ်တွင် Whatsapp ဗီဒီယိုခေါ်ဆိုမှုကို ပြုလုပ်နိုင်ပြီး အရေးကြီးသော စကားပြောဆိုမှုအလယ်တွင် ရှိနေစဉ် အချိန်ကုန်သက်သာစေသည့်နည်းဖြစ်သည်။
အပိုင်း 3- PC တွင် Whatsapp ဒေတာကို ပြန်လည်ရယူရန် အကြံပြုချက်များ
ကျွန်ုပ်တို့သည် ခေါင်းစဉ်တွင် ရှိနေစဉ်၊ PC ပေါ်ရှိ Whatsapp ဒေတာကို သင်မည်သို့ ပြန်လည်ရယူနိုင်ကြောင်းကိုလည်း ဆွေးနွေးကြည့်ကြပါစို့။ လူတို့သည် ၎င်းတို့၏ Whatsapp အရန်ကူးယူခြင်းကို ၎င်းတို့၏ကွန်ပျူတာများတွင် လုံခြုံစွာသိမ်းဆည်းလိုပါက သို့မဟုတ် မတူညီသောစက်ပစ္စည်းများသို့ ပြန်လည်ရယူလိုသည့်အခါ အခြေအနေများစွာရှိသည်။ ဟုတ်ပါတယ်၊ PC ပေါ်ရှိ Whatsapp ဒေတာကို ပြန်လည်ရယူရန် တိုက်ရိုက်နည်းလမ်းမရှိသောကြောင့်၊ ဆိုလိုသည်မှာ အလုပ်အတွက် သီးသန့်ဆော့ဖ်ဝဲ လိုအပ်မည်ဖြစ်သည်။
ကျွန်ုပ်တို့၏အတွေ့အကြုံအရ Dr.Fone - Whatsapp Transfer (iOS) ကို အသုံးပြုရန် အကြံပြုလိုပါသည် ။ ၎င်းသည် သင်၏ Whatsapp ချတ်များအားလုံးကို iPhone မှ Android တစ်ခုသို့ ပြောင်းရွှေ့ရန်နှင့် အပြန်အလှန်အားဖြင့် ကူညီပေးမည့် ပရော်ဖက်ရှင်နယ် Whatsapp ဒေတာလွှဲပြောင်းကိရိယာတစ်ခုဖြစ်သည်။
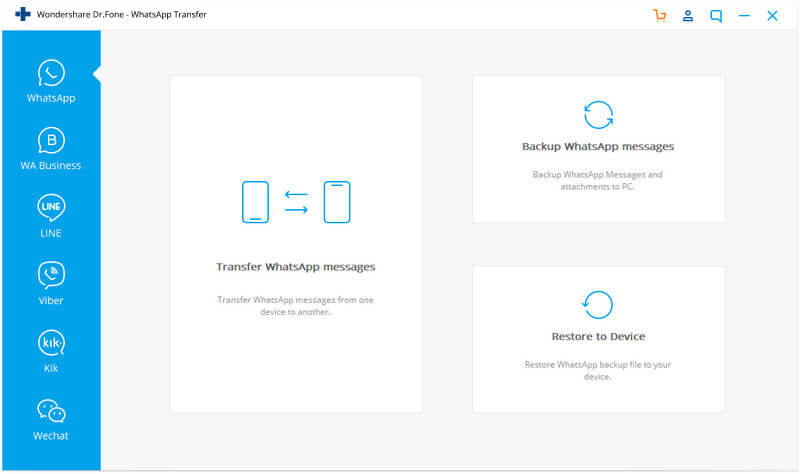
ဆော့ဖ်ဝဲလ်တွင် သင်၏ Whatsapp ဒေတာအားလုံးကို PC ပေါ်တွင် အရန်ကူးရန် အသုံးပြုနိုင်သည့် အထူးသီးသန့် “Backup & Restore” အင်္ဂါရပ်လည်း ပါရှိသည်။ ၎င်းသည် ၎င်းတို့၏ Whatsapp ဒေတာကို အရန်ကူးလိုပြီး ၎င်းတို့၏စမတ်ဖုန်းတစ်ခုလုံးကို iCloud/Google Drive သို့ အရန်ကူးရန် ခက်ခဲသောသူများအတွက် အလွန်အသုံးဝင်သော အင်္ဂါရပ်တစ်ခုဖြစ်သည်။
အဓိကအင်္ဂါရပ်များ-
PC ပေါ်တွင် Whatsapp ကို အရန်ကူးရန်နှင့် ပြန်လည်ရယူရန် ယုံကြည်စိတ်ချရသော ကိရိယာတစ်ခုဖြစ်စေသည့် Dr.Fone - Whatsapp Transfer (iOS) ၏ အဓိကအင်္ဂါရပ်အချို့ကို သင့်အား လမ်းလျှောက်ကြည့်ကြပါစို့။
- သင်၏ Whatsapp Chats များကို iPhone မှ Android သို့ လွှဲပြောင်းပါ။
- တစ်ချက်နှိပ်ရုံဖြင့် Whatsapp ဒေတာကို အရန်သိမ်းပြီး ပြန်လည်ရယူပါ။
- KIK/Line/WeChat စသည်တို့ကဲ့သို့ အခြားသော စာတိုပေးပို့ရေး ပလပ်ဖောင်းများကို အရန်သိမ်းရန် ဆော့ဖ်ဝဲကို သင်အသုံးပြုနိုင်သည်။
ထို့ကြောင့် သင့်စမတ်ဖုန်းသို့ ပြောင်းရန် သို့မဟုတ် သင်၏ Whatsapp ဒေတာကို ရိုးရိုးရှင်းရှင်း လုံခြုံစေရန် စီစဉ်နေသည်ဖြစ်စေ Dr.Fone - Whatsapp Transfer (iOS) ကို အသုံးပြုရန် သေချာပါစေ။
နိဂုံး
Whatsapp ၏တရားဝင် desktop အက်ပ် သို့မဟုတ် ဘရောက်ဆာဗားရှင်းသည် သုံးစွဲသူများအား ဗီဒီယိုခေါ်ဆိုမှုပြုလုပ်ရန် ခွင့်မပြုသော်လည်း၊ emulator ကိုအသုံးပြုခြင်းဖြင့် သင့်အား အလုပ်အားမစိုက်ထုတ်နိုင်စေရန် ကူညီပေးပါမည်။ အထက်ဖော်ပြပါ Android emulators တစ်ခုခုကို ရိုးရှင်းစွာ ထည့်သွင်းပြီး သင့် PC မှ Whatsapp desktop ဗီဒီယိုခေါ်ဆိုမှု ပြုလုပ်ပါ။
WhatsApp အကြောင်းအရာ
- 1 WhatsApp အရန်သိမ်းခြင်း။
- WhatsApp မက်ဆေ့ချ်များကို အရန်သိမ်းပါ။
- WhatsApp အွန်လိုင်း အရန်သိမ်းခြင်း။
- WhatsApp အလိုအလျောက် Backup
- WhatsApp Backup Extractor
- WhatsApp ဓာတ်ပုံများ/ဗီဒီယိုကို အရန်သိမ်းပါ။
- 2 Whatsapp ပြန်လည်ရယူခြင်း။
- Android Whatsapp ပြန်လည်ရယူရေး
- WhatsApp Messages ကို ပြန်ယူပါ။
- WhatsApp Backup ကို ပြန်ယူပါ။
- ဖျက်လိုက်သော WhatsApp မက်ဆေ့ချ်များကို ပြန်လည်ရယူပါ။
- WhatsApp ရုပ်ပုံများကို ပြန်လည်ရယူပါ။
- အခမဲ့ WhatsApp ပြန်လည်ရယူရေးဆော့ဖ်ဝဲ
- iPhone WhatsApp မက်ဆေ့ခ်ျကို ရယူပါ။
- 3 Whatsapp လွှဲပြောင်း
- WhatsApp ကို SD ကတ်သို့ ရွှေ့ပါ။
- WhatsApp အကောင့်ကို လွှဲပြောင်းပါ။
- WhatsApp ကို PC သို့ကူးယူပါ။
- Backuptrans အခြားရွေးချယ်စရာ
- WhatsApp မက်ဆေ့ချ်များကို လွှဲပြောင်းပါ။
- WhatsApp ကို Android မှ Anroid သို့ လွှဲပြောင်းပါ။
- iPhone တွင် WhatsApp မှတ်တမ်းကို ထုတ်ယူပါ။
- iPhone တွင် WhatsApp စကားဝိုင်းကို ပရင့်ထုတ်ပါ။
- WhatsApp ကို Android မှ iPhone သို့လွှဲပြောင်းပါ။
- WhatsApp ကို iPhone မှ Android သို့လွှဲပြောင်းပါ။
- WhatsApp ကို iPhone မှ iPhone သို့လွှဲပြောင်းပါ။
- WhatsApp ကို iPhone မှ PC သို့လွှဲပြောင်းပါ။
- WhatsApp ကို Android မှ PC သို့လွှဲပြောင်းပါ။
- iPhone မှ WhatsApp ဓာတ်ပုံများကို ကွန်ပျူတာသို့ လွှဲပြောင်းပါ။
- WhatsApp ဓာတ်ပုံများကို Android မှကွန်ပျူတာသို့လွှဲပြောင်းပါ။






အဲလစ် MJ
ဝန်ထမ်းအယ်ဒီတာ