Google Play-services is gestopt? 12 bewezen oplossingen hier!
27 april 2022 • Gearchiveerd om: Android mobiele problemen op te lossen • Bewezen oplossingen
Deel 1: Waarom verschijnt de foutmelding 'Google Play-services is gestopt'?
Je bent misschien geïrriteerd geraakt door de foutmelding "Helaas is Google Play-services gestopt " en daarom ben je op zoek naar een indrukwekkende methode om het te repareren. We kunnen ons uw situatie voorstellen, aangezien deze specifieke fout u ervan kan weerhouden nieuwe apps uit de Play Store te downloaden. U kunt ook geen van de Google Play-apps gebruiken. We zullen! De Google Play-services-app is degene die al uw Google-apps onder controle houdt en wanneer de pop-up ' Google Play-services niet werkt ' wordt weergegeven, is dit inderdaad een moment van frustratie.
Als u het niet weet, kan de belangrijkste reden voor deze fout de niet-up-to-date Google Play Services-app zijn. er zijn ook verschillende andere redenen waarvan u in de volgende secties op de hoogte zult zijn. We zullen u ook één voor één verschillende handige oplossingen bieden. Laten we dus verder gaan met de suggesties die u niet moet volgen en de Google Play-servicesfout verwijderen .
Deel 2: Eén klik om de Google Play Services-fout radicaal op te lossen
Wanneer u op zoek bent naar het oplossen van de Google Play-servicefout op uw Android-apparaat, is het knipperen van de nieuwste firmware een van de complete resorts. En hiervoor is de meest aanbevolen manier Dr.Fone - Systeemherstel (Android). Het is in staat om de taak perfect uit te voeren en de pop-up van de Google Play-servicesfout weg te vegen . Niet alleen dit, de tool kan wonderen verrichten als je vastzit met problemen met het Android-systeem. De zilveren voering is dat je geen tech-savvy hoeft te zijn om hiermee te werken. Laten we naar de geweldige functies gaan om wat meer te weten te komen over Dr.Fone - Systeemherstel (Android) .

Dr.Fone - Systeemreparatie (Android)
One Click Fix voor "Google Play-services is gestopt"
- Ondersteunt een groot aantal Android-problemen en lost ze binnen enkele minuten op
- Belooft volledige beveiliging en technische ondersteuning gedurende de dag
- Geen angst voor storingen of verbuiging van virussen bij het downloaden van de tool
- Bekend als de eerste tool in de branche met dergelijke functionaliteiten
Hoe u Google Play-services kunt repareren die niet werken Probleem via deze tool
Stap 1: Verkrijg de Toolkit
Download om te beginnen de toolkit en installeer deze daarna. Als u klaar bent, start u het op uw pc en kiest u "Systeemreparatie" in het hoofdvenster.

Stap 2: Verbind het Android-apparaat met de pc
Het is tijd om een verbinding tot stand te brengen tussen uw apparaat en de computer. Gebruik een originele USB-kabel en doe hetzelfde. Eenmaal verbonden, klik op "Android Repair" in het linkerdeelvenster.

Stap 3: Vul de informatie in
In het volgende venster moet u de juiste merk- of modelnaam en andere details invoeren. Controleer de gegevens en klik op "Volgende".

Stap 4: Zet het apparaat in de downloadmodus
Volg daarna de instructies op het computerscherm. Volg de stappen volgens uw apparaat en dit zal uw apparaat opstarten in de downloadmodus.

Stap 5: Repareer het probleem
Klik nu op "Volgende" en het downloaden van de firmware begint. Ondertussen zal het probleem de problemen met uw Android-apparaat controleren en het efficiënt oplossen.

Deel 3: 12 meest voorkomende oplossingen voor Google Play Services-fout
1. Update Google Play-services naar de nieuwste versie
Een van de belangrijkste redenen voor de Google Play-servicefout is de verouderde versie. Daarom wordt voorgesteld om de app in de eerste plaats bij te werken en te controleren of het probleem aanhoudt of niet. Hier is hoe het te doen:
- Ga om te beginnen vanuit het startscherm naar de Google Play Store.
- Tik nu op het menu dat zich als drie horizontale lijnen aan de linkerkant bevindt.
- Ga vanuit het menu naar de optie "Mijn apps en games".
- Daar vind je alle geïnstalleerde apps van je telefoon. Zoek naar 'Google Play-services' en tik erop.
- Klik nu op "UPDATE" en het zal een update krijgen.
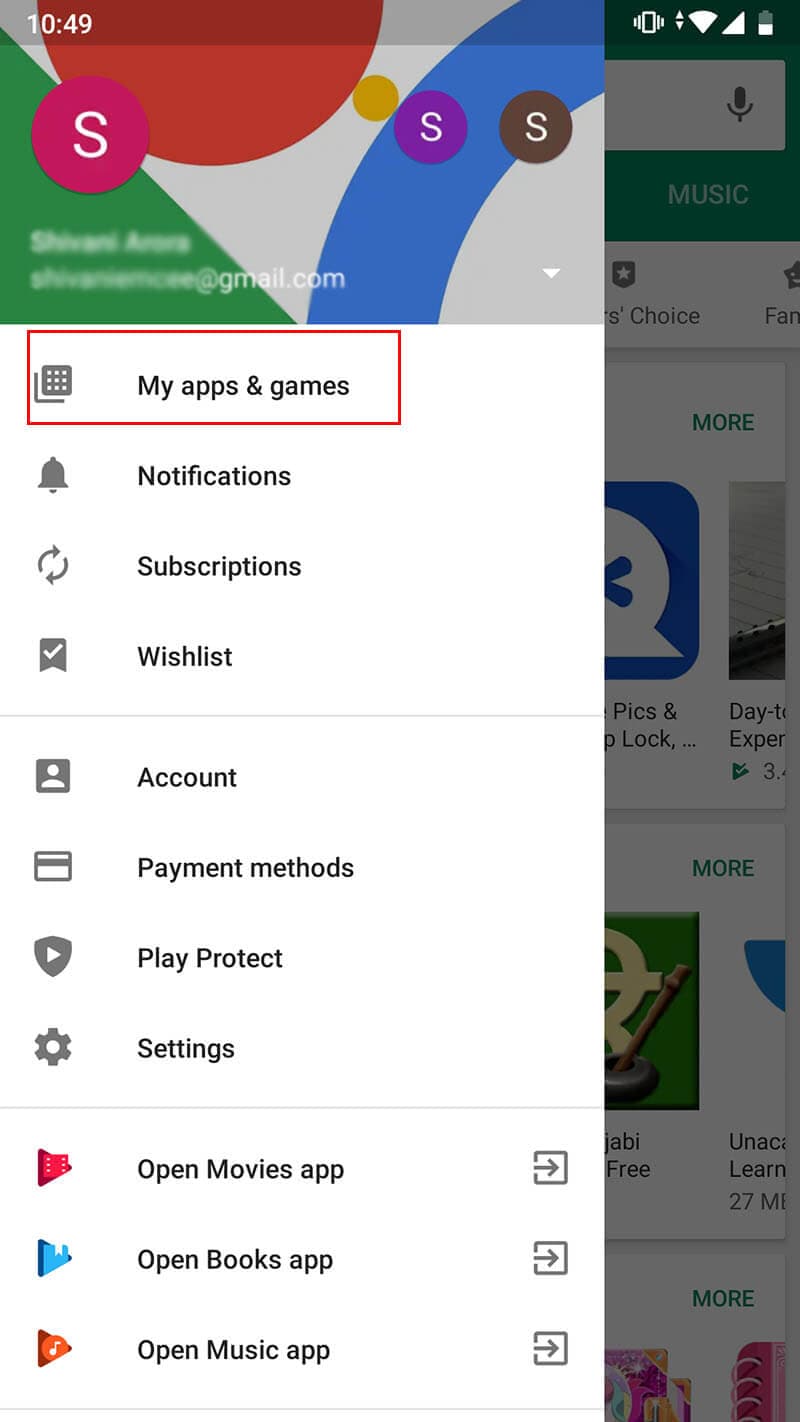
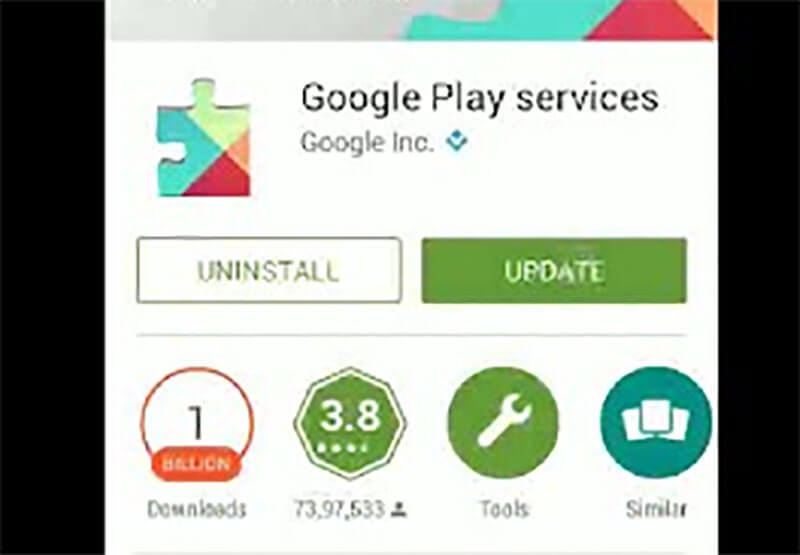
Controleer na een succesvolle upgrade of de Google Play-servicesfout nog steeds verschijnt of niet.
2. Wis de cache van Google Play Services
De Google Play-apps die op uw apparaat zijn geïnstalleerd, worden beheerd door Google Play-services. Met andere woorden, we kunnen zeggen dat Google Play Services een raamwerk is voor de Google Play-apps. Probeer de cache met betrekking tot de Google Play Services-app op te schonen, omdat de app mogelijk onstabiel is geworden zoals elke andere app. daarom zal het opschonen van de cache het naar de standaardstatus brengen, waardoor het probleem waarschijnlijk wordt opgelost. De stappen zijn:
- Open "Instellingen" op uw Android-apparaat en ga naar "Apps"/"Applicaties"/"Applicatiebeheer".
- Bij het vinden van de lijst met apps, scrolt u omlaag om "Google Play-services" te zoeken en tikt u erop om deze te openen.
- Wanneer u opent, ziet u een knop "Clear Cache". Tik er gewoon op en wacht tot het apparaat nu de cache berekent en verwijdert.
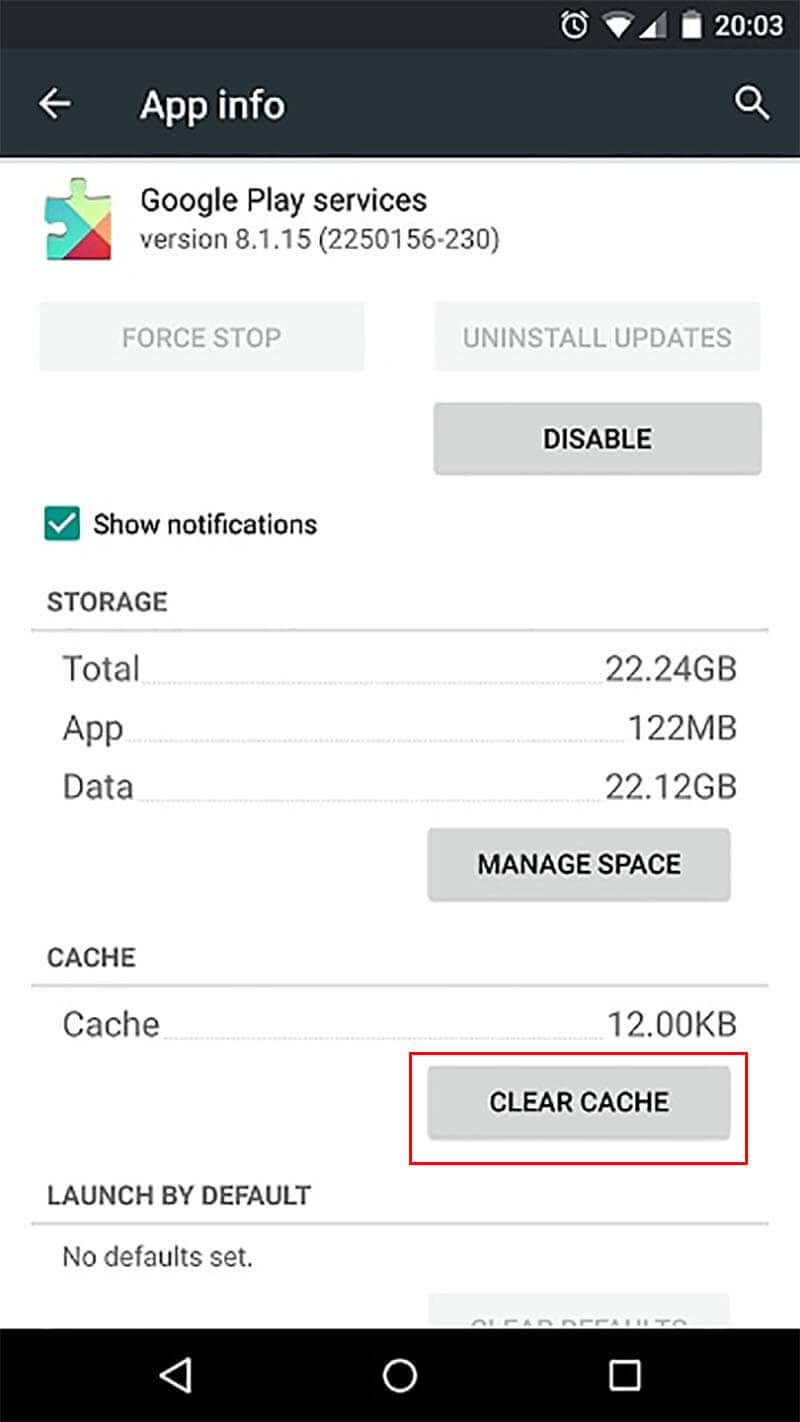
3. Wis de cache van Google Services Framework
Net als de bovenstaande oplossing, kunt u ook de Framework-cache verwijderen om het probleem op te lossen. Het Google Services Framework is verantwoordelijk voor het opslaan van de informatie en het assisteren van het apparaat bij het synchroniseren met Google-servers. Misschien kan deze app geen verbinding maken met de servers en is deze de schuld van de Google Play-servicefout . We raden u dus aan om de cache van Google Services Framework te wissen om de zaken te regelen. De stappen zijn bijna gelijk aan de bovenstaande methode, dwz open "Instellingen"> "Apps"> "Google Services Framework"> "Cache wissen".
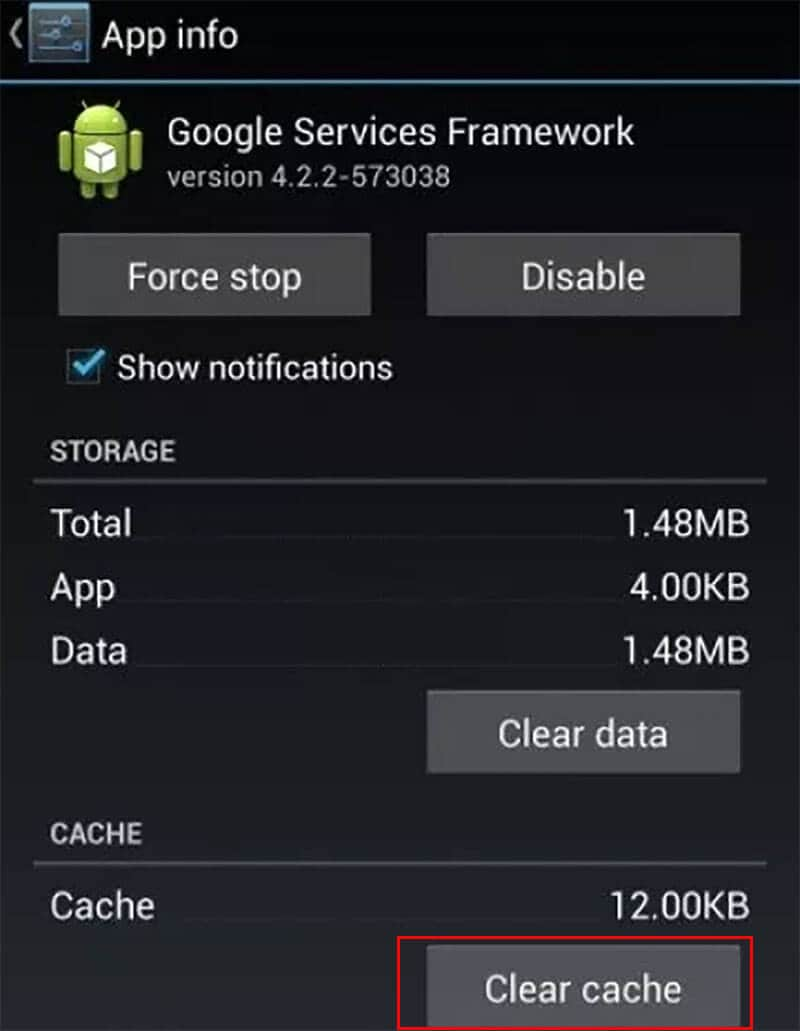
4. Controleer uw internetverbinding.
Als de bovenstaande methode niet helpt, controleer dan uw internetverbinding. Omdat Google Play-services verbonden moeten zijn met een stabiele internetverbinding, kan het toenemende probleem " Google Play-services is gestopt" de trage gegevens- of wifi-snelheid zijn. Probeer de router uit te schakelen en weer aan te zetten. Of u kunt wifi op uw telefoon uitschakelen en vervolgens weer inschakelen.
5. Start uw apparaat opnieuw op
Onnodig te zeggen dat een normaal herstart- of herstartapparaat vruchtbaar kan zijn wanneer het apparaat vastloopt met veelvoorkomende systeemproblemen. Het zal de achtergrondbewerkingen afsluiten en na het herstarten; het apparaat zal waarschijnlijk soepel lopen. Daarom zou onze volgende suggestie zijn om uw apparaat opnieuw op te starten en te kijken of het als magie werkt of niet.
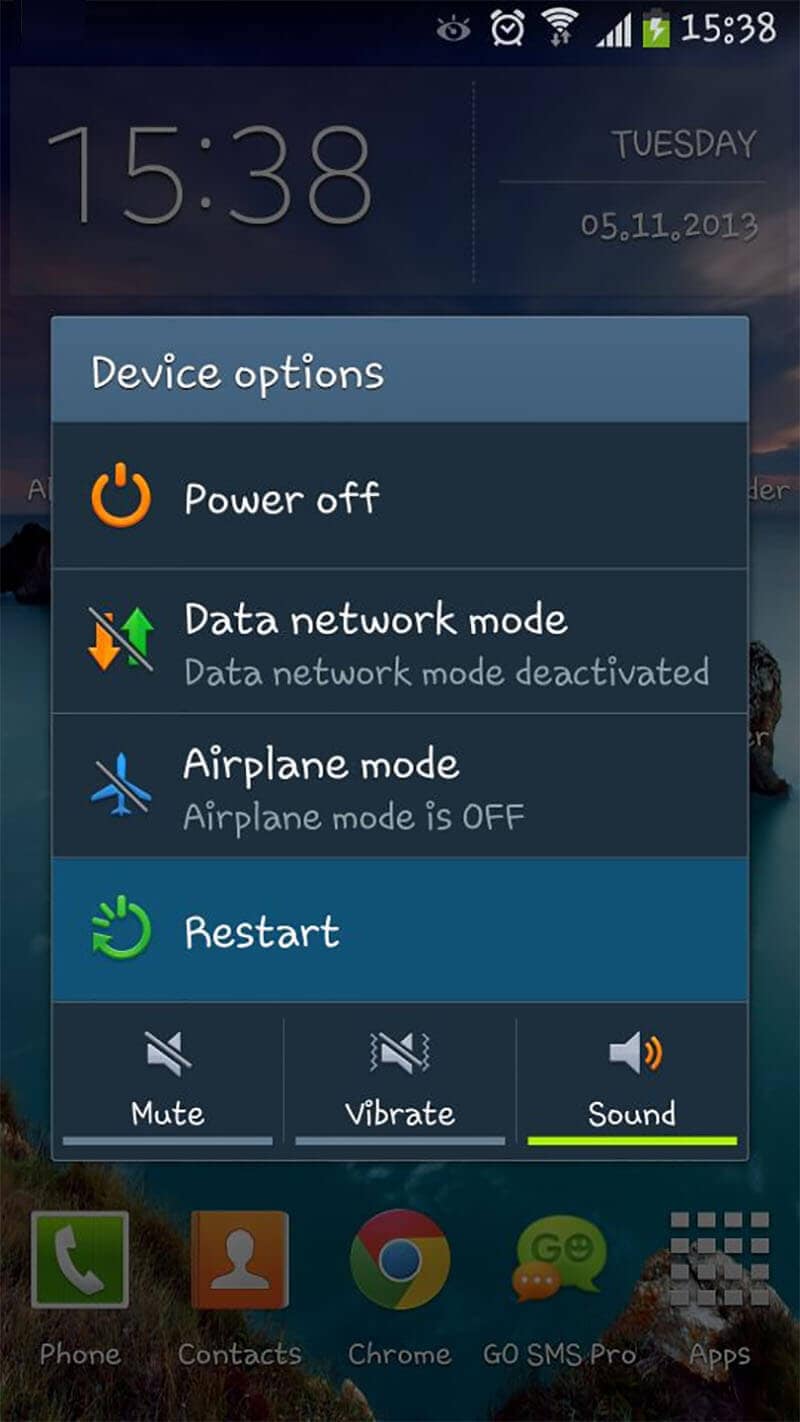
6. Eén klik om de telefoonfirmware bij te werken
Als u nog steeds merkt dat Google Play-services op uw apparaat stoppen, probeer dan de firmware van uw apparaat bij te werken. Een nieuwe update is altijd handig bij het oplossen van verschillende vervelende bugs en hopelijk zal het hier ook de zaken normaliseren. De betrokken stappen zijn:
- Start "Instellingen" en ga naar "Over de telefoon".
- Tik nu op "Systeemupdates".
- Uw apparaat begint nu te controleren op beschikbare updates.
- Volg de volgende aanwijzingen.
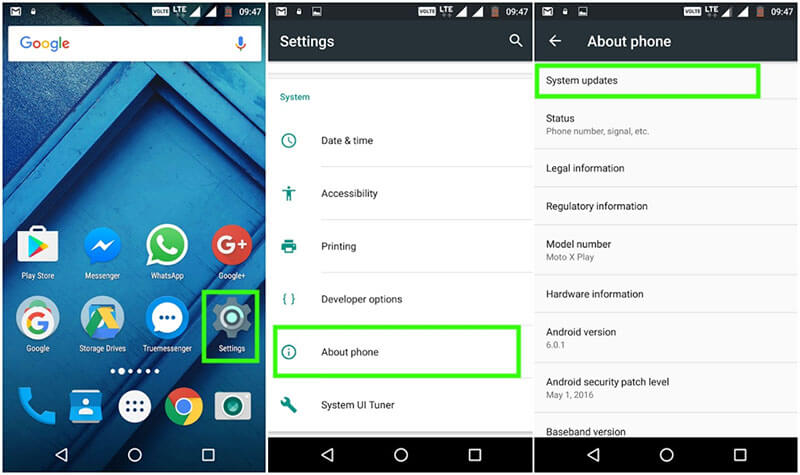
7. Schakel Google Play-services uit
Het uitschakelen van Google Play-services is nog een andere manier om de fout te stoppen. Terwijl u dit doet, werken de apps zoals Gmail en Play Store niet meer. Zoals we allemaal weten, kunnen we de Google Play Services-app pas volledig van de telefoon verwijderen als we superuser zijn (roottoegang hebben). We kunnen het alleen tijdelijk uitschakelen. Dit zal u alleen helpen om de foutmelding weg te nemen en het probleem niet volledig oplossen.
- Ga hiervoor naar "Instellingen" en tik op "Toepassingen".
- Kies "Google Play-services" en tik op de knop "Uitschakelen".
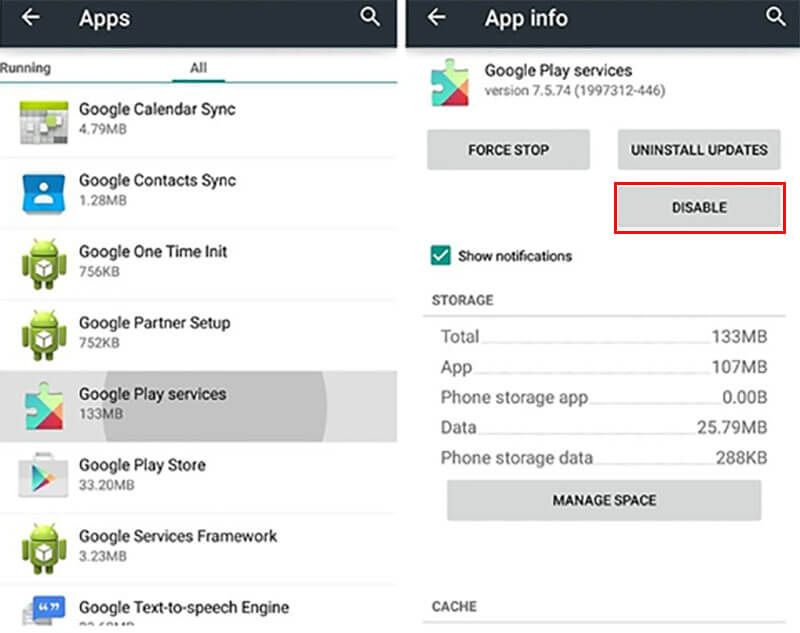
Opmerking: als u de optie "Uitschakelen" grijs vindt, zorg er dan voor dat u eerst "Android-apparaatbeheer" uitschakelt. Dit kan via "Instellingen" > "Beveiliging" > "Apparaatbeheerders" > "Android-apparaatbeheer".
8. Verwijder de updates van Google Play-services en installeer ze opnieuw
Als u niets normaals vindt, is hier de volgende oplossing om de pop-up van Google Play-services te elimineren . U mag de app niet verwijderen of installeren. u kunt de updates echter wel verwijderen/opnieuw installeren. Daarom zegt onze volgende oplossing dat u hetzelfde moet doen. Hieronder volgen de stappen die bij dit proces betrokken zijn:
Allereerst moet u "Android-apparaatbeheer" op uw apparaat deactiveren of uitschakelen. We hebben de stappen hiervoor al genoemd in de bovenstaande methode.
- Ga nu naar "Instellingen" en zoek "Apps"/"Applicaties"/Applicatiebeheer".
- Tik erop en blader naar "Google Play-services".
- Klik ten slotte op "Updates verwijderen" en de updates van Google Play Services worden verwijderd.
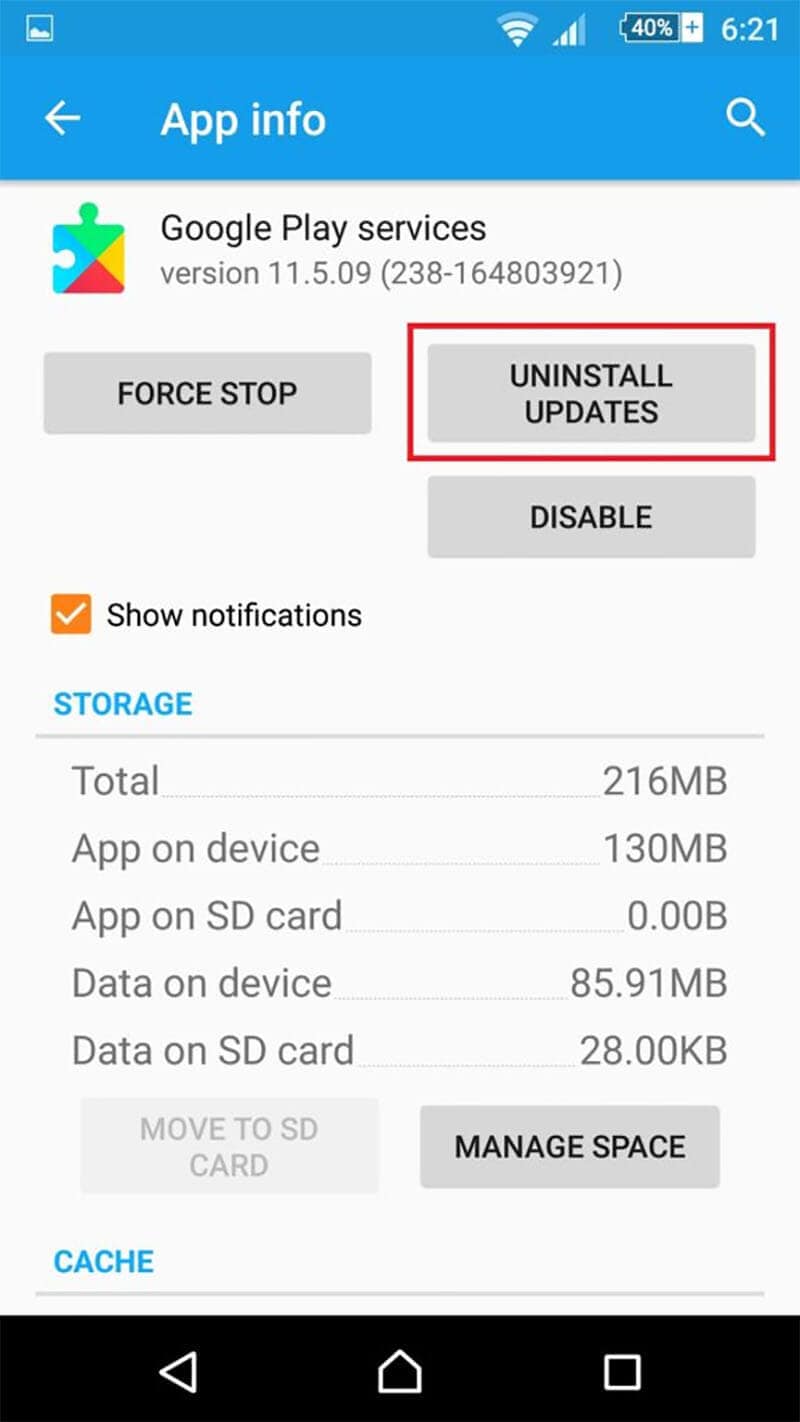
Om opnieuw te installeren, moet u de stappen volgen die worden vermeld in de eerste methode van deel 3.
9. Apparaatcache wissen
Zoals vermeld, bestuurt Google Play Services andere Google-apps om te werken. En als een van de Google-apps een probleem krijgt, kan dit resulteren in een pop-up met een Google Play-servicesfout . In dat geval kan het wissen van de cache voor alle apps dus helpen. Dit kan worden uitgevoerd door de Android-telefoon in de herstelmodus te zetten. Hier krijgt u de optie om de cache van het apparaat te wissen. Laten we begrijpen welke stappen hiervoor nodig zijn.
- Houd de "Power" -knop ingedrukt en schakel uw telefoon uit.
- Als het is uitgeschakeld, drukt u tegelijkertijd op de knoppen "Power" en "Volume Up" en houdt u deze ingedrukt totdat u merkt dat het scherm opstart.
- De herstelmodus wordt gestart en u moet de volumeknoppen gebruiken om omhoog en omlaag te scrollen.
- Kies de optie "Cachepartitie wissen" met behulp van de volumeknop en selecteer deze met de knop "Power".
- Uw apparaat zal nu opnieuw opstarten.
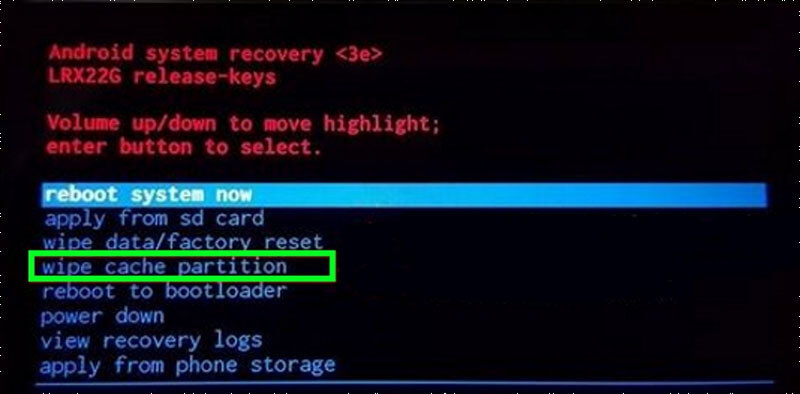
Opmerking: de methode die u hierboven hebt gevolgd, verwijdert niet de apps die uw apparaat bevat. Het zal echter de tijdelijke bestanden wissen. Wanneer de kapotte of corrupte bestanden worden verwijderd, werken Google Play-services gunstig.
10. Werp uw SD-kaart uit en plaats deze opnieuw
We zullen! De volgende oplossing in de lijst om de fout ' Google Play-services blijven stoppen ' te verwijderen, is door uw SD-kaart uit te werpen en opnieuw te plaatsen. Probeer deze en kijk of je dit voordelig vindt.
11. Cache wissen uit Download Manager
Evenzo is het opruimen van de cache van Google Play Services en Google Services Framework, het wissen van de cache van Download Manager ook van grote hulp. De stappen zijn:
- Open "Instellingen" en ga naar "Apps".
- Zoek naar "Download Manager" en tik erop.
- Klik nu op de knop "Cache wissen" en u bent klaar.
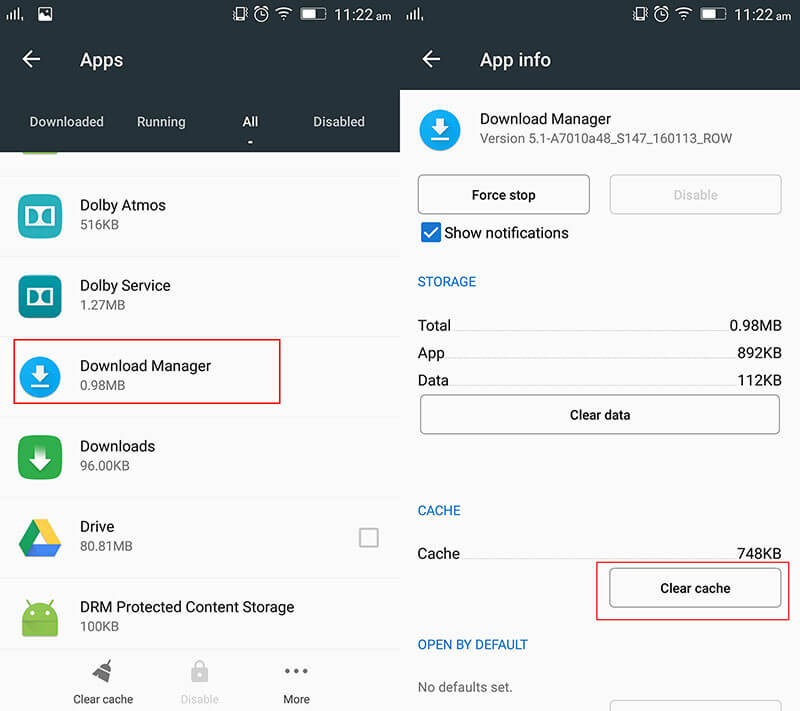
12. Log uit en in met je Google-account
Als de zaken helaas hetzelfde zijn, is dit het laatste redmiddel dat moet worden gekozen. U hoeft alleen maar uit te loggen met het Google-account dat u gebruikt en vervolgens even te wachten. Post enkele minuten, log opnieuw in met hetzelfde account en controleer nu of Google Play-services foutbiedingen afscheid van u nemen.
Android stoppen
- Google-services crashen
- Google Play-services is gestopt
- Google Play-services worden niet bijgewerkt
- Play Store loopt vast bij downloaden
- Android-services mislukken
- TouchWiz Home is gestopt
- Wifi werkt niet
- Bluetooth werkt niet
- Video speelt niet af
- Camera werkt niet
- Contacten reageren niet
- Home-knop reageert niet
- Kan geen sms'jes ontvangen
- Simkaart niet geprovisioneerd
- Instellingen stoppen
- Apps blijven stoppen






Alice MJ
personeelsredacteur
Over het algemeen beoordeeld met 4,5 ( 105 namen deel)