[8 snelle oplossingen] Helaas is Snapchat gestopt!
27 april 2022 • Gearchiveerd om: Android mobiele problemen op te lossen • Bewezen oplossingen
Ben je ooit diep in gesprek geweest met een geliefde of vriend, gebruikmakend van alle grappige filters en games die Snapchat te bieden heeft wanneer je plotseling de foutcode 'Helaas, Snapchat is gestopt' te zien krijgt? Dit wordt meestal gevolgd door het crashen van de app naar het hoofdmenu.
Zo ja, maak je geen zorgen; je bent niet alleen. Snapchat die op deze manier crasht is niets nieuws, maar het kan ongelooflijk vervelend zijn als het blijft gebeuren en je ervan weerhoudt om te genieten van de gesprekken waar je om geeft.
Gelukkig zijn er genoeg oplossingen om je te helpen en de app weer te laten werken zoals het hoort. Vandaag gaan we ze allemaal onderzoeken om u te helpen terug te gaan naar wat u voorheen deed en alsof er nooit een probleem was.
- Deel 1. Installeer Snapchat opnieuw vanuit de Google Play Store
- Deel 2. Controleer op nieuwe Snapchat-updates
- Deel 3. Wis de cache van Snapchat
- Deel 4. Los de systeemproblemen op waardoor Snapchat stopte
- Deel 5. Controleer op de Android-update
- Deel 6. Maak verbinding met een andere wifi
- Deel 7. Stop met het gebruik van het aangepaste ROM
- Deel 8. Reset de fabrieksinstellingen van je Android
Deel 1. Installeer Snapchat opnieuw vanuit de Google Play Store
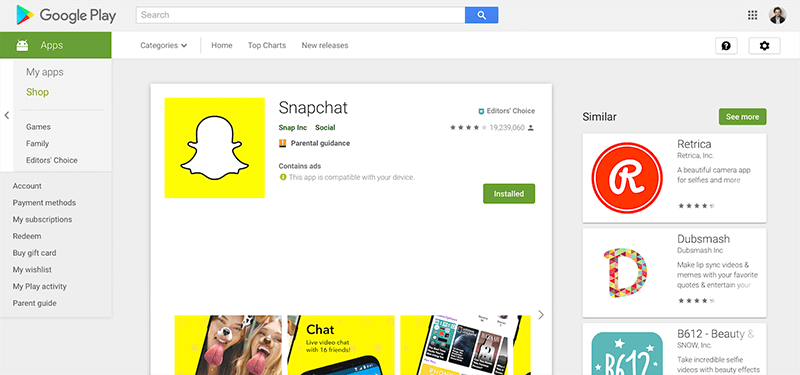
Een van de beste manieren om het Snapchat-crashprobleem of Snap Map-probleem op te lossen, is door de app te verwijderen en opnieuw te installeren. Wanneer u uw telefoon gebruikt, stromen er voortdurend gegevens rond en worden gegevens hier, daar en overal verzonden.
Tijdens deze processen kunnen er bugs optreden, en als ze zichzelf niet kunnen oplossen, kun je het beste je app resetten en beginnen met een nieuwe installatie. Hier is hoe het te doen.
Stap één Houd de Snapchat-app in je hoofdmenu ingedrukt en druk op de 'x'-knop om de app te verwijderen.
Stap twee Open de Google App Store vanaf uw apparaat en zoek 'Snapchat' in de zoekbalk. Zoek de officiële app-pagina en download de app op uw apparaat.
Stap drie De app zal zichzelf automatisch installeren zodra deze is gedownload. Open de app, log in op uw account met uw inloggegevens en u zou de app normaal moeten kunnen gebruiken.
Deel 2. Controleer op nieuwe Snapchat-updates
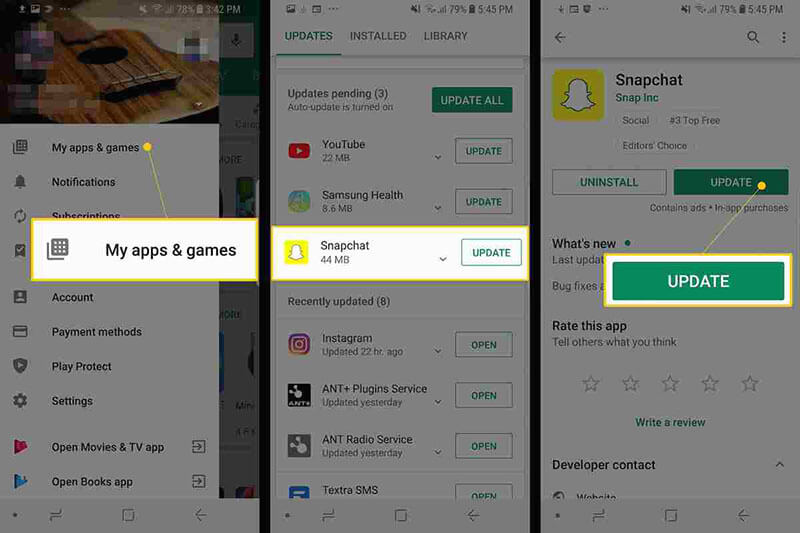
Hand in hand met het bovenstaande probleem, soms kan een bug ervoor zorgen dat Snapchat niet werkt, of misschien uw persoonlijke update-instellingen. Als je een Snapchat ontvangt van iemand met een geüpgradede versie, kan dit je app laten crashen.
Hier leest u hoe u ervoor kunt zorgen dat u de nieuwste versie van Snapchat gebruikt als Snapchat niet reageert.
- Start de Play Store en ga naar de pagina Mijn apps en games
- Tik op de knop Bijwerken
- De app wordt nu automatisch bijgewerkt naar de nieuwste versie
Deel 3. Wis de cache van Snapchat
Als je veel gegevens in je Snapchat-cache hebt, kan dit ertoe leiden dat de app overbelast raakt en moet je deze wissen om opnieuw te starten en de app te vernieuwen. Dit is een veelvoorkomend probleem dat ervoor kan zorgen dat Snapchat niet meer werkt.
Hier is hoe het te repareren.
- Open de Snapchat-app en tik op het profielpictogram in de linkerbovenhoek van je scherm
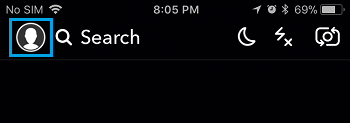
- Tik op het tandwielpictogram Instellingen rechtsboven
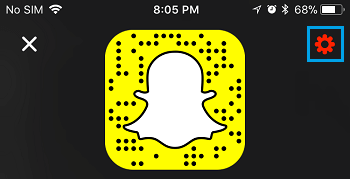
- Blader door het menu Instellingen en tik op de optie Cache wissen
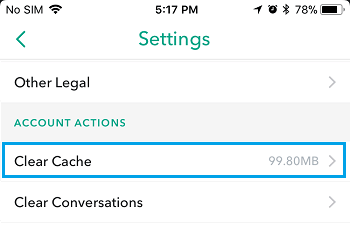
- Hier kunt u ervoor kiezen om Alles te wissen, maar u kunt desgewenst ook afzonderlijke gebieden selecteren
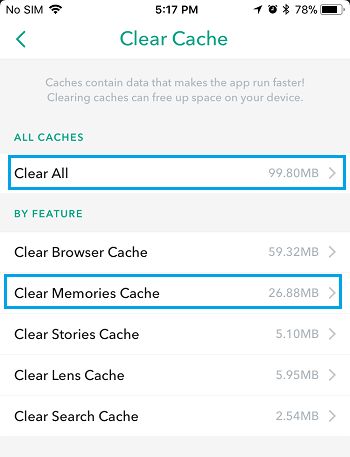
- Tik op de optie Bevestigen om uw cachevoorkeur volledig te wissen
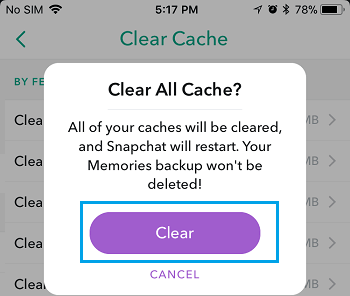
Deel 4. Los de systeemproblemen op waardoor Snapchat stopte
Als je merkt dat Snapchat vaak crasht op Android, of als je soortgelijke fouten ervaart met andere apps, kan dit een indicatie zijn dat er iets mis is met je Android-besturingssysteem.
De beste manier om dit op te lossen is om uw apparaat te repareren met behulp van de software die bekend staat als Dr.Fone - System Repair (Android). Dit is een krachtig reparatiesysteem dat uw apparaat volledig kan herstellen van eventuele fouten, inclusief de Snapchat-crashfout.

Dr.Fone - Systeemreparatie (Android)
Speciale reparatietool om Snapchat-crashes op Android te repareren
- Herstel uw apparaat van elk probleem, inclusief een zwart scherm of een niet-reagerend scherm
- Ondersteunt meer dan 1000+ unieke Android-apparaten, modellen en merken
- Vertrouwd door meer dan 50 miljoen klanten over de hele wereld
- Kan in een paar eenvoudige stappen fouten met de firmware van uw Android-apparaat volledig herstellen
- Een van de meest gebruiksvriendelijke applicaties ter wereld
Om u te helpen het meeste uit deze Android-reparatiesoftware te halen en uw Snapchat-reagerendfout op te lossen, volgt hier een stapsgewijze handleiding voor het gebruik ervan.
Stap één Download de Dr.Fone - Systeemherstel (Android) software naar uw computer. Installeer de software op uw Mac- of Windows-computer door de instructies op het scherm te volgen.
Als je klaar bent, open je de software, zodat je in het hoofdmenu bent.

Stap twee Klik in het hoofdmenu op de optie Systeemherstel, gevolgd door de optie Android Reparatie . Als je een iOS-apparaat hebt dat je in de toekomst wilt repareren, is de optie er natuurlijk als je dat wilt. Verbind ook uw Android-apparaat met uw computer via de USB-kabel.

Stap drie Bevestig details.
Gebruik op het volgende scherm de vervolgkeuzemenu's om het model, het merk, het besturingssysteem en de drager van uw apparaat te bevestigen. Klik op Volgende om te bevestigen dat de details correct zijn.

Stap vier U moet nu uw telefoon in de downloadmodus zetten, ook wel herstelmodus genoemd. Hiervoor kunt u de instructies op het scherm volgen. Zorg ervoor dat uw apparaat tijdens dit proces verbonden blijft met uw computer.
rDe methode verschilt enigszins, afhankelijk van of uw apparaat een startknop heeft, dus zorg ervoor dat u de juiste instructies voor uw individuele apparaat volgt.

Stap vijf Eenmaal in de downloadmodus zal de software nu een nieuwe versie van het besturingssysteem van uw Android-apparaat downloaden en installeren. Dit kan enige tijd duren, dus zorg ervoor dat uw apparaat verbonden blijft en dat uw computer aan blijft en niet afsluit.

Stap zes Dat is het! Zodra je het scherm ziet met de melding dat je apparaat is gerepareerd, kun je de Dr.Fone - Systeemreparatie (Android)-software sluiten, je telefoon loskoppelen en Snapchat normaal gaan gebruiken zonder dat de foutmelding Snapchat niet reageert !

Deel 5. Controleer op de Android-update
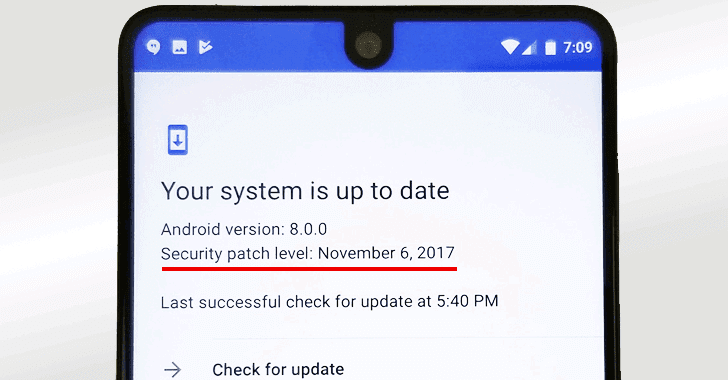
Net als bij sommige van de andere oplossingen die we hierboven hebben vermeld, kan dit een oorzaak zijn voor het crashen van Snapchat op Android-probleem optreedt.
Gelukkig is het eenvoudig om te controleren of u de nieuwste versie van Android gebruikt en om de update te downloaden en te installeren als u deze nodig heeft. Hier is hoe, wat zal helpen om je Snapchat op te lossen, Android-problemen blijft crashen.
Stap één Open het menu Instellingen op uw Android-apparaat en selecteer de optie Over de telefoon.
Stap twee Tik op de optie 'Controleren op updates'. Als er een update beschikbaar is, heb je de optie om nu te installeren of 's nachts te installeren. Als er geen update beschikbaar is, ziet u een melding dat uw apparaat up-to-date is en dat er geen actie nodig is.
Deel 6. Maak verbinding met een andere wifi
In sommige gevallen probeert u mogelijk verbinding te maken met een wifi-netwerk dat niet erg stabiel is. Dit kan de verbinding met je apparaat blijven verbreken, waardoor Snapchat op Android crasht.
Om dit op te lossen, kunt u eenvoudig proberen verbinding te maken met een ander wifi-netwerk of een data-abonnement om te zien of dit het probleem is. Als dat het geval is, zou het veranderen van het netwerk en het gebruik van de Snapchat-app ervoor moeten zorgen dat er geen foutmeldingen meer verschijnen.
Stap één Open het menu Instellingen op uw Android-apparaat, gevolgd door de Wi-Fi-optie.
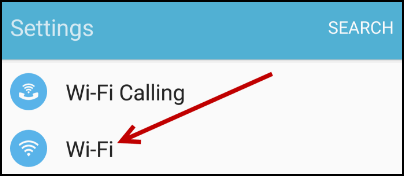
Stap twee Tik op het nieuwe Wi-Fi-netwerk waarmee u momenteel bent verbonden en tik vervolgens op de optie 'Vergeten' om te voorkomen dat uw telefoon er verbinding mee maakt.
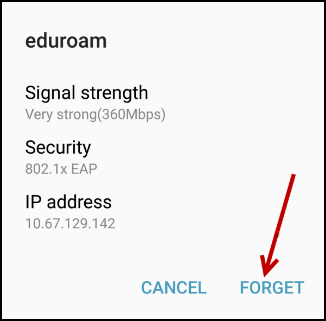
Stap drie Tik nu op het nieuwe wifi-netwerk waarmee u verbinding wilt maken. Voer de wifi-beveiligingscode in en maak verbinding. Probeer nu Snapchat opnieuw te openen en te gebruiken om te zien of je het kunt gebruiken.
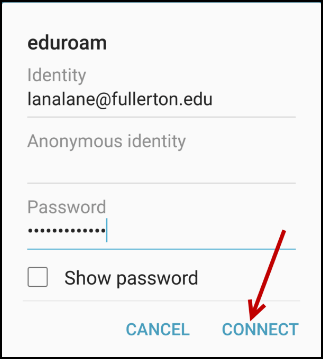
Deel 7. Stop met het gebruik van het aangepaste ROM
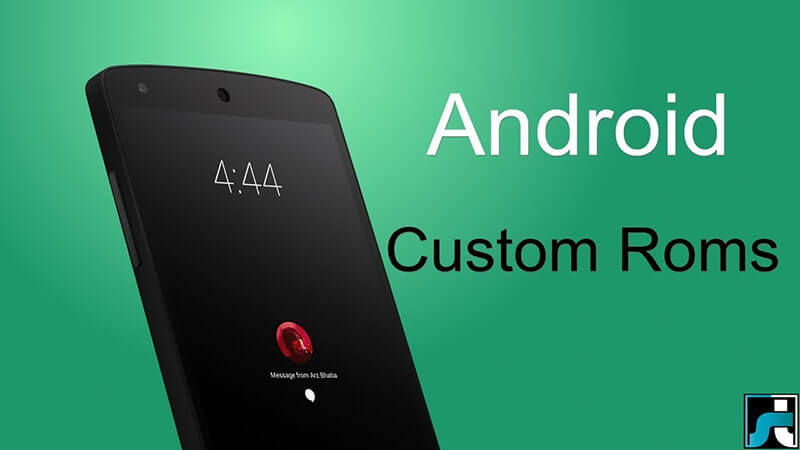
Als u een aangepast Android-ROM op uw apparaat gebruikt, met sommige versies van het ROM en sommige apps, zult u fouten ervaren, simpelweg vanwege de manier waarop de apps en de ROM's zijn gecodeerd en ontworpen.
Helaas is hier geen gemakkelijke oplossing voor, en als je de app wilt blijven gebruiken, moet je je Android-apparaat terugzetten naar de originele firmware en dan wachten tot de ROM-ontwikkelaars de ROM updaten om compatibel te zijn met sociale apps zoals Snapchat.
Dit reflashing-proces is echter eenvoudig dankzij de Dr.Fone - System Repair (Android)-software die we hierboven hebben vermeld. Om de gedetailleerde stapsgewijze handleiding te volgen, volgt u de stappen in deel 4 van dit artikel of volgt u de instructies in de beknopte handleiding hieronder.
- Download en installeer de Dr.Fone - Systeemherstel (Android) software op uw computer
- Verbind uw Android-apparaat met uw Windows-computer via de USB-kabel
- Open de software en klik op de optie Repareren.
- Selecteer de reparatieoptie voor Android-apparaten
- Zorg ervoor dat de gegevens van uw provider en apparaat correct zijn
- Zet uw apparaat in de downloadmodus door de instructies op het scherm te volgen
- Toestaan dat de software uw Android-apparaat automatisch herstelt
Deel 8. Reset de fabrieksinstellingen van je Android

Een van de laatste redmiddelen die u kunt nemen, is uw Android-apparaat terug te zetten naar de oorspronkelijke instellingen. Vanaf de dag dat u uw apparaat voor het eerst ging gebruiken, gebruikt u het systeem en downloadt u bestanden en apps, en na verloop van tijd vergroot dit de kans dat u een bug veroorzaakt.
Door uw apparaat echter terug te zetten naar de fabrieksinstellingen, kunt u deze bugs resetten en uw apps en apparaat weer laten werken zonder de foutmelding Helaas, Snapchat is gestopt. Hier leest u hoe u uw apparaat terugzet naar de fabrieksinstellingen.
Zorg ervoor dat u eerst een back-up maakt van uw persoonlijke bestanden vanaf uw apparaat, zoals uw foto's en muziekbestanden, want als u uw apparaat terugzet naar de fabrieksinstellingen, wordt het geheugen van uw apparaat gewist.
Stap één Tik op het menu Instellingen op uw apparaat en klik op de optie Back-up en reset.
Stap twee Klik op de optie Telefoon resetten. Dat is het! De telefoon heeft enkele minuten nodig om het proces te voltooien, waarna uw telefoon wordt teruggezet naar de oorspronkelijke staat.
Android stoppen
- Google-services crashen
- Google Play-services is gestopt
- Google Play-services worden niet bijgewerkt
- Play Store loopt vast bij downloaden
- Android-services mislukken
- TouchWiz Home is gestopt
- Wifi werkt niet
- Bluetooth werkt niet
- Video speelt niet af
- Camera werkt niet
- Contacten reageren niet
- Home-knop reageert niet
- Kan geen sms'jes ontvangen
- Simkaart niet geprovisioneerd
- Instellingen stoppen
- Apps blijven stoppen






Alice MJ
personeelsredacteur
Over het algemeen beoordeeld met 4,5 ( 105 namen deel)