9 snelle oplossingen voor TouchWiz is helaas gestopt
27 april 2022 • Gearchiveerd om: Android mobiele problemen op te lossen • Bewezen oplossingen
"Helaas is TouchWiz home gestopt" is het gesprek van de dag vanwege de irritante TouchWiz UI, een front-end gebruikersinterface ontwikkeld door Samsung. Om nog maar te zwijgen, de Samsung heeft in de loop der jaren heel wat hitte gedragen van zijn opgewonden gebruikers en de reden is vrij duidelijk vanwege de vooraf geïnstalleerde bloatware-apps en de thema-lancering "TouchWiz home". Dat irriteert gebruikers niet alleen brutaal en vreet een hoop interne opslagruimte op, maar loopt te vaak achter vanwege lage snelheid en stabiliteit. Als gevolg hiervan krijgen gebruikers "Helaas is TouchWiz home gestopt" en "Helaas is TouchWiz gestopt". Blijkbaar zijn er verschillende gebreken in het ontwerp en de werking van deze launcher en daarom blijft Touchwiz stoppen of reageert niet meer.
Deel 1: Veelvoorkomende scenario's wanneer TouchWiz blijft stoppen
Hier in deze sectie zullen we enkele scenario's introduceren die kunnen worden toegeschreven aan de reden waarom TouchWiz niet werkt . Bekijk de volgende punten:
- Vaker wel dan niet, blijft de TouchWiz stoppen na een Android-update. Wanneer we ons Samsung-apparaat bijwerken, zijn de oude gegevens en cache meestal in conflict met TouchWIz, waardoor deze puinhoop ontstaat.
- Wanneer u sommige ingebouwde apps uitschakelt , kunt u in de problemen komen met TouchWiz. Als u dit doet, kan dit soms de werking van TouchWiz belemmeren en de foutmelding " Helaas TouchWiz home is gestopt " verhogen.
- Vaak kan het installeren van apps en widgets van derden dit probleem veroorzaken. De apps zoals launchers kunnen in conflict zijn met TouchWiz home launcher en daarom niet meer werken. Ook is een glitched widget verantwoordelijk voor dezelfde dwz krachten stoppen de TouchWiz.
Deel 2: 9 oplossingen voor "Helaas is TouchWiz gestopt"
Fix "TouchWiz blijft stoppen" door het Android-systeem te repareren
Wanneer uw TouchWiz blijft stoppen en u niet verder kunt gaan, is de beste manier om met de situatie om te gaan het Android-systeem te repareren. En het beste dat u kan helpen om het doel te dienen, is Dr.Fone - Systeemreparatie (Android). Het heeft de mogelijkheid om elk soort Android-systeemprobleem zonder complicaties op te lossen. Om dit probleem op te lossen, neemt de tool slechts enkele minuten van u in beslag en werkt deze soepel. Bovendien hoef je je geen zorgen te maken als je geen tech pro bent. Deze tool vereist geen speciale technische knowhow. Dit zijn de voordelen die u krijgt met deze tool.

Dr.Fone - Systeemreparatie (Android)
Een-klik-tool om te repareren "Helaas is TouchWiz gestopt"
- Een zeer eenvoudige tool die problemen met slechts één klik oplost
- Biedt de hele dag volledige ondersteuning en biedt 7 dagen geld-terug-uitdaging
- Geniet van een hoger slagingspercentage en wordt beschouwd als de eerste tool met zulke geweldige functionaliteiten
- In staat om een groot aantal Android-problemen op te lossen, waaronder crashende apps, zwart/wit scherm van de dood
- Volledig beveiligd en geen schade met betrekking tot een virusinfectie
Stap 1: Download het programma
Het reparatieproces met één klik begint met het downloaden van Dr.Fone van de officiële website. Wanneer het is gedownload, volgt u de installatiestappen. Na een succesvolle installatie start u de tool op uw pc.
Stap 2: Verbind uw Samsung-apparaat
Nadat u de software hebt geopend, klikt u op de knop "Systeemreparatie" in de hoofdinterface. Pak met behulp van een echte USB-kabel uw Samsung-telefoon en sluit deze aan op de computer.

Stap 3: Kies het tabblad
Nu, vanaf het volgende scherm, zou je het tabblad "Android Reparatie" moeten kiezen. Het wordt gegeven op het linkerpaneel.

Stap 4: Voer de juiste informatie in
Houd uw mobiele gegevens bij de hand, want u heeft ze nodig in het volgende venster. U moet het juiste merk, model en landnaam enz. invoeren voor een betere detectie van uw apparaat.

Stap 5: Acties bevestigen
Dit proces kan ertoe leiden dat uw gegevens worden verwijderd, daarom raden we u ten zeerste aan om een back-up van uw gegevens te maken.
Tip: U kunt Dr.Fone – Telefoonback-up (Android) gebruiken om een back-up van uw Samsung-apparaat te maken voor het geval u zich afvraagt hoe.
Stap 6: Zet uw apparaat in de downloadmodus
U krijgt enkele instructies op uw scherm om uw apparaat in de downloadmodus te houden. Volg ze volgens het apparaat dat je bezit en klik op "Volgende". Wanneer u dit doet, zal het programma uw apparaat detecteren en u de nieuwste firmware laten downloaden.


Stap 7: Apparaat repareren
Nu, wanneer de firmware is gedownload, begint het programma zelf uw apparaat te repareren. Wacht en houd het apparaat aangesloten totdat u de melding krijgt dat het proces is voltooid.

Wis de cachegegevens van de TouchWiz
Maximale Android-apparaten zijn ontworpen om cachegegevens te verwijderen wanneer ze worden bijgewerkt naar het nieuwste Android-systeem. Samsung vormt in zo'n geval echter een uitzondering. En daarom begint TouchWiz vaak direct na het upgraden te stoppen. Door het verzamelen van cachegegevens kan TouchWiz dus fouten weergeven. Dit vraagt om het verwijderen van de cache van TouchWiz en om alles soepel te laten verlopen. Hier is hoe dit te doen:
- Tik eerst op "Apps" in het startscherm.
- Start daarna "Instellingen"
- Zoek naar "Toepassingen" en tik erop gevolgd door "Toepassingsbeheer".
- Wanneer Application Manager wordt geopend, veegt u naar rechts om naar het scherm "Alles" te gaan.
- Kies nu "TouchWiz" en tik op "Cache wissen".
- Tik nu op "Gegevens wissen" gevolgd door "OK".
- Start nu uw apparaat opnieuw op.
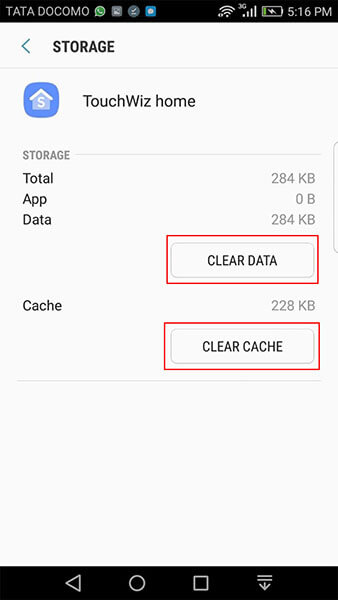
Houd er rekening mee dat hierdoor al uw startschermen worden verwijderd na deze methode.
Instellingen voor beweging en gebaren uitschakelen
De functies met betrekking tot bewegingen en gebaren kunnen verantwoordelijk zijn voor de reden waarom TouchWiz home op uw apparaat is gestopt . Meestal zijn de Samsung-apparaten die op een Android-versie minder dan Marshmallow draaien, vatbaar voor dit probleem. Of de apparaten met bescheiden specificaties vallen vaak ten prooi aan het probleem. Wanneer u deze instellingen uitschakelt, komt u mogelijk uit het probleem.
- Ga eenvoudig naar de "Instellingen".
- Kies "Bewegingen en gebaren" in het menu.
- Schakel daarna de volledige bewegings- en gebarenfuncties uit.
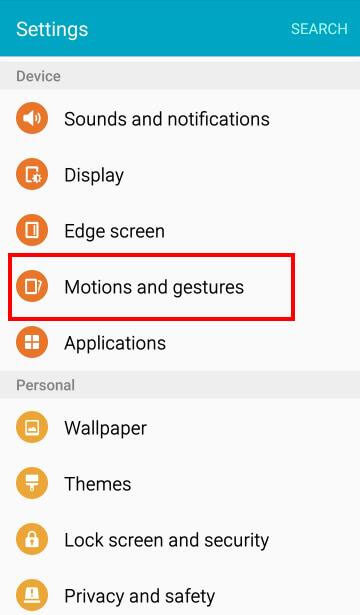
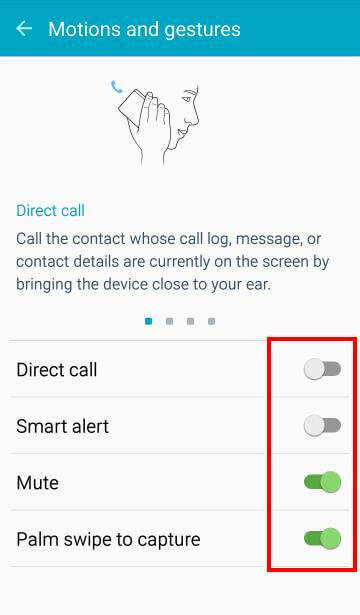
De animatieschaal wijzigen
Wanneer u TouchWiz gebruikt, kan dit een hoger geheugengebruik verbruiken voor veel grafisch onderhoud. Als gevolg hiervan kan de fout " Helaas TouchWiz home is gestopt " opduiken. Hiermee rekening houdend, moet u proberen de animatieschaal opnieuw te configureren en de fout te verwijderen. Hier is hoe:
- Open "Instellingen" om te beginnen en u moet "Opties voor ontwikkelaars" gebruiken.
- U zult deze optie niet snel opmerken. Hiervoor moet u eerst op "Over apparaat" tikken, gevolgd door "Software-info".
- Zoek naar het "Build-nummer" en tik er 6-7 keer op.
- U ziet nu het bericht 'U bent een ontwikkelaar'.
- Keer terug naar "Instellingen" en tik nu op "Opties voor ontwikkelaars".
- Begin met het wijzigen van de schaalwaarden voor vensteranimatieschaal, overgangsanimatieschaal en animatorduur.
- Start ten slotte uw apparaat opnieuw op.
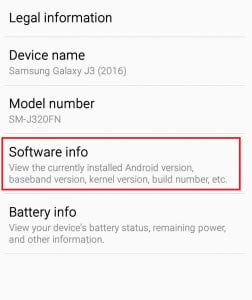
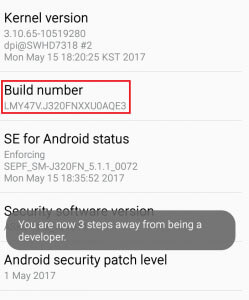
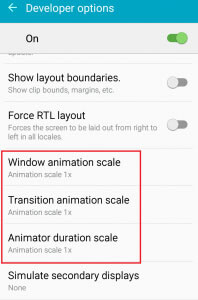
Cachepartitie wissen
Als de bovenstaande stappen het probleem niet hebben opgelost, volgt hier de volgende tip. Deze methode kan als een van de meest effectieve worden beschouwd. Omdat het kleine problemen op Android-apparaten kan oplossen, raden we u ook aan voor het probleem " TouchWiz home is gestopt ". Laat ons weten hoe je het kunt doen:
- Schakel uw Samsung-apparaat uit.
- Houd de knoppen "Volume omhoog" en "Power" tegelijkertijd ingedrukt.
- Blijf dit doen totdat je het Android-scherm ziet. Dit brengt uw apparaat in de herstelmodus.
- U ziet enkele opties op het scherm. Gebruik de volumeknoppen, scrol omlaag om "Cache-partitie wissen" te kiezen. Druk op de aan / uit-knop om te bevestigen en het apparaat wordt opnieuw opgestart.
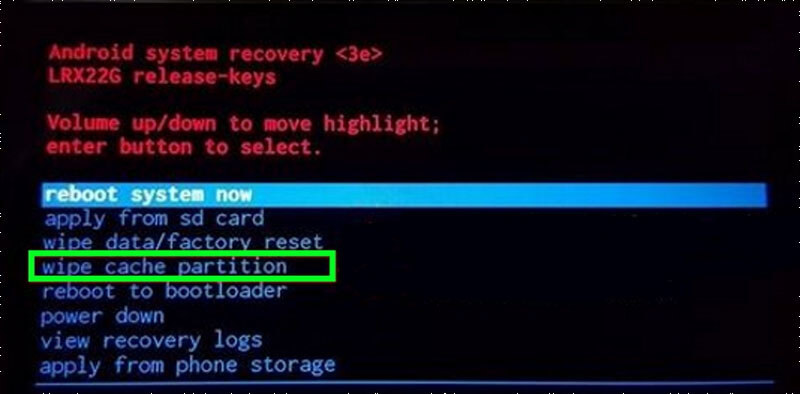
Controleer nu of de fout is verholpen. Als dit helaas niet het geval is, probeer dan de volgende oplossing.
Schakel de gemakkelijke modus in
Voor sommige gebruikers is het inschakelen van de Easy Mode een grote hulp geweest. Deze functie is bedoeld om de gebruikerservaring efficiënter te maken door simpelweg complexe functies te elimineren. De Easy Mode verwijdert die functies die de gebruikers in verwarring brengen door het scherm te verknoeien. Daarom raden we u aan naar deze modus over te schakelen om het probleem " TouchWiz werkt niet " te verwijderen. De stappen zijn:
- Open "Instellingen" en ga naar "Personalisatie".
- Druk nu op "Easy Mode".
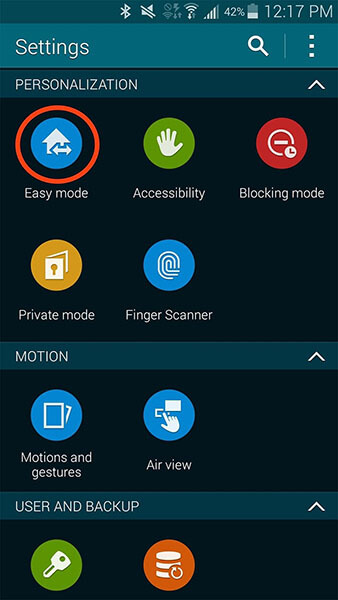
Ik hoop dat de TouchWiz niet blijft stoppen , de fout verschijnt niet meer!
Start je telefoon op in de veilige modus
Hier is de volgende oplossing die moet worden gevolgd wanneer TouchWiz blijft stoppen. Zoals we al zeiden, kunnen apps van derden dit probleem veroorzaken. Als u uw apparaat opstart in de veilige modus, worden deze apps tijdelijk uitgeschakeld. Daarom moet u uw Samsung-apparaat opstarten in de veilige modus en controleren of de reden een app van derden is.
- Schakel uw apparaat uit om te starten.
- Druk op de "Power"-knop en blijf dit doen totdat het logo van het apparaat op het scherm verschijnt.
- Wanneer u het logo ziet verschijnen, laat u de knop onmiddellijk los en houdt u de knop "Volume omlaag" ingedrukt.
- Blijf vasthouden totdat het opnieuw opstarten is voltooid.
- U zult nu getuige zijn van "Veilige modus" op het onderste scherm. U kunt nu de knop loslaten.
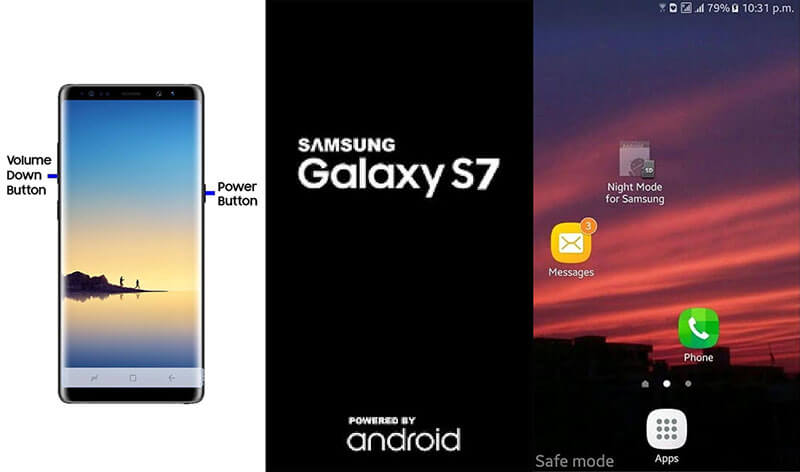
Fabrieksinstellingen resetten
Als de bovenstaande methode zinloos is geworden en je bent nog steeds op dezelfde plek, dan is fabrieksreset de volgende logische stap die moet worden genomen. We raden deze methode aan omdat het uw apparaat naar de fabrieksstatus zal brengen. Als gevolg hiervan zal TouchWiz waarschijnlijk normaal worden en perfect werken.
Daarnaast raden we u aan een back-up van uw gegevens te maken, zodat u geen persoonlijke informatie van uw apparaat verliest nadat u de fabrieksinstellingen hebt hersteld. Voor uw gemak hebben we de back-upstappen ook vermeld in de volgende handleiding. Even kijken:
- Voer 'Instellingen' uit op uw apparaat en ga naar 'Back-up en reset'.
- Let op of "Back-up van mijn gegevens" is ingeschakeld of niet. Als dit niet het geval is, schakelt u het in en maakt u een back-up.
- Blader nu naar de optie "Factory Data reset" en bevestig deze door op "Reset Phone" te klikken.
- Wacht een paar minuten en je apparaat zal opnieuw opstarten.
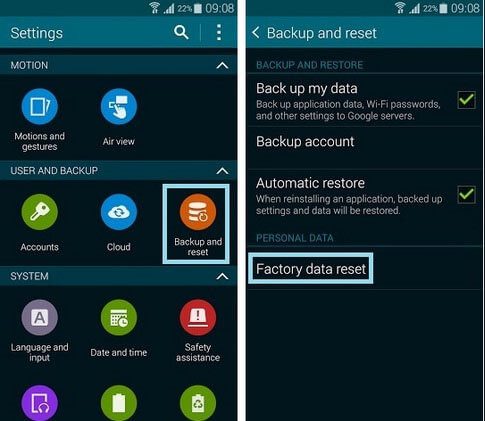
Installeer een nieuw opstartprogramma om TouchWiz . te vervangen
Wij zijn van mening dat u de bovenstaande methoden nuttig zult vinden. Als uw TouchWiz echter nog steeds niet werkt , raden we u aan een nieuw thema-opstartprogramma op uw apparaat te installeren. Het is een verstandige optie om TouchWiz in een dergelijk scenario te dumpen in plaats van het probleem te tolereren. Ik hoop dat dit advies je zal helpen.
Android stoppen
- Google-services crashen
- Google Play-services is gestopt
- Google Play-services worden niet bijgewerkt
- Play Store loopt vast bij downloaden
- Android-services mislukken
- TouchWiz Home is gestopt
- Wifi werkt niet
- Bluetooth werkt niet
- Video speelt niet af
- Camera werkt niet
- Contacten reageren niet
- Home-knop reageert niet
- Kan geen sms'jes ontvangen
- Simkaart niet geprovisioneerd
- Instellingen stoppen
- Apps blijven stoppen






Alice MJ
personeelsredacteur
Over het algemeen beoordeeld met 4,5 ( 105 namen deel)