Hoe een back-up te maken van WhatsApp-foto's/video's
WhatsApp-inhoud
- 1 WhatsApp-back-up
- Back-up van WhatsApp-berichten
- WhatsApp online back-up
- WhatsApp automatische back-up
- WhatsApp Back-up Extractor
- Back-up van WhatsApp-foto's/video
- 2 WhatsApp-herstel
- Android Whatsapp Herstel
- WhatsApp-berichten herstellen
- WhatsApp-back-up herstellen
- Herstel verwijderde WhatsApp-berichten
- WhatsApp-afbeeldingen herstellen
- Gratis WhatsApp Herstel Software
- iPhone WhatsApp-berichten ophalen
- 3 WhatsApp-overdracht
- Verplaats WhatsApp naar SD-kaart
- WhatsApp-account overzetten
- Kopieer WhatsApp naar pc
- Backuptrans Alternatief
- WhatsApp-berichten overzetten
- WhatsApp overzetten van Android naar Android
- WhatsApp-geschiedenis exporteren op iPhone
- WhatsApp-gesprek afdrukken op iPhone
- WhatsApp overzetten van Android naar iPhone
- WhatsApp overzetten van iPhone naar Android
- WhatsApp overzetten van iPhone naar iPhone
- WhatsApp overzetten van iPhone naar pc
- WhatsApp overzetten van Android naar pc
- WhatsApp-foto's overzetten van iPhone naar computer
- WhatsApp-foto's overzetten van Android naar computer
26 mrt 2022 • Gearchiveerd bij: Beheer van sociale apps • Bewezen oplossingen
Met WhatsApp kun je heel gemakkelijk mediabestanden zoals foto's en video's delen. Maar hoe kun je ervoor zorgen dat deze bijlagen veilig blijven voor de verschillende risico's van gegevensverlies? Er zijn eenvoudige manieren om een back-up te maken van de mediabestanden op je WhatsApp.
In dit artikel gaan we kijken hoe WhatsApp automatisch een back-up van foto's en video's maakt, evenals een paar andere opties voor het maken van een betrouwbare back-up van deze mediabestanden.
- Deel 1: Hoe werkt WhatsApp Backup Foto's en Video's?
- Deel 2: maak creatief een back-up van WhatsApp-foto's en -video's op de iPhone
- Deel 3: maak creatief een back-up van WhatsApp-foto's en -video's op Android
Deel 1: Hoe werkt WhatsApp Backup Foto's en Video's?
In eerdere versies was het erg moeilijk om een back-up van WhatsApp-berichten te maken. Gebruikers moesten de installatiebestanden en -mappen van de app handmatig kopiëren en opslaan op pc of cloud. Maar de laatste tijd heeft WhatsApp het voor gebruikers gemakkelijker gemaakt om een back-up te maken van berichten en hun bijlagen, inclusief foto's en video's. Gebruikers kunnen ook een automatische back-up instellen die WhatsApp binnen een bepaalde periode zal implementeren.
Hoe maak je een automatische back-up van WhatsApp-foto's voor iOS
Het is belangrijk op te merken dat deze back-up foto's zal bevatten, maar nog geen verzonden en ontvangen video's in de back-up ondersteunt.
Stap 1: Open WhatsApp en tik vervolgens op het tabblad Instellingen.
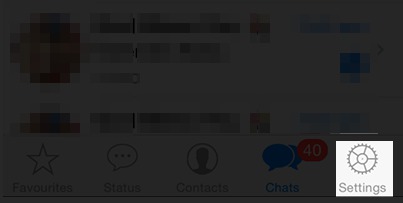
Stap 2: Tik in de chatinstellingen op de chatback-up en kies vervolgens de optie "Nu een back-up maken". Hiermee wordt direct een back-up gemaakt van chatberichten en foto's.
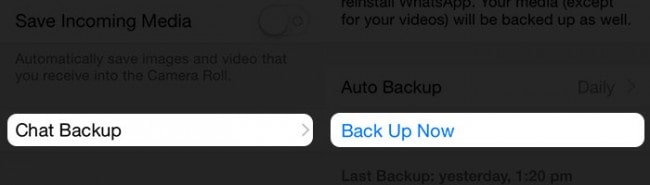
Stap 3: Om automatische back-up in te schakelen, kiest u de optie "Automatische back-up" en selecteert u vervolgens het schema.
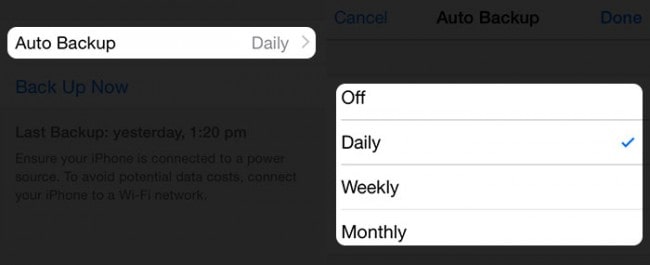
Hoe maak je een automatische back-up van WhatsApp-foto's/video's voor Android
Omdat Google de volledige integratie van Google Drive met WhatsApp heeft geïmplementeerd, kun je naadloos een back-up maken van al je WhatsApp-foto's en -video's naar deze clouddrive.
Opmerking: als u alleen een back-up maakt van al uw WhatsApp-foto's, berichten, spraakberichten en video's naar Google Drive, kan de online ruimte gemakkelijk uitgeput raken. Bovendien worden WhatsApp-back-upbestanden automatisch verwijderd uit Google Drive als ze ongeveer 12 maanden niet worden gebruikt.
Over het algemeen zijn de stappen om een back-up te maken van WhatsApp-foto's en -video's naar Google Drive vrij eenvoudig. Hier is hoe:
Stap 1. Start de WhatsApp-app vanaf je Android.
Stap 2. Ga naar " Menu" > "Instellingen" > "Chats en oproepen ".
Stap 3. Selecteer de optie "Chatback-up" en tik rechts op "Back-up maken naar Google Drive". U moet een back-upfrequentie instellen, zoals Dagelijks, Wekelijks of Maandelijks.
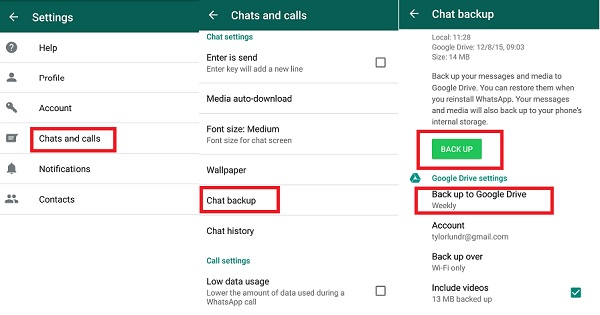
Hoe toegang te krijgen tot WhatsApp back-upfoto's
De meest gebruikelijke manier om de foto's in uw WhatsApp-back-up te bekijken, is door de WhatsApp-back-up te herstellen . Je moet WhatsApp verwijderen en opnieuw installeren. Nadat u uw telefoonnummer heeft geverifieerd, wordt u gevraagd om de WhatsApp-berichten, foto's, enz. van uw Google Drive (Android-gebruikers) of iCloud-account (iPhone-gebruikers) te herstellen. Wanneer het herstelproces is voltooid, tik je op "Volgende" om je chats weer te geven. WhatsApp geeft dan de foto- of videobestanden weer.
Deel 2: maak creatief een back-up van WhatsApp-foto's en -video's op de iPhone
Zoals we hebben gezien, is het back-upsysteem van WhatsApp op veel manieren gebrekkig. Als je dus een betrouwbare manier wilt om een back-up van WhatsApp op je iPhone te maken, heb je een betrouwbare tool nodig zoals Dr.Fone - WhatsApp Transfer. Met dit programma kun je WhatsApp-berichten, foto's en video's op je iPhone back-uppen, bekijken en selectief herstellen. Het is gemakkelijk, snel en flexibel.

Dr.Fone - WhatsApp-overdracht
Met één klik een back-up maken van WhatsApp-bijlagen (foto's en video's) op de iPhone.
- Het biedt een volledige oplossing om een back-up te maken van iOS WhatsApp-berichten.
- Maak een back-up van iOS-berichten op uw computer.
- WhatsApp-berichten overbrengen naar uw iOS-apparaat of Android-apparaten.
- Herstel WhatsApp-berichten naar iOS- of Android-apparaten.
- Exporteer foto's en video's van WhatsApp.
- Bekijk het back-upbestand en exporteer selectief gegevens.
Hoe Dr.Fone - WhatsApp Transfer te gebruiken om selectief een back-up van WhatsApp-gegevens te maken
Een van de beste eigenschappen die Dr.Fone biedt, is dat het heel gemakkelijk te gebruiken is. Zoals de onderstaande tutorial laat zien, kun je heel gemakkelijk en snel selectief een back-up maken van WhatsApp-foto's en -video.
Stap 1: Start Dr.Fone op uw pc en verbind vervolgens uw iPhone met de pc via USB-kabels. Dr.Fone zal het apparaat automatisch herkennen en vervolgens de functie "WhatsApp Transfer" selecteren.

Stap 2: Kies "Back-up WhatsApp-berichten" om een back-up te maken van uw iPhone WhatsApp-berichten. Het toonde aan dat je iPhone als volgt is verbonden:

Stap 3: Klik op de knop "Back-up" en de software begint een back-up van uw WhatsApp-gegevens te maken. Het proces wordt automatisch voltooid.

Stap 4: Als de back-up is voltooid, kunt u op "Bekijken" klikken om het gewenste WhatsApp-back-upbestand te controleren.

Stap 5: Kies een WhatsApp-back-upbestand om de details te zien. Exporteer alles wat je wilt naar je computer of herstel het naar je apparaat.

Videogids: maak een back-up van WhatsApp-foto's vanaf een iOS-apparaat
Deel 3: maak creatief een back-up van WhatsApp-foto's en -video's op Android
3.1 Bewaar WhatsApp-foto's en -video's van Android naar pc met één klik
Google Drive kan een back-up maken van foto's en video's van je Android. Maar de tekortkoming die u niet kunt verhelpen, is dat Google Drive een back-upgeldigheidsperiode van 1 jaar heeft. Dat wil zeggen, als WhatsApp-foto's en -video's een jaar op Google Drive staan, worden ze verwijderd.
Je hebt dus een manier nodig om permanent een back-up te maken van WhatsApp-foto's en -video's, zoals een back-up op je pc.
Met Dr.Fone - WhatsApp Transfer kunt u eenvoudig een back-up maken van WhatsApp-gegevens van Android naar pc.
Hier zijn de stappen waarmee u met één klik een back-up kunt maken van WhatsApp-bijlagen van uw Android:
- Download, installeer en start Dr.Fone. Simpele dingen!
- Selecteer nu in het venster dat verschijnt "WhatsApp Transfer".
- Selecteer in het volgende venster het tabblad "WhatsApp" en klik op "Back-up WhatsApp-berichten".
- WhatsApp-back-upproces start automatisch. U kunt de voortgang ervan bekijken in een venster dat er ongeveer als volgt uitziet.

- Dan kunnen al uw WhatsApp-foto's en -video's binnenkort op de pc worden geback-upt. Om deze WhatsApp-foto's en -video's te herstellen, zie hoe je Android WhatsApp-back-up kunt herstellen .

3.2 Android WhatsApp-foto's/video's uitpakken naar pc voor een back-up
Voor Android-gebruikers komt de beste oplossing in de vorm van Dr.Fone - Data Recovery (Android Data Recovery) . Het is software voor gegevensherstel die alle WhatsApp-gegevens (verloren en bestaande) van Android kan lezen en extraheren, en vervolgens kunt u ze naar uw computer exporteren voor back-up.
Dus in die zin kan het een back-up maken van WhatsApp-foto's en -video's op Android. Indien nodig kunt u er ook voor kiezen om een back-up te maken van de verwijderde of verloren WhatsApp-inhoud. Het is flexibel en vriendelijk.

Dr.Fone - Gegevensherstel (Android)
Selectief back-uppen / extraheren van WhatsApp-foto's en -video's op Android.
- Makkelijk, snel en veilig.
- Extraheer of maak een back-up van tekstberichten, foto's, video's, muziek, contacten, oproeplogboeken, WhatsApp-berichten en foto's en meer.
- Hiermee kunnen gebruikers bestanden bekijken en selectief herstellen
- Herstel verloren gegevens als gevolg van fabrieksherstel, OS-update, systeemcrash, verwijdering, rootfout, ROM-flashing SD-kaartprobleem en meer
- Ondersteunt bijna alle Android-apparaten en is volledig compatibel met alle Android OS-versies
Hoe Dr.Fone te gebruiken - Data Recovery (Android) om WhatsApp-foto's en -video's selectief te herstellen
Met deze applicatie kun je heel gemakkelijk een veilige back-up maken van je WhatsApp-foto's en videobestanden. Volg deze eenvoudige stappen om dat effectief te doen.
Stap 1: Start Dr.Fone - Data Recovery (Android) op uw pc en sluit het Android-apparaat aan met behulp van USB-kabels.

Stap 2: Schakel USB-foutopsporing in zodat de toepassing uw apparaat kan detecteren. Dr.Fone zal u in het volgende venster instructies geven over hoe u dit voor uw specifieke apparaat kunt doen. Als uw apparaat is geroot, moet u Superuser-autorisatie toestaan zodat de toepassing het apparaat kan scannen.

Stap 3: Kies in het volgende venster WhatsApp-berichten en bijlagen. Hierdoor kan Dr.Fone zoeken naar zowel beschikbare als verwijderde WhatsApp-berichten en hun bijlagen.

Stap 4: De volgende stap is het selecteren van de scanmodus. U kunt kiezen tussen de Standaard en de geavanceerde modus. De geavanceerde modus graaft dieper, maar kan langer duren.

Stap 6: Zodra het scanproces is voltooid, worden alle WhatsApp-berichten, foto's, video's, enz. In het volgende venster weergegeven. Selecteer de video's en foto's waarvan u een back-up wilt maken en klik vervolgens op "Herstellen naar computer" om ze op de pc op te slaan.

Videogids: WhatsApp-foto's en -video's extraheren naar pc voor een back-up





Bhavya Kaushik
bijdrager Redacteur