WhatsApp-berichten afdrukken op uw iPhone
28 apr 2022 • Gearchiveerd bij: Beheer sociale apps • Bewezen oplossingen
3 onderdelen om WhatsApp-berichten op iPhone af te drukken
Dr.Fone - WhatsApp Transfer (iOS) is de software om WhatsApp-berichten op de iPhone te herstellen. Door het te gebruiken, kunt u uw WhatsApp-berichten naar uw computer exporteren en WhatsApps-berichten eenvoudig afdrukken!

Dr.Fone - WhatsApp-overdracht (iOS)
Beheer uw WhatsApp-chat, gemakkelijk en flexibel
- Efficiënt, eenvoudig en veilig middel voor back-up en herstel van gegevens.
- Breng WhatsApp-gegevens over van iOS naar elk iPhone/iPad/Android-apparaat.
- Back-up van WhatsApp-gegevens naar computer.
- Herstel van iOS WhatsApp-gegevens terug naar iPhone/iPad.
- Volledig privé en veilig. Vertrouwelijkheid blijft verzegeld.
- Volledig compatibel met alle modellen iPhones en iPads.
- Deel 1: WhatsApp-berichten afdrukken op je iPhone
- Deel 2: WhatsApp-berichten afdrukken vanuit een iTunes-back-upbestand
- Deel 3: WhatsApp-berichten afdrukken vanuit een iCloud-back-upbestand
Deel 1: WhatsApp-berichten afdrukken op je iPhone
Stap 1 Start het programma en verbind je iPhone
Start Dr.Fone op uw computer en sluit uw iPhone aan. Kies vervolgens voor "WhatsApp-overdracht". Dan zie je onderstaand venster.

Stap 2 Om WhatsApp-gesprekken op je iPhone af te drukken, moet je "Back-up WhatsApp-berichten" kiezen. Klik vervolgens op "Back-up" om verder te gaan.

Stap 3 Bekijk en print WhatsApp-berichten
De scantijd is afhankelijk van het aantal gegevens dat op uw iPhone is opgeslagen. Daarna kunt u een voorbeeld van alle gevonden gegevens in het scanresultaat bekijken. Voor WhatsApp-chatgeschiedenis klikt u op "WhatsApp" aan de linkerkant van het venster en u kunt de details aan de rechterkant lezen. Vink ze een voor een aan en vink ze aan die u wilt afdrukken.

Stap 4 Print je WhatsApp-berichten uit
Nadat u de items hebt gecontroleerd die u wilt afdrukken, klikt u op het afdrukpictogram bovenaan het venster.

Vervolgens kunt u een voorbeeld van de WhatsApp-berichten bekijken om af te drukken. U kunt de grootte van de pagina aanpassen en vervolgens op het afdrukpictogram klikken om de WhatsApp-berichten direct af te drukken.
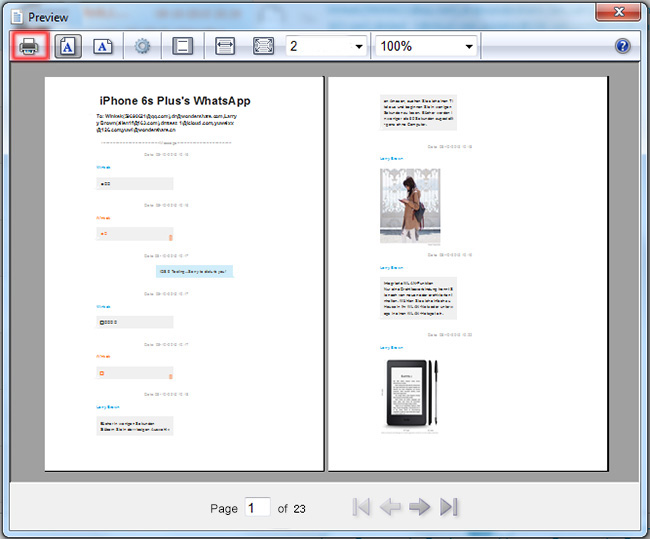
Opmerking: Voordat u dit doet, moet u ervoor zorgen dat uw computer eerst op een printer is aangesloten.
Deel 2: WhatsApp-berichten afdrukken vanuit een iTunes-back-upbestand
Stap 1 Scan en pak uw iPhone-back-up uit
Als je voor deze manier kiest, is drfone-Recover (iOS) ook een handig hulpmiddel om te herstellen van iTunes-back-upbestand na het starten van het programma. Vervolgens detecteert het programma al uw iTunes-back-upbestanden op de computer en laadt ze voor u. Kies nu degene voor je iPhone met een recente datum en klik op Scan starten om het WhatsApp-gesprek erin uit te pakken.

Stap 2 Voorbeeld van WhatsApp-berichten bekijken
De scan van iTunes-back-up is erg snel. Hierna hebt u nu toegang tot alle gegevens in het back-upbestand. Als u aan de linkerkant op WhatsApp klikt, kunt u de volledige inhoud van uw WhatsApp-gesprek lezen zoals weergegeven op uw iPhone. Vink ze af en klik op Herstellen om ze op uw computer op te slaan als een HTML-bestand.

Stap 3 WhatsApp-gesprekken nu afdrukken
Nu is de laatste stap het afdrukken van WhatsApp-chatgeschiedenis. Zet de printer aan en sluit deze aan op uw computer. Open vervolgens het HTML-bestand en druk op Ctrl + P om het direct af te drukken.
Deel 3: WhatsApp-berichten afdrukken vanuit een iCloud-back-upbestand
Stap 1 Download iCloud-back-upbestand
Klik in het hoofdvenster op Herstellen van iCloud-back-upbestand bovenaan het programma. En dan moet u uw iCloud-account invoeren. Voel je vrij om dat te doen. Dr.Fone verzamelt geen van uw gegevens, maar helpt bij het vinden van uw iCloud-back-upbestanden. Wanneer alle iCloud-back-upbestanden worden vermeld, kiest u degene die de WhatsApp-berichten bevat die u moet afdrukken om te downloaden.

Nadat u op Downloaden hebt geklikt, verschijnt er een pop-up waarin u wordt gevraagd de bestandstypen te controleren die u wilt downloaden. U hoeft alleen Berichten en Berichtbijlagen aan te vinken om te downloaden. Door dit te doen, bespaart u veel tijd voor het downloadproces.
Stap 2 Bekijk WhatsApp-berichten en haal ze op
Het duurt een paar seconden voordat Dr.Fone - Data Recovery (iOS) het gedownloade iCloud-bestand heeft gescand. Na de scan kunt u zien dat alle bestanden in categorieën zijn gesorteerd. Klik in de linkerzijbalk op WhatsApp of WhatsApp-berichtbijlagen om voorbeelden van bestanden te bekijken. Wanneer u besluit ze te exporteren, vinkt u ze aan en klikt u op Herstellen om ze op uw computer op te slaan als een HTML- of XML-bestand. Daarna kunt u het bestand op uw computer openen en WhatsApp-berichten afdrukken.

Dus download gewoon gratis Dr.Fone - Data Recovery (iOS) om WhatsApp-berichten te exporteren en af te drukken!
WhatsApp-inhoud
- 1 WhatsApp-back-up
- Back-up van WhatsApp-berichten
- WhatsApp online back-up
- WhatsApp automatische back-up
- WhatsApp Back-up Extractor
- Back-up van WhatsApp-foto's/video
- 2 WhatsApp-herstel
- Android Whatsapp Herstel
- WhatsApp-berichten herstellen
- WhatsApp-back-up herstellen
- Herstel verwijderde WhatsApp-berichten
- WhatsApp-afbeeldingen herstellen
- Gratis WhatsApp Herstel Software
- iPhone WhatsApp-berichten ophalen
- 3 WhatsApp-overdracht
- Verplaats WhatsApp naar SD-kaart
- WhatsApp-account overzetten
- Kopieer WhatsApp naar pc
- Backuptrans Alternatief
- WhatsApp-berichten overzetten
- WhatsApp overzetten van Android naar Android
- WhatsApp-geschiedenis exporteren op iPhone
- WhatsApp-gesprek afdrukken op iPhone
- WhatsApp overzetten van Android naar iPhone
- WhatsApp overzetten van iPhone naar Android
- WhatsApp overzetten van iPhone naar iPhone
- WhatsApp overzetten van iPhone naar pc
- WhatsApp overzetten van Android naar pc
- WhatsApp-foto's overzetten van iPhone naar computer
- WhatsApp-foto's overzetten van Android naar computer






Selena Lee
hoofdredacteur