WhatsApp-chatgeschiedenis ophalen
WhatsApp-inhoud
- 1 WhatsApp-back-up
- Back-up van WhatsApp-berichten
- WhatsApp online back-up
- WhatsApp automatische back-up
- WhatsApp Back-up Extractor
- Back-up van WhatsApp-foto's/video
- 2 WhatsApp-herstel
- Android Whatsapp Herstel
- WhatsApp-berichten herstellen
- WhatsApp-back-up herstellen
- Herstel verwijderde WhatsApp-berichten
- WhatsApp-afbeeldingen herstellen
- Gratis WhatsApp Herstel Software
- iPhone WhatsApp-berichten ophalen
- 3 WhatsApp-overdracht
- Verplaats WhatsApp naar SD-kaart
- WhatsApp-account overzetten
- Kopieer WhatsApp naar pc
- Backuptrans Alternatief
- WhatsApp-berichten overzetten
- WhatsApp overzetten van Android naar Android
- WhatsApp-geschiedenis exporteren op iPhone
- WhatsApp-gesprek afdrukken op iPhone
- WhatsApp overzetten van Android naar iPhone
- WhatsApp overzetten van iPhone naar Android
- WhatsApp overzetten van iPhone naar iPhone
- WhatsApp overzetten van iPhone naar pc
- WhatsApp overzetten van Android naar pc
- WhatsApp-foto's overzetten van iPhone naar computer
- WhatsApp-foto's overzetten van Android naar computer
26 mrt 2022 • Gearchiveerd bij: Beheer van sociale apps • Bewezen oplossingen
Of je nu commerciële informatie en bijlagen verzendt of communiceert met familie en vrienden, WhatsApp biedt ongelooflijke functies en een gebruiksvriendelijk platform voor iedereen. Android- en iOS WhatsApp-gebruikers hebben allemaal toegang tot essentiële ingebouwde tools om veilig te communiceren met individuen of groepen. Terwijl je via WhatsApp communiceert, wil je misschien sommige berichten en bijlagen bewaren voor toekomstige doeleinden.
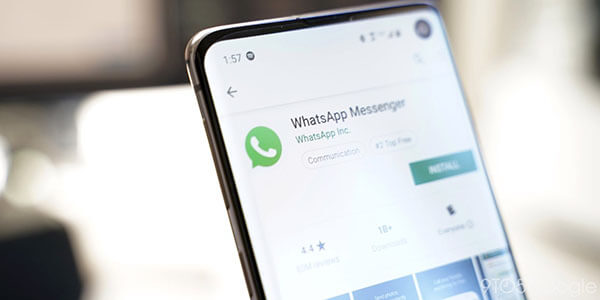
Sommige gebeurtenissen kunnen ertoe leiden dat de WhatsApp-chatgeschiedenis verloren gaat; daarom is het belangrijk om vooraf een back-up te maken van de gegevens die u nodig hebt. WhatsApp biedt verschillende back-upopties, afhankelijk van de OS-firmware. Evenzo kunnen WhatsApp-gebruikers verschillende applicaties van derden gebruiken om WhatsApp-gegevens naar een computer te verplaatsen. Android WhatsApp gebruikt Google Drive, terwijl iOS-apparaten iCloud gebruiken als de standaardopslagoptie voor de back-up. Dit artikel helpt je te leren hoe je WhatsApp-chatgeschiedenis op verschillende manieren kunt krijgen.
Deel 1: Manieren om WhatsApp Chat-geschiedenis voor Android-gebruikers te krijgen
Als je je ooit hebt afgevraagd hoe je je WhatsApp-chatgeschiedenis op Android kunt krijgen, belicht dit gedeelte de mogelijke oplossingen die je op je gemak kunt gebruiken. Het exporteren van de berichten, foto's, spraakmemo's en andere bestanden op WhatsApp, vereist een paar stappen zonder veel gedoe. Lees verder om deze verschillende benaderingen te leren om WhatsApp op Android te back-uppen.
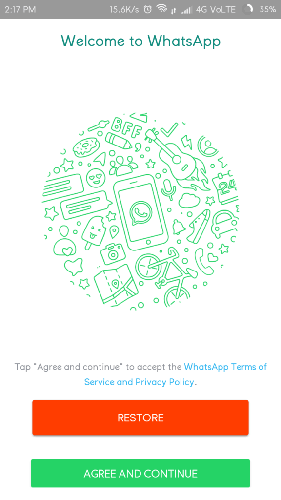
Methode 1: Back-up WhatsApp-chatgeschiedenis naar Google Drive
Zoals eerder vermeld, maken Android-apparaten standaard back-ups en herstellen WhatsApp-inhoud via Google Drive. Als je je WhatsApp kwijtraakt, kun je de berichten en bijlagen eenvoudig en probleemloos op elk apparaat herstellen. Wanneer je een back-up van WhatsApp-gegevens naar Google Drive gebruikt, herstel je alleen de recente WhatsApp-back-up. Dit betekent dat de recente gegevens het bestaande bestand automatisch overschrijven. Wanneer u klaar bent om een back-up van WhatsApp-gegevens naar Google Drive te maken, volgt u de volgende stappen:
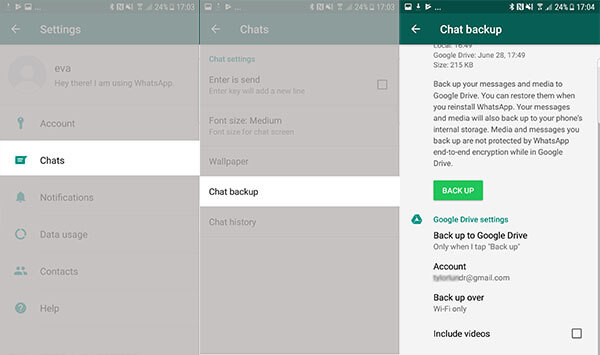
Stap 1: Start de WhatsApp-applicatie op je Android-telefoon en ga naar de instellingen. Zoek de optie 'Chats' en klik op 'Chatback-up'.
Stap 2: Tik in dit gedeelte op "Back-up" om de onmiddellijke back-up van uw WhatsApp-berichten op te slaan.
Stap 3: Verder kunt u de juiste frequentie selecteren voor een automatische WhatsApp-back-up. De opties omvatten dagelijkse, wekelijkse, maandelijkse en aangepaste opties om uw favoriete tijd in te stellen om WhatsApp-gegevens te back-uppen naar Google Drive. Pas ook andere noodzakelijke instellingen aan om ervoor te zorgen dat de WhatsApp-back-up naar Google Drive correct wordt voltooid. Koppel het Android-apparaat aan het Google-account waarmee je de WhatsApp-chats wilt opslaan.
Stap 4: Om de WhatsApp-back-up van uw Google Drive te herstellen, moet u WhatsApp opnieuw installeren en uw account opnieuw instellen als u dezelfde telefoon gebruikt.
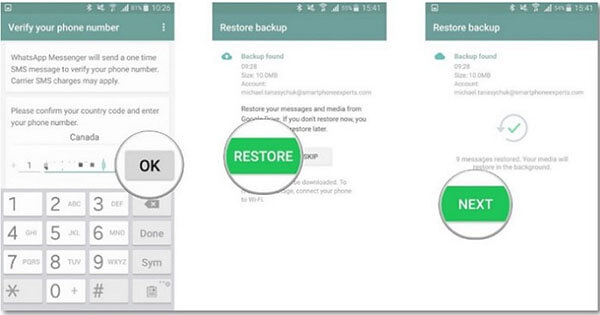
Stap 5: Tijdens het instellen van uw WhatsApp-account zal het Android-apparaat automatisch het WhatsApp-back-upbestand in uw Google Drive detecteren. U krijgt een prompt om de WhatsApp-back-up te herstellen. Tik in dit geval op de knop "Herstellen". Wacht even tot het apparaat de gegevens heeft opgehaald.
Zorg er bij het uitvoeren van het bovenstaande proces voor dat het Google-account dat is gebruikt tijdens het WhatsApp-back-upproces, wordt gebruikt voor het herstelproces.
Methode 2: Back-up van WhatsApp-chats naar lokale back-ups
Naast de Google Drive-optie voor het opslaan van je WhatsApp-chats, kun je automatisch een back-up maken met lokale back-ups. Houd er rekening mee dat WhatsApp uw gegevens elke dag automatisch opslaat in de lokale opslag van het apparaat. Als u een back-up maakt naar Google Drive, blijft er ook een kopie achter in de lokale opslag. Dat gezegd hebbende, WhatsApp bewaart de WhatsApp-kopie altijd binnen 7 dagen op uw telefoon Hieronder volgen stappen om toegang te krijgen tot het WhatsApp-back-upbestand op de lokale opslag.
Stap 1: Open de bestandsbeheerder of verkenner-applicatie op je Android-apparaat.
Stap 2: Bezoek de interne opslag>WhatsApp>Databases. U kunt ook de SD-kaart>Databases bezoeken; het hangt af van waar je de WhatsApp-back-up hebt opgeslagen. Als u deze mappen opent, krijgt u toegang tot het WhatsApp-back-upbestand op uw telefoon.
Stap 3: U kunt het WhatsApp-back-upbestand kopiëren en op een andere telefoon plakken als u dat wilt.
Stap 4: U moet de naam van het back-upbestand wijzigen en de datumsectie verwijderen. Het back-upbestand "msgstore-yyyy-mm-dd.1.db.crypt12" moet bijvoorbeeld worden gewijzigd in "msgstore.db.crypt12".
Stap 5: Om het back-upbestand te herstellen, verwijdert u de WhatsApp-toepassing en installeert u deze opnieuw om het installatieproces te starten. Het apparaat zal het back-upbestand automatisch detecteren en u vragen het te herstellen. Hier klik je op de optie "Herstellen" om je WhatsApp-chats op te halen.
Methode 3: WhatsApp-chatgeschiedenis exporteren naar pc
Het is mogelijk om je WhatsApp-gegevens over te zetten naar een pc met behulp van het telefoongeheugen. De methode omvat in feite het gebruik van het interne geheugen van het Android-apparaat om het WhatsApp-back-upbestand naar een computer te verplaatsen. Volg de onderstaande richtlijnen om uw WhatsApp-gegevens rechtstreeks naar een pc over te zetten.
Stap 1: Gebruik een werkende USB-kabel om de Android-telefoon met uw pc te verbinden.
Stap 2: Zodra de verbinding tot stand is gebracht, gaat u naar het interne geheugen van uw telefoon en opent u de WhatsApp-map. Kopieer de hele map en plak deze op een willekeurige schijf op uw computer.
Stap 3: Open verder de WhatsApp-map en selecteer de vermelde berichten en kies de optie "Exporteren naar pc" om het overdrachtsproces te starten. Wacht een paar minuten en alle berichten worden op uw pc opgeslagen met de extensie.SME.
Stap 4: Het .SME-bestandsformaat is incompatibel; kan daarom niet rechtstreeks op uw computer worden gelezen. U kunt echter software van derden gebruiken om ervoor te zorgen dat de WhatsApp-berichten leesbaar zijn.
Deel 2: Manieren om WhatsApp Chat-geschiedenis voor iOS-gebruikers te krijgen
Meer zoals op Android-apparaten, kan WhatsApp-gegevensverlies optreden op uw iPhone bij verschillende gebeurtenissen, zoals iOS-upgrades, onbedoelde verwijdering en andere onverwachte redenen. In dit geval moet u van tevoren een back-up maken van alle berichten en hun bijlagen om gegevensverlies te voorkomen. iPhones gebruiken meestal iCloud als de standaardlocatie om WhatsApp-back-upbestanden op te slaan. U kunt echter iTunes- en e-mailchatopties gebruiken om een back-up van WhatsApp-gesprekken op uw computer te maken. Hier zijn de oplossingen die u kunt gebruiken om uw WhatsApp-chats op uw iPhone te krijgen.
Methode 1: WhatsApp-chatgeschiedenis ophalen met iCloud
iCloud is een native functie om WhatsApp-back-up op iPhones uit te voeren zonder applicaties van derden te gebruiken. Apple biedt iPhone-gebruikers 5 GB vrije ruimte op iCloud om onder andere WhatsApp-gegevens op het apparaat op te slaan. Als de gegevens de speciale iCloud-opslag overschrijden, moet u meer ruimte aanschaffen. iCloud is alleen gemaakt voor iOS-apparaten, waardoor het moeilijk is om WhatsApp-back-up op een ander apparaat op te halen. Je hebt zeker een tool van derden nodig om WhatsApp van iCloud naar een andere telefoon over te zetten. Evenzo kunt u enigszins verschillende benaderingen ervaren bij het inschakelen van iCloud-back-up voor WhatsApp op verschillende iOS-versies. Deze stappen zullen je helpen om WhatsApp-chats op je iPhone te krijgen met iCloud.
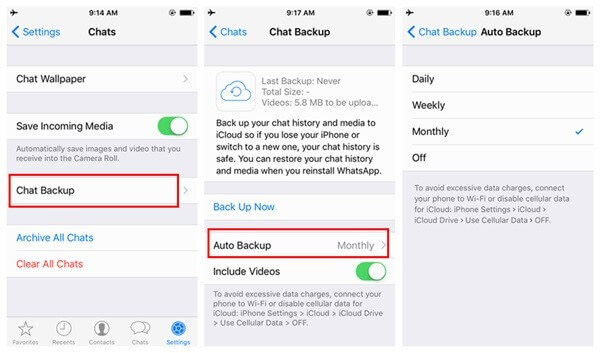
1. Om een back-up van WhatsApp-gegevens te maken, start u eerst de WhatsApp-toepassing op uw iPhone.
2. Ga naar het instellingengedeelte, klik op "Chatinstellingen" en vervolgens op de opties "Chatback-up". Voor sommige versies moet u "instellingen" openen en vervolgens rechtstreeks toegang krijgen tot de "Back-up" -opties.
3. Hier moet je op de optie "Nu een back-up maken" tikken en de meest geschikte frequentie plannen voor automatische WhatsApp-back-up naar iCloud. Hiermee worden je WhatsApp-gesprekken automatisch naar iCloud gebracht.
4. Om WhatsApp-chats op de iPhone te herstellen, start u de WhatsApp-toepassing op het doelapparaat en stelt u uw account in. Als je WhatsApp al gebruikt, verwijder en installeer de applicatie dan opnieuw.
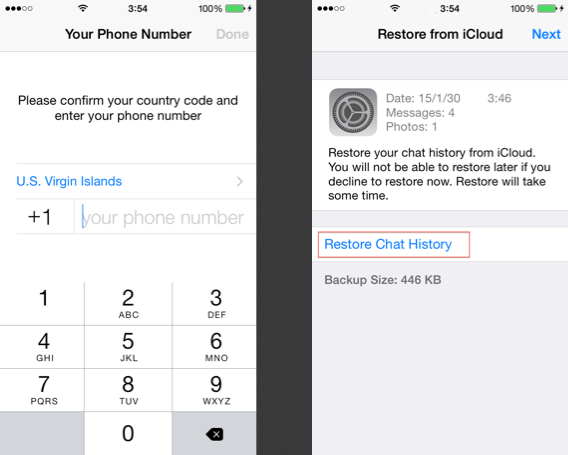
5. Geef bij het instellen van uw account de verificatiecode op, en WhatsApp zal u op de hoogte stellen om de vorige back-up van iCloud te herstellen. Klik op de optie "Chatgeschiedenis herstellen" of de optie "Back-up herstellen" om door te gaan.
6. Wacht even terwijl het apparaat de WhatsApp-back-up van iCloud ophaalt. Zorg ervoor dat het apparaat is verbonden met stabiel internet en dat u het hebt gekoppeld aan hetzelfde iCloud-account dat tijdens het back-upproces is gebruikt. Je herstelt al je WhatsApp-chats van iCloud naar de doel-iPhone met dat gezegd en gedaan.
Methode 2: WhatsApp-chatgeschiedenis ophalen met iTunes
iTunes is een alternatief waarmee iPhone-gebruikers een back-up kunnen maken van de WhatsApp-chatgeschiedenis. De applicatie is handig om de volledige iPhone-inhoud te beheren en te back-uppen. Aangezien het gebruik van de iTunes-aanpak geen selectieve back-up kan maken van alleen WhatsApp-inhoud, kunnen veel gebruikers het ingewikkeld vinden om de back-up op te slaan in vergelijking met andere methoden. Desalniettemin kunt u deze methode gebruiken wanneer u van plan bent uw WhatsApp en andere inhoud naar een ander apparaat te verplaatsen. Hier zijn de te volgen stappen.
1. Download een bijgewerkte iTunes-versie op uw computer en sluit uw iPhone aan op het systeem om een iPhone WhatsApp-back-up uit te voeren.
2. Ga naar het gedeelte apparaten om uw iPhone te selecteren en ga vervolgens naar het overzichtstabblad.
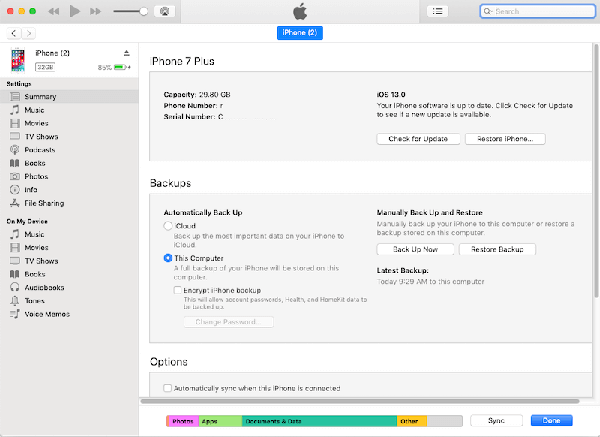
3. Zoek de back-upoptie en tik op de optie "Nu een back-up maken. Hier moet u ervoor zorgen dat u "Deze computer" hebt geselecteerd om ervoor te zorgen dat de back-up op het lokale systeem wordt opgeslagen in plaats van op de iCloud-services.
4. Het back-upproces wordt gestart en slaat uw WhatsApp-back-upbestand op de computer op. De WhatsApp-back-up maakt deel uit van het iPhone-back-upbestand en u hebt zeker een iTunes-back-upextractor nodig om de gegevens te herstellen.
Methode 3: WhatsApp-chatgeschiedenis ophalen met e-mailchat
iPhone-gebruikers kunnen ook WhatsApp-chats e-mailen voor back-up. In dit geval kun je ervoor kiezen om een back-up te maken van bepaalde WhatsApp-chats van individuele of groepsgesprekken. De aanpak is een native oplossing op WhatsApp en kan ook op een Android-apparaat worden geïmplementeerd. U bent echter beperkt tot het e-mailen van een beperkte hoeveelheid media, aangezien de meeste e-maildiensten beperkingen hebben op de maximale grootte van te verzenden bijlagen. Hier zijn de stappen om uw WhatsApp-chats te e-mailen voor back-up.
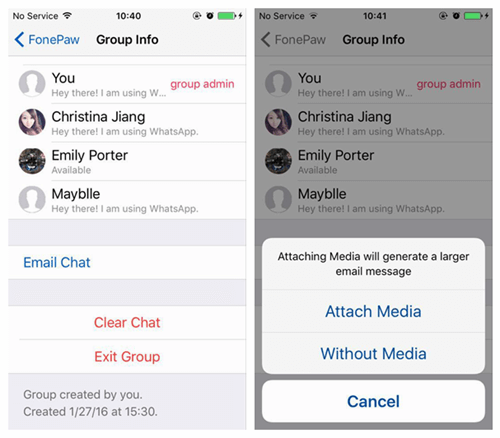
1. Start de WhatsApp-applicatie op je iPhone en kies de chat die je wilt opslaan.
2. Veeg naar links om chatopties te bekijken en tik op 'meer'. Kies in sommige versies "e-mailchat" of "e-mailgesprekken".
3. Kies of je media wilt bijvoegen of niet in de WhatsApp-back-up.
4. Voer de e-mailgegevens in waarvan u de back-up wilt opslaan en verzenden.
5. Het back-upproces kan vervelend en tijdrovend zijn, omdat u elke chat die u naar e-mail wilt verzenden afzonderlijk moet selecteren.
Deel 3: Krijg WhatsApp-chatgeschiedenis met Dr.Fone - WhatsApp Transfer (het beste alternatief)
Als je kijkt naar de traditionele manieren om je WhatsApp-berichten te ontvangen, kom je misschien ingewikkelde en verwarrende benaderingen tegen. Daarom moet je een minder gecompliceerde maar veilige oplossing zoeken om een back-up van WhatsApp naar pc te maken. Dr.Fone - WhatsApp Transfer is een tool van derden waarmee zowel Android- als iOS WhatsApp-gebruikers een back-up van WhatsApp-gegevens naar een computer kunnen maken en deze met één klik direct naar een ander mobiel apparaat kunnen verplaatsen. Hier zijn stappen om een back-up te maken van WhatsApp-berichten met Dr.Fone - WhatsApp Transfer .
- Installeer Dr.Fone op je computer nadat je het van de officiële website hebt gedownload. Open om het hoofdvenster te bekijken.

Dr.Fone - WhatsApp-overdracht
WhatsApp-chatgeschiedenis overzetten van de ene telefoon naar de andere
- WhatsApp overzetten naar een nieuwe telefoon met hetzelfde telefoonnummer.
- Laat een voorbeeld van WhatsApp-back-updetails zien voor selectief herstel.
- Exporteer WhatsApp-back-upgegevens naar pc en bekijk deze als PDF/HTML.
- Ondersteuning voor alle iPhone- en Android-apparaten.
- Selecteer de module "WhatsApp Transfer" in het hoofdvenster en kies vervolgens de WhatsApp-optie in het volgende venster.

- Verbind uw mobiele apparaat en zorg ervoor dat het systeem het heeft gedetecteerd voordat u op de knop "Back-up WhatsApp-berichten" drukt.
- Het back-upproces begint automatisch; wacht even terwijl u ervoor zorgt dat uw apparaat goed is aangesloten op de computer.
- U krijgt een melding terwijl het back-upproces met succes is voltooid. Klik op de knop "bekijken" om de back-up te zien. Dat is alles; je WhatsApp-chats en bijlagen worden op je computer opgeslagen.
Conclusie
Het is belangrijk om de mogelijke manieren te leren waarop u zich kunt aanpassen aan het maken van back-ups en het herstellen van WhatsApp-chatgeschiedenis. Dit artikel heeft gedetailleerde informatie gegeven over de beste oplossingen die u kunt gebruiken om aan uw eisen te voldoen. Hoewel sommige benaderingen gecompliceerde procedures met zich mee kunnen brengen, kunnen de stappen die onder elke methode worden gemarkeerd, nuttig zijn als ze correct worden gevolgd. Om het gedoe te vermijden, kunt u kiezen voor Dr.Fone - WhatsApp Transfer om een probleemloze ervaring te hebben. De software werkt perfect voor Android- en iOS-apparaten en is compatibel met Windows- en Mac-besturingssystemen.






Selena Lee
hoofdredacteur