Slik sletter du kalendere fra iPhone
07. mars 2022 • Arkivert til: Slett telefondata • Utprøvde løsninger
- Del 1. Vanlig måte å slette kalendere fra iPhone
- Del 2. Slik sletter du slettede kalendere permanent fra iPhone
Del 1. Vanlig måte å slette kalendere fra iPhone
På iPhone og andre iOS-enheter, selv etter at en påminnelse eller kalenderdato har passert, forblir oppføringen på telefonen din. For å vite hvordan du sletter dem, fortsett å lese denne artikkelen og følg trinnene som er gitt nedenfor.
Trinn 1: Åpne Kalendere-appen fra startskjermen.
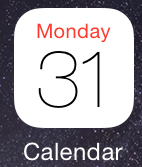
Trinn 2: Trykk på Kalendere nederst i appen.
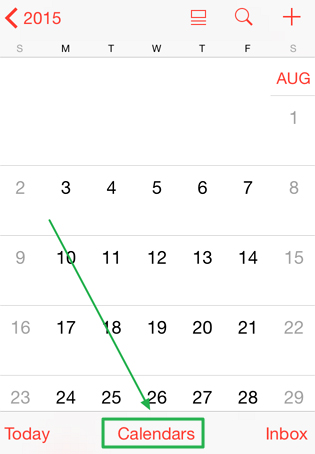
Trinn 3: Trykk nå på "Rediger" øverst til venstre i appen.
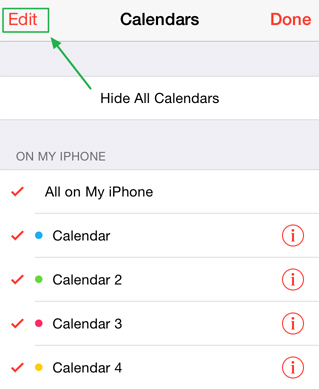
Trinn 4: Velg kalenderen du vil slette fra listen over kalendere.
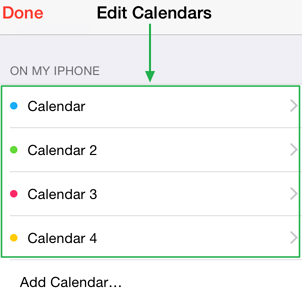
Trinn 5: Trykk på "Slett" på knappen for å slette den valgte kalenderen.
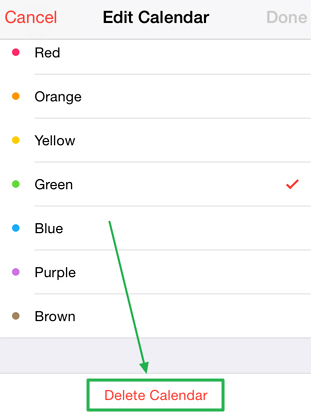
Trinn 6: Bekreft ved å trykke på "Slett kalender" fra popup-vinduet.
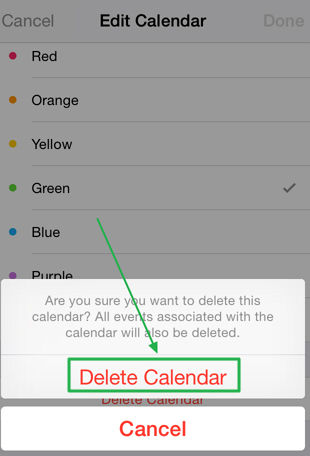
Del 2. Slik sletter du slettede kalendere permanent fra iPhone
Selv etter at du har slettet en kalenderoppføring fra din iPhone, slettes ikke oppføringen fullstendig fordi den kan sees eller gjenopprettes ved hjelp av noe datagjenopprettingsprogramvare. Den beste måten å permanent slette kalendere fra iPhone er ved å bruke Dr.Fone - Data Eraser , den beste dataslettingsprogramvaren som finnes.

Dr.Fone - Data Eraser
Slett enkelt dine personlige data fra enheten din
- Enkel, klikk-gjennom, prosess.
- Du velger hvilke data du vil slette.
- Dataene dine slettes permanent.
- Ingen kan noen gang gjenopprette og se dine private data.
Slik bruker du iOS Private Data Eraser til å slette slettede kalendere på iPhone
Trinn 1: Last ned og installer iOS Private Data Eraser.
Trinn 2: Koble til iPhone og start iOS Private Data Eraser-programvaren.
Trinn 3: For å slette slettede filer, velg "Flere verktøy", og velg deretter "iOS Private Data Eraser".

Trinn 4: Etter at iPhone er oppdaget, klikk på "Start skanning".
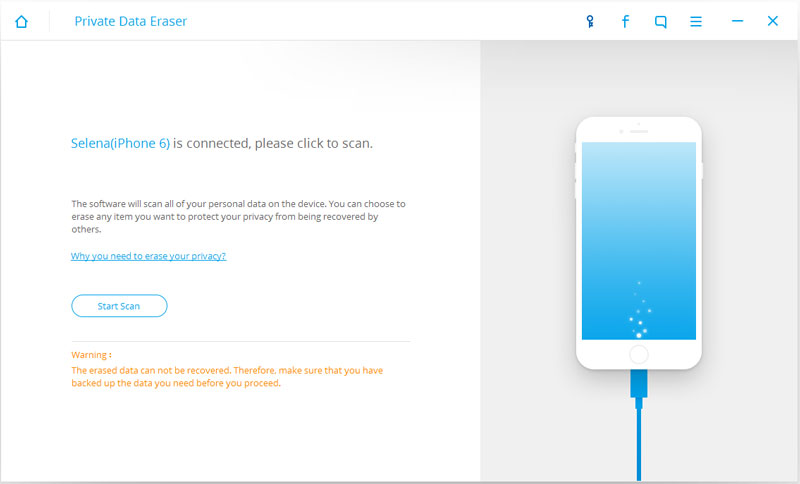
Trinn 5: Deretter vil programmet begynne å skanne din iPhone for dine private data. Etter at skanningen er fullført, vil dine private data bli oppført etter kategorier.
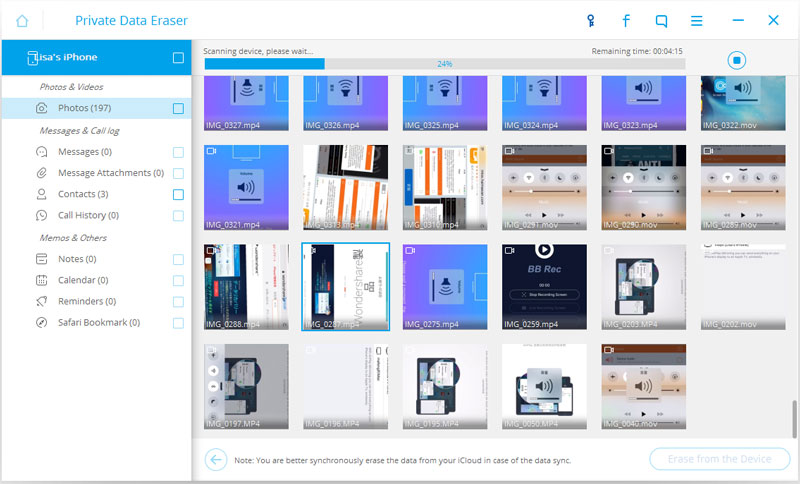
Trinn 6: For å slette kalenderen din, merk av i kalenderboksen på venstre side, eller bare merk av elementene du vil slette, og klikk deretter på "Slett fra enheten"-knappen nederst i vinduet for å permanent slette kalender. For å slette andre slettede data, merk av i boksen ved siden av dataene du vil slette og trykk på sletteknappen på knappen.
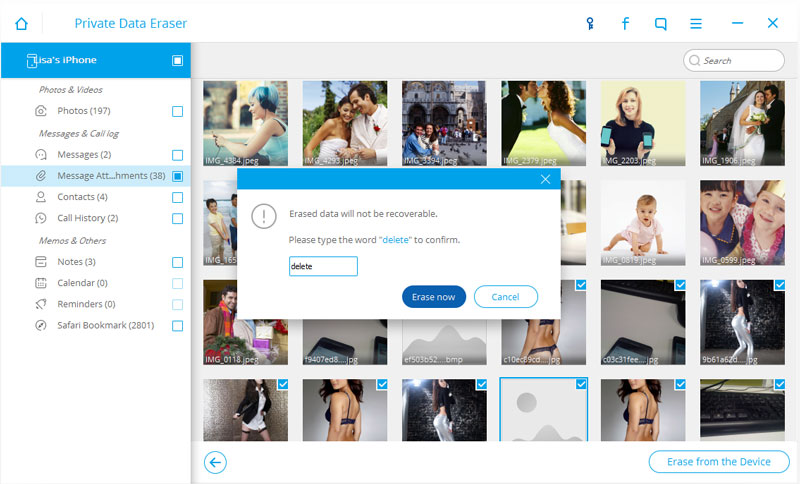
Du vil bli bedt om å skrive ordet "slett" for å bekrefte operasjonen. Skriv "slett" og klikk på "Slett nå"-knappen for å slette permanent og slette kalenderen din. Dette er viktig da Dr.Fone - Data Eraser vil at du faktisk skal bekrefte at du vil slette dataene siden de ikke kan gjenopprettes etterpå.
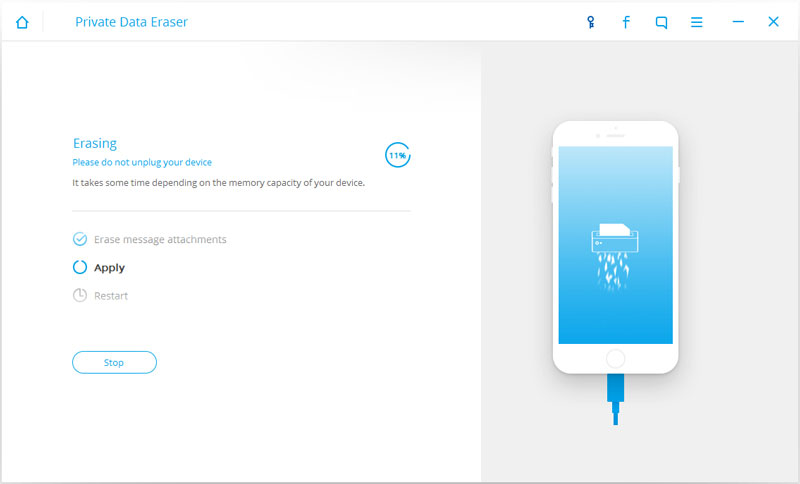
Etter at kalenderen er slettet, vil du få en "Slett fullført"-melding som vist på bildet nedenfor.
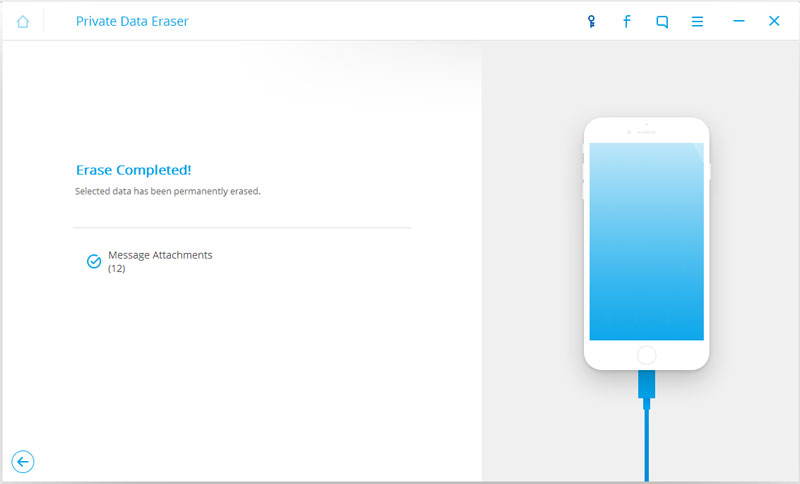
Det er det; du har permanent slettet kalenderen din fra iPhone ved hjelp av Dr.Fone - Data Eraser.
Du kommer kanskje også til å like
Slett telefon
- 1. Tørk av iPhone
- 1.1 Tørk iPhone permanent
- 1.2 Tørk av iPhone før du selger
- 1.3 Formater iPhone
- 1.4 Tørk av iPad før salg
- 1.5 Fjerntørk iPhone
- 2. Slett iPhone
- 2.1 Slett iPhone-anropslogg
- 2.2 Slett iPhone-kalender
- 2.3 Slett iPhone-historikk
- 2.4 Slett iPad-e-poster
- 2.5 Slett iPhone-meldinger permanent
- 2.6 Slett iPad-historikk permanent
- 2.7 Slett iPhone Voicemail
- 2.8 Slett iPhone-kontakter
- 2.9 Slett iPhone-bilder
- 2.10 Slett iMessages
- 2.11 Slett musikk fra iPhone
- 2.12 Slett iPhone-apper
- 2.13 Slett iPhone-bokmerker
- 2.14 Slett iPhone andre data
- 2.15 Slett iPhone-dokumenter og -data
- 2.16 Slett filmer fra iPad
- 3. Slett iPhone
- 3.1 Slett alt innhold og innstillinger
- 3.2 Slett iPad før salg
- 3.3 Beste iPhone-dataslettingsprogramvare
- 4. Fjern iPhone
- 4.3 Tøm iPod touch
- 4.4 Fjern informasjonskapsler på iPhone
- 4.5 Tøm iPhone Cache
- 4.6 Topp iPhone rengjøringsmidler
- 4.7 Frigjør iPhone-lagring
- 4.8 Slett e-postkontoer på iPhone
- 4.9 Få fart på iPhone
- 5. Tøm/tørk Android






Alice MJ
stabsredaktør