Slik sletter du anropslogg permanent på iPhone
07. mars 2022 • Arkivert til: Slett telefondata • Utprøvde løsninger
- Del 1. Ett klikk for å slette anropsloggen permanent på iPhone
- Del 2. Slik fjerner du tapte anrop på iPhone (ikke permanent)
- Del 3. Slik sletter du individuelle anropsposter på iPhone (ikke permanent)
- Del 4. Slik sletter du FaceTime-anropsposter på iPhone (ikke permanent)
Del 1. Ett klikk for å slette anropsloggen permanent på iPhone
Uansett hvordan du sletter dataene fra telefonen din, er det fortsatt spor av data igjen i telefonen din til enhver tid, og det er ganske mye programvare der ute som kan gjenopprette alle slettede data selv etterpå. Dr.Fone - Data Eraser er programvare for personvern for iOS-enhetsbrukere. Det hjelper deg med å fullstendig slette iOS-enheten din for å forhindre identitetstyveri når du selger enheten med bare ett klikk. Den returnerer enheten til en ren tilstand som den var da den kom ut av esken. Ingen programvare vil kunne gjenopprette dataene etter å ha brukt den til å rense enheten din.

Dr.Fone - Data Eraser
Slett enkelt dine personlige data fra enheten din
- Enkel, klikk-gjennom, prosess.
- Du velger hvilke data du vil slette.
- Dataene dine slettes permanent.
- Ingen kan noen gang gjenopprette og se dine private data.
Slik bruker du denne iOS Private Data Eraser for å permanent slette anropshistorikk på iPhone
Trinn 1: Last ned og installer Dr.Fone - Data Eraser.
Trinn 2: Koble til iPhone og åpne Data Eraser etter at du har startet Dr.Fone-verktøysettet.

Trinn 3: Velg "Slett private data" fra venstre blå fane og sjekk filtypene du vil slette før du klikker på Start-knappen.

Trinn 4: Programmet vil begynne å skanne din iPhone for alle dine private data, for eksempel bilder, meldinger, kontakter, samtalehistorikk osv. Vent på skanningen.

Trinn 5: Når skanningen er fullført, kan du forhåndsvise dataene dine en etter en og velge elementene du vil slette. Klikk på "Slett". Du vil bli bedt om å skrive inn ordet "000000" for å permanent slette de valgte dataene fra din iPhone. Skriv '000000' og klikk på "Slett nå"-knappen for å slette og permanent slette anropsloggen din.


Etter at anropsloggen er slettet, vil du få en "Slett vellykket"-melding som vist på bildet nedenfor.

Merk: Dr.Fone - Data Eraser-funksjonen fungerer bra for å slette anropshistorikk på iPhone. Den kan imidlertid ikke fjerne en Apple-konto. Hvis du har glemt Apple ID-passordet, anbefales det å bruke Dr.Fone - Skjermlås (iOS) . Det vil slette Apple-kontoen fra din iPhone.
Del 2. Slik fjerner du tapte anrop på iPhone
Åpne telefonappen fra startskjermen.
Trykk på nylig-fanen nederst for å se anropsloggene dine.
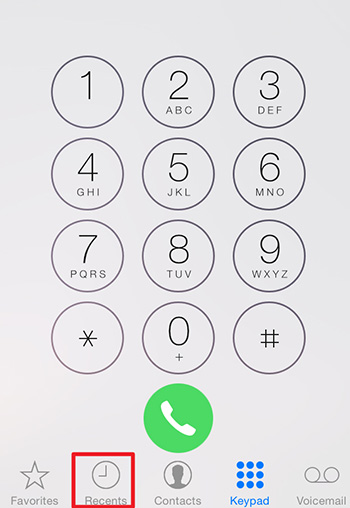
Trykk på tapt anrop-fanen øverst og trykk på rediger øverst til høyre, se bildet som gitt nedenfor.
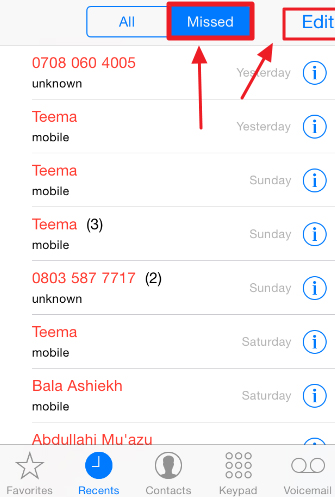
Du vil se en rød knapp ved siden av loggene for tapte anrop, trykk på den røde knappen for å slette det tapte anropet eller trykk på slett øverst for å slette alle tapte anrop sammen.
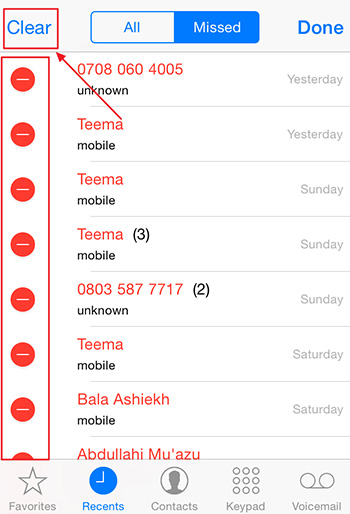
Du kan også sveipe det tapte anropet til nummeret eller kontakten du vil slette og trykke på sletteknappen til høyre for å slette det tapte anropet.
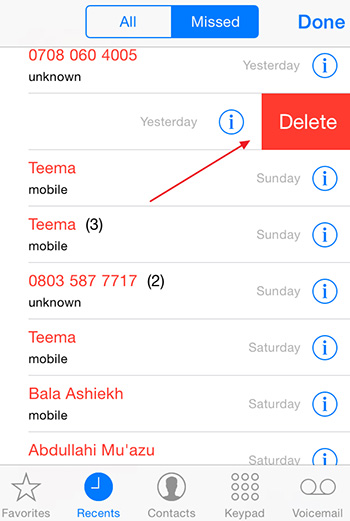
Del 3. Slik sletter du individuell samtalepost på iPhone
Åpne telefonappen fra startskjermen.
Trykk på "Siste"-fanen nederst for å se anropsloggene dine.
Trykk på "Rediger" øverst til høyre og trykk på den røde knappen ved siden av den individuelle samtaleposten du vil slette.
Du kan også sveipe den individuelle anropsposten til høyre og trykke på sletteknappen som vises til venstre for å slette anropsposten.
Del 4. Slik sletter du FaceTime-anropsposter på iPhone
Åpne FaceTime-appen fra startskjermen.
En liste over anrop vises med numrene du har ringt med FaceTime
Bytt mellom video- og lydanrop i toppmenyen for å finne kontaktinformasjonen til personen du leter etter. Du kan også bruke søkefeltet for å finne navnet på personen du leter etter.
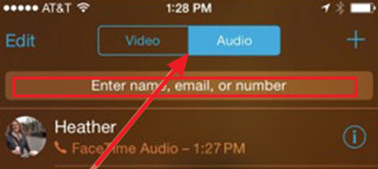
For å slette en FaceTime-anropslogg, trykk på "Rediger" øverst til høyre og trykk på den røde knappen ved siden av den individuelle samtaleposten du vil slette. Prosessen ligner på vanlig telefonsamtale.
Du kommer kanskje også til å like
Slett telefon
- 1. Tørk av iPhone
- 1.1 Tørk iPhone permanent
- 1.2 Tørk av iPhone før du selger
- 1.3 Formater iPhone
- 1.4 Tørk av iPad før salg
- 1.5 Fjerntørk iPhone
- 2. Slett iPhone
- 2.1 Slett iPhone-anropslogg
- 2.2 Slett iPhone-kalender
- 2.3 Slett iPhone-historikk
- 2.4 Slett iPad-e-poster
- 2.5 Slett iPhone-meldinger permanent
- 2.6 Slett iPad-historikk permanent
- 2.7 Slett iPhone Voicemail
- 2.8 Slett iPhone-kontakter
- 2.9 Slett iPhone-bilder
- 2.10 Slett iMessages
- 2.11 Slett musikk fra iPhone
- 2.12 Slett iPhone-apper
- 2.13 Slett iPhone-bokmerker
- 2.14 Slett iPhone andre data
- 2.15 Slett iPhone-dokumenter og -data
- 2.16 Slett filmer fra iPad
- 3. Slett iPhone
- 3.1 Slett alt innhold og innstillinger
- 3.2 Slett iPad før salg
- 3.3 Beste iPhone-dataslettingsprogramvare
- 4. Fjern iPhone
- 4.3 Tøm iPod touch
- 4.4 Fjern informasjonskapsler på iPhone
- 4.5 Tøm iPhone Cache
- 4.6 Topp iPhone rengjøringsmidler
- 4.7 Frigjør iPhone-lagring
- 4.8 Slett e-postkontoer på iPhone
- 4.9 Få fart på iPhone
- 5. Tøm/tørk Android






Alice MJ
stabsredaktør