Slik sletter du e-poster permanent fra iPad
07. mars 2022 • Arkivert til: Slett telefondata • Utprøvde løsninger
Det kan være ganske deprimert når du åpner iPad, og finner hundrevis av uleste e-poster i Mail-appen. Faktisk er de fleste av dem ubrukelige. For å holde e-posten din ren, vil du kanskje vite hvordan du sletter e-poster permanent fra iPad. Nedenfor er de enkle trinnene (ikke bare fjernet e-post fra Mail-appen, men også fra serveren).
Trinn for å slette e-post fra iPhone
Trinn 1. Trykk på Mail-appen på iPaden. Åpne Inbox og trykk på "Rediger". Nederst til venstre trykker du på "Merk alle" > "Merk som lest".
Trinn 2. Trykk på Mail > åpne innboksen > trykk på Rediger > Sjekk en melding. Og så fra bunnen kan du se alternativet "Flytt" er aktivert.
Trinn 3. Trykk først og hold inne 'Flytt'-knappen og bruk en annen hånd for å fjerne merket for meldingen du har sjekket i trinn 2. Flytt fingrene fra iPad-skjermen.
Trinn 4. I det nye vinduet trykker du på søppelbøtta. Det er her miraklet skjer. Du kan se at alle e-poster er flyttet til papirkurven. Og det vil være et tomt vindu som forteller deg at det ikke er noen post i det hele tatt. Derfra kan du gå til papirkurven og trykke på "Rediger" og deretter trykke på "Slett alle" nederst for å slette alle e-poster.
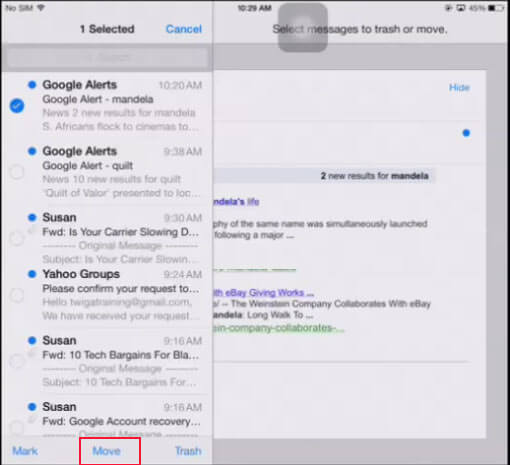
Merk: Etter å ha brukt den nevnte måten ovenfor for å permanent slette e-post på iPad, hvis du går tilbake til Mail-appen med en gang, kan det hende du ser at e-postnummeret fortsatt eksisterer. Ikke bekymre deg. Det er bare cachen. Vent noen sekunder for å la e-posten oppdateres automatisk.
Hvordan sletter jeg e-poster permanent på iPaden min?
For å være ærlig, etter at du bruker måten nevnt ovenfor for å permanent slette e-poster fra iPad (iPad Pro, iPad mini 4 støttes), når du søker i "spotlight", vil du finne at de fortsatt er her. Det er fordi selv om du har slettet dem på iPaden din, eksisterer de fortsatt et sted på iPaden din, men usynlige.
Hvis du virkelig vil la dem gå for alltid, bør du prøve Dr.Fone - Data Eraser (iOS) for å slette iPad-en din helt. Ved å gjøre dette vil e-poster bli fjernet for alltid.
Merk: Men pass på, funksjonen fjerner også andre data. Hvis du vil fjerne Apple-kontoen etter at du har glemt Apple ID-passordet, anbefales det å bruke Dr.Fone - Screen Unlock (iOS) . Det vil slette iCloud-kontoen fra iPad-en din.

Dr.Fone - Data Eraser (iOS)
Slett alle data fra iDevice permanent
- Enkel, klikk-gjennom, prosess.
- Dataene dine slettes permanent.
- Ingen kan noen gang gjenopprette og se dine private data.
- Fungerer utmerket for iPhone, iPad og iPod touch, inkludert de nyeste modellene.
-
Støtter iPhone X / 8 (Plus) / iPhone 7 (Plus) / iPhone6s (Plus), iPhone SE og den nyeste iOS 11 fullt ut!

- Fullt kompatibel med Windows 10 eller Mac 10.11.
Du kommer kanskje også til å like
Slett telefon
- 1. Tørk av iPhone
- 1.1 Tørk iPhone permanent
- 1.2 Tørk av iPhone før du selger
- 1.3 Formater iPhone
- 1.4 Tørk av iPad før salg
- 1.5 Fjerntørk iPhone
- 2. Slett iPhone
- 2.1 Slett iPhone-anropslogg
- 2.2 Slett iPhone-kalender
- 2.3 Slett iPhone-historikk
- 2.4 Slett iPad-e-poster
- 2.5 Slett iPhone-meldinger permanent
- 2.6 Slett iPad-historikk permanent
- 2.7 Slett iPhone Voicemail
- 2.8 Slett iPhone-kontakter
- 2.9 Slett iPhone-bilder
- 2.10 Slett iMessages
- 2.11 Slett musikk fra iPhone
- 2.12 Slett iPhone-apper
- 2.13 Slett iPhone-bokmerker
- 2.14 Slett iPhone andre data
- 2.15 Slett iPhone-dokumenter og -data
- 2.16 Slett filmer fra iPad
- 3. Slett iPhone
- 3.1 Slett alt innhold og innstillinger
- 3.2 Slett iPad før salg
- 3.3 Beste iPhone-dataslettingsprogramvare
- 4. Fjern iPhone
- 4.3 Tøm iPod touch
- 4.4 Fjern informasjonskapsler på iPhone
- 4.5 Tøm iPhone Cache
- 4.6 Topp iPhone rengjøringsmidler
- 4.7 Frigjør iPhone-lagring
- 4.8 Slett e-postkontoer på iPhone
- 4.9 Få fart på iPhone
- 5. Tøm/tørk Android






James Davis
stabsredaktør