4 løsninger for å slette iMessages på iPhone og iPad
07. mars 2022 • Arkivert til: Slett telefondata • Utprøvde løsninger
iMessages gir et raskt kommunikasjonsmiddel. De kan ikke bare brukes til å sende tekstmeldinger, men også bilder og talenotater.
Men å ha mange iMessage-samtaler i Messages-appen vil oppta mye lagringsplass, og hindre iPhone i å yte på topp ytelsesnivåer. Derfor søker folk å slette iMessages.
- Hvis du sletter iMessage, vil det frigjøre minneplass og øke hastigheten på enheten din.
- Du kan føle behov for å slette iMessage som inneholder sensitiv eller pinlig informasjon. På den måten kan viktig informasjon forhindres i å falle i andres hender.
- Noen ganger kan iMessages sendes ved et uhell, og du vil kanskje slette dem før de leveres.
For alle disse situasjonene vil du finne løsningene i denne artikkelen svært nyttige.
Del 1: Slik sletter du en bestemt iMessage
Noen ganger vil du kanskje slette iMessage eller et vedlegg som følger med. Dette skjer oftere enn vi kan forestille oss, og derfor er det en god idé å lære metoden for å slette en enkelt iMessage. For å slette en bestemt iMessage som du ikke lenger vil ha, følg de enkle trinnene nedenfor.
Trinn 1: Åpne Meldinger-appen
Åpne Meldinger-appen på iPhone ved å trykke på ikonet som er tilgjengelig på startskjermen eller i app-mappen.
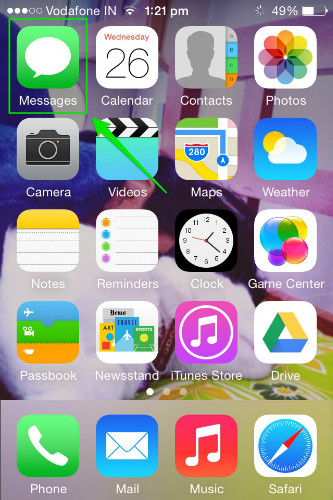
Trinn 2: Velg samtalen som skal slettes
Rull nå ned og trykk på samtalen som har meldingen som skal slettes.
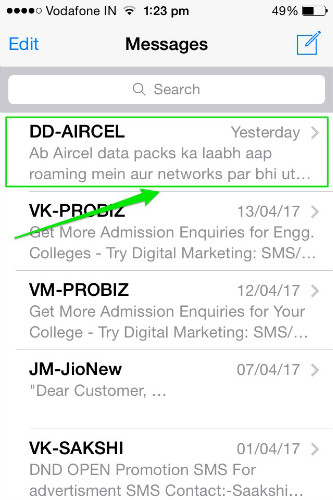
Trinn 3: Velg iMessage som skal slettes, og klikk på alternativet Mer
Naviger nå til iMessage du ønsker å slette. Trykk og hold på den til en popup åpnes. Trykk nå på "Mer" i popup-vinduet som vises.
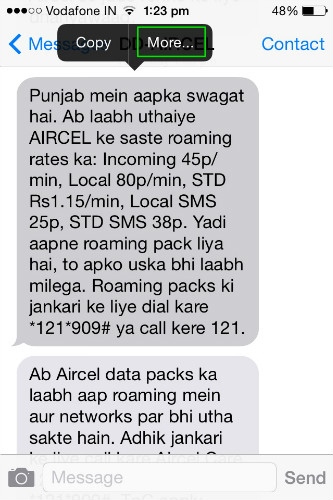
Trinn 4: Sjekk den nødvendige boblen og slett
Nå vises utvalgsbobler nær hver iMessage. Velg boblen som tilsvarer meldingen som skal slettes, og trykk på søppelbøtteikonet nederst til venstre eller Slett alt-knappen øverst til venstre på skjermen for å slette den. iPhone vil ikke be om en bekreftelse for sletting av teksten. Tenk derfor to ganger før du velger meldingene.
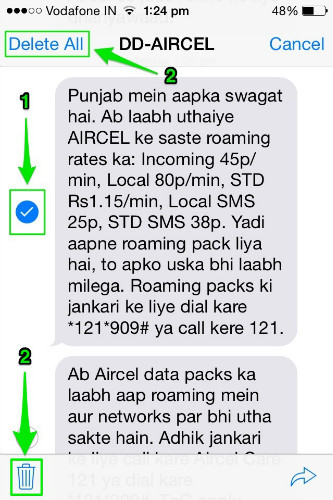
Del 2: Slik sletter du en iMessage-samtale
Noen ganger kan det være behov for å slette en hel samtale i stedet for en enkelt iMessage. Hvis du sletter en hel iMessage-samtale, slettes meldingstråden fullstendig, og ingen iMessage for den slettede samtalen vil være tilgjengelig. Derfor er det viktig å vite hvordan du sletter alle iMessages. Her er metoden for å slette alle iMessages.
Trinn 1: Åpne Meldinger-appen
Åpne Meldinger-appen på iPhone ved å trykke på ikonet som er tilgjengelig på startskjermen eller i app-mappen.
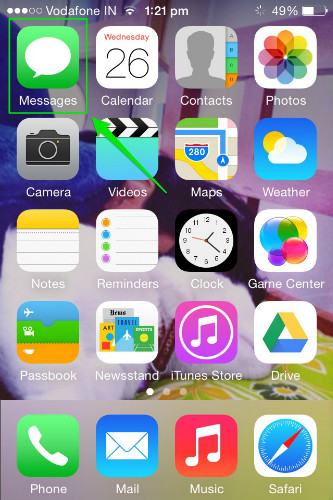
Trinn 2: Sveip til venstre for samtalen som skal slettes og trykk på Slett
Rull nå ned til meldingen du vil slette og sveip til venstre. Dette vil avsløre en rød Slett-knapp. Trykk på den en gang for å slette alle iMessages i den samtalen.
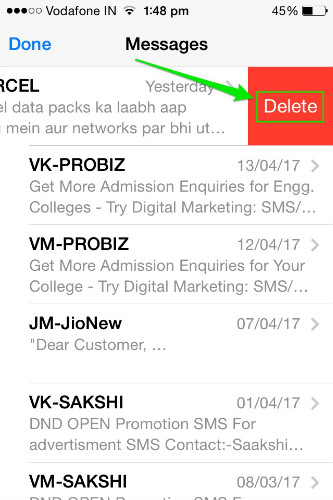
Nok en gang vil iPhone slette samtalen uten å be om noen bekreftelse fra deg. Derfor kreves skjønn før du sletter den. For å slette mer enn én iMessage-samtale, gjenta den samme prosessen for hver samtale for å fjerne den fra iPhone. Slik sletter du alle iMessages på en iOS-enhet.
Del 3: Slik sletter du iMessages permanent fra iPhone
iMessages er en rask og pålitelig metode for samtale. Men hensikten med iMessages er over når det som skulle formidles har blitt formidlet til mottakeren. Det kan hende at det ikke er behov for å beholde den på enheten din lenger. I slike tilfeller vil sletting av iMessages og samtale bidra til å frigjøre plass på iPhone. Derfor er det viktig å lære hvordan du sletter iMessages permanent.
For å slette meldingene permanent fra enheten din, kan du ta hjelp av Dr.Fone - Data Eraser (iOS) . Det er en enkel å bruke, one-stop-løsning for å slette alle dine private iOS-data. Så her er hvordan du sletter iMessages permanent.

Dr.Fone - Data Eraser (iOS)
Slett enkelt ut dine personlige data fra enheten din
- Enkel, klikk-gjennom, prosess.
- Du velger hvilke data du vil slette.
- Dataene dine slettes permanent.
- Ingen kan noen gang gjenopprette og se dine private data.
Trinn 1: Start Dr.Fone-verktøysettet
Last ned Dr.Fone toolkit-programvaren og installer den på datamaskinen din. Start programmet på systemet ditt ved å dobbeltklikke på det. Blant alle funksjonene som er oppført, trykk på "Slett" verktøysettet for å åpne det.

Trinn 2: Koble iPhone til datamaskinen
Bruk en original USB-kabel til å koble iPhone til PC-en. Etter at Dr.Fone-programmet gjenkjenner enheten din, vil den vise følgende skjermbilde hvor du skal velge "Slett private data".

La Dr.Fone-programmet skanne alle de private detaljene som er lagret på smarttelefonen din ved å klikke på "Start Scan"-knappen i Dr.Fone-vinduet.
Trinn 3: Velg meldingene og vedleggene som skal slettes
Skanningsprosessen vil ta litt tid. På skjermen som vises etter skanningen, velg "Meldinger" i venstre rute i Dr.Fone-programmet. Hvis du også ønsker å slette vedleggene som følger med meldingene, merk av i boksen som tilsvarer det.
Du vil nå kunne se en forhåndsvisning av det hele. Sjekk meldingene og vedleggene du ønsker å slette. Hvis du ønsker å slette alle meldingene, merk av i alle avmerkingsboksene og klikk på "Slett fra enheten"-knappen nederst til høyre på skjermen.

Trinn 4: Skriv "slett" for å fullføre
I ledeteksten som vises, skriv "slett" og klikk på "Slett nå"-knappen for å bekrefte prosessen med å slette iMessages.

Prosessen vil ta noen minutter å fullføre. Etter at det er gjort, vil programmet vise en "Slett fullført"-melding.

Programvaren Dr.Fone - Data Eraser (iOS) spesialiserer seg på å slette private data eller full data eller iOS-optimalisering. Hvis du har glemt Apple ID-passordet ditt og ønsker å slette Apple ID, anbefales det å bruke Dr.Fone - Screen Unlock (iOS) . Den tilbyr ett-klikks løsning for å fjerne Apple ID.
Del 4: Slik sletter du en iMessage før den leveres
Alle ville en gang ha opplevd angsten og panikkanfallet som skyter opp nesten umiddelbart etter at en utilsiktet iMessage er sendt. Alt en person som går gjennom en slik situasjon kan forestille seg er å stoppe den fra å bli levert. Å avbryte en ekkel eller pinlig iMessage før den leveres, vil ikke bare redde avsenderen fra sjenanse, men også gi enorm lettelse. Kanskje du har opplevd det, og det er derfor du leter etter en metode for å redde deg selv i fremtiden! Den enkle metoden for å forhindre at en iMessage blir levert er forklart som gitt nedenfor. Bare husk at du må være rask, da du vil kjempe mot tiden mens du sletter en iMessage som skal leveres.
Trinn 1: En iMessage kan enten sendes via WiFi-nettverket eller via mobiloperatøren. Den sendes først til Apple-serverne og deretter til mottakeren. Hvis iMessage når Apple-serverne, kan den ikke angres. Så, i løpet av det korte tidsrommet mellom sending og opplasting, sveip raskt ned tastaturet og sveip opp fra bunnen av skjermen for å åpne kontrollsenteret. Trykk raskt på flyikonet for å aktivere flymodus og kutte av alle signalene.
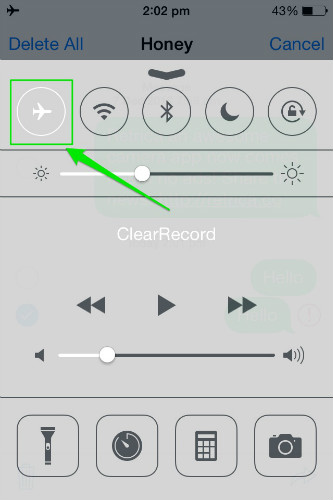
Trinn 2: Ignorer meldingen som dukker opp og instruerer at flymodus vil forhindre at meldinger sendes. Nå vises et rødt utropstegn nær iMessage du sendte. Trykk på iMessage og velg "Mer". Velg nå søppelbøtteikonet eller alternativet Slett alt for å forhindre at meldingen sendes.
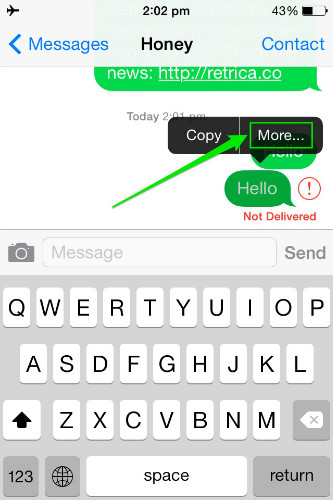
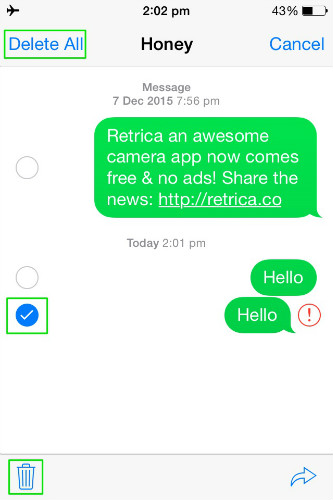
Dette er metodene som iMessages kan slettes fra din iPhone eller iPad. Alle metodene er veldig enkle og vil slette iMessages fra enheten din. Bortsett fra at metoden beskrevet i del 3, ikke bare er bra for å slette iMessages, men mye mer når det kommer til å administrere iPhone eller iPad. Det er opp til deg å bestemme hvilken metode du skal bruke basert på dine behov.
Du kommer kanskje også til å like
Slett telefon
- 1. Tørk av iPhone
- 1.1 Tørk iPhone permanent
- 1.2 Tørk av iPhone før du selger
- 1.3 Formater iPhone
- 1.4 Tørk av iPad før salg
- 1.5 Fjerntørk iPhone
- 2. Slett iPhone
- 2.1 Slett iPhone-anropslogg
- 2.2 Slett iPhone-kalender
- 2.3 Slett iPhone-historikk
- 2.4 Slett iPad-e-poster
- 2.5 Slett iPhone-meldinger permanent
- 2.6 Slett iPad-historikk permanent
- 2.7 Slett iPhone Voicemail
- 2.8 Slett iPhone-kontakter
- 2.9 Slett iPhone-bilder
- 2.10 Slett iMessages
- 2.11 Slett musikk fra iPhone
- 2.12 Slett iPhone-apper
- 2.13 Slett iPhone-bokmerker
- 2.14 Slett iPhone andre data
- 2.15 Slett iPhone-dokumenter og -data
- 2.16 Slett filmer fra iPad
- 3. Slett iPhone
- 3.1 Slett alt innhold og innstillinger
- 3.2 Slett iPad før salg
- 3.3 Beste iPhone-dataslettingsprogramvare
- 4. Fjern iPhone
- 4.3 Tøm iPod touch
- 4.4 Fjern informasjonskapsler på iPhone
- 4.5 Tøm iPhone Cache
- 4.6 Topp iPhone rengjøringsmidler
- 4.7 Frigjør iPhone-lagring
- 4.8 Slett e-postkontoer på iPhone
- 4.9 Få fart på iPhone
- 5. Tøm/tørk Android






James Davis
stabsredaktør