3 metoder for å slette dokumenter og data på iPhone/iPad
I denne artikkelen vil du lære hva som er delen "Dokumenter og data", hvordan du sletter dokumenter og data fra iPhone eller iPad på 3 måter, samt et dedikert verktøy for radikal datasletting på iOS.
07. mars 2022 • Arkivert til: Slett telefondata • Utprøvde løsninger
Den sømløse opplevelsen kombinert med de overveldende verktøyene til iPhone er uovertruffen. Men med bruken av iPhone for å lette daglige aktiviteter eller arbeidsaktiviteter, bruker den en stor del av iPhone-lagringsplassen din. Med tiden hoper uønskede eller uønskede data og dokumenter på iPhone seg opp. Dette er tiden når du raskt vil slette dokumenter og data på iPhone. Og dette er når du innser at du ikke vet hvordan du sletter dokumenter og data på iPhone raskt.
Hvordan slette dokumenter og data på iPhone er den verste delen som enhver iPhone-bruker kan gå gjennom. Irritasjonen vokser når du ikke kan finne ut hvilke dokumenter og data på iPhone som skal slettes og hva som er nødvendig. Denne artikkelen fokuserer ikke bare på hvordan du sletter dokumenter og data på iPhone, men vil også fortelle deg hva som er dokumenter og data på iPhone.
La oss først forstå hva som er dokumenter og data på iPhone.
Del 1: Hva er "Dokumenter og data" på iPhone?
I de fleste tilfeller består dokumenter og data på din iPhone av følgende: søppelfiler, nettleserhistorikk, informasjonskapsler, logger, hurtigbufferfiler, bilder og videoer, nedlastede filer osv., og i utgangspunktet er det to typer "Dokumenter og data".
1. Dokumenter og data som er lagret av deg. Kanskje fra Dropbox, (sky)-stasjoner og andre ressurser.
2. De som er lagret av de installerte programmene du liker. Denne typen dokumenter og data forbruker det meste av datalagringsplassen unødvendig, og det også uten din varsel.
Man kan motvirke det ved å si at de fleste av de installerte appene ikke er mer enn titalls MB. Vi har imidlertid en tendens til å glemme at det ikke er appen som unødvendig opptar en stor del av iPhone-plassen din, men dokumentene og dataene opprettet av en app som er ansvarlig for å ta en stor kake av iPhone-lagringsplassen din. For eksempel krever WhatsApp bare rundt 33 MB minneplass. Men når du begynner å bruke den, spiser den opp minne eller lagringsplass gjennom dokumentene og dataene den oppretter som bufferdata, informasjonskapsler, logginformasjon og enda viktigere bildene og videoene som automatisk lastes ned og lagres i mappen "Dokumenter og data". .
La oss nå fortsette for å se hvordan du sletter dokumenter og data for å slette appdata (iPhone).
Del 2: Hvordan sletter du "Dokumenter og data" på iPhone og iPad?
Enten det er iPhone eller iPad, kan vi bruke de to metodene som er nevnt nedenfor for å slette appdata fra begge.
1. Slett appdata gjennom "Document & Data"-mappen på din iPhone.
Den helt grunnleggende måten å slette appdata og dokumenter på iPhone er fra 'Dokumenter og data'-mappen, én etter én. Du kan gå til app-opprettede dokumenter og data ved å følge denne banen: Innstilling > Generelt > Bruk > Administrer lagring (lagring) > Appnavn. Herfra kan du finne og slette appdata etter behov. Se for eksempel i bildet nedenfor hvordan du kan slette seerhistorikk og søkehistorikkdata lagret av YouTube og cachedata fra Facebook på iPhone eller iPad. På samme måte, gå til hver app du har installert en etter en og slett appdata (iPhone).
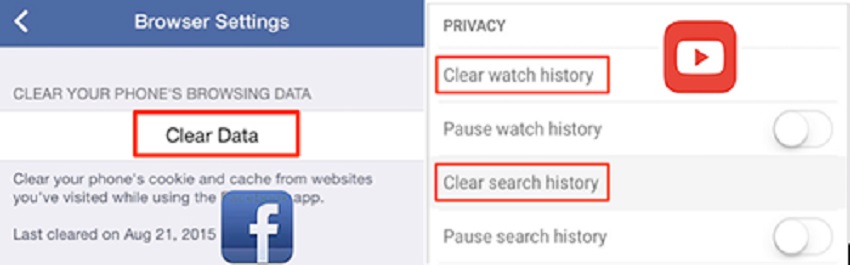
2. Avinstallering og reinstallering av appene for å fullstendig slette appdata (iPhone).
I noen tilfeller, ved å følge den første metoden, kan du ikke helt (og bare delvis) slette dokumenter og data på iPhone. Kanskje på grunn av strenge sikkerhetsprotokoller til Apple-enheter. Men ved å følge metoden for å avinstallere appen, slettes alle dokumentene og dataene som er opprettet av en app på din iPhone fullstendig. Dessuten er det raskere enn den første metoden, siden du bare trenger å avinstallere og installere appen på nytt for å slette appdata.
Merk: Denne metoden kan slette alle apprelaterte viktige dokumenter og data, som ikke kan gjenopprettes. Så det anbefales å ta sikkerhetskopi av alle dataene før du fortsetter.
Del 3: Hvordan sletter jeg dokumenter og data fra iCloud på iPhone/iPad?
Denne er uten tvil en enklere og raskere måte å slette dokumenter og data fra iCloud. La oss se 3 enkle og raske trinn for hvordan du sletter dokumenter og data på iPhone for iCloud.
1. Først må du gå til Administrer Store av iCloud på iPhone. Følg denne banen: Innstillinger > iCloud > Lagring > Administrer lagring. Her vil du se alle appene og ved å klikke på 'Vis alle' får du se en komplett liste over apper.
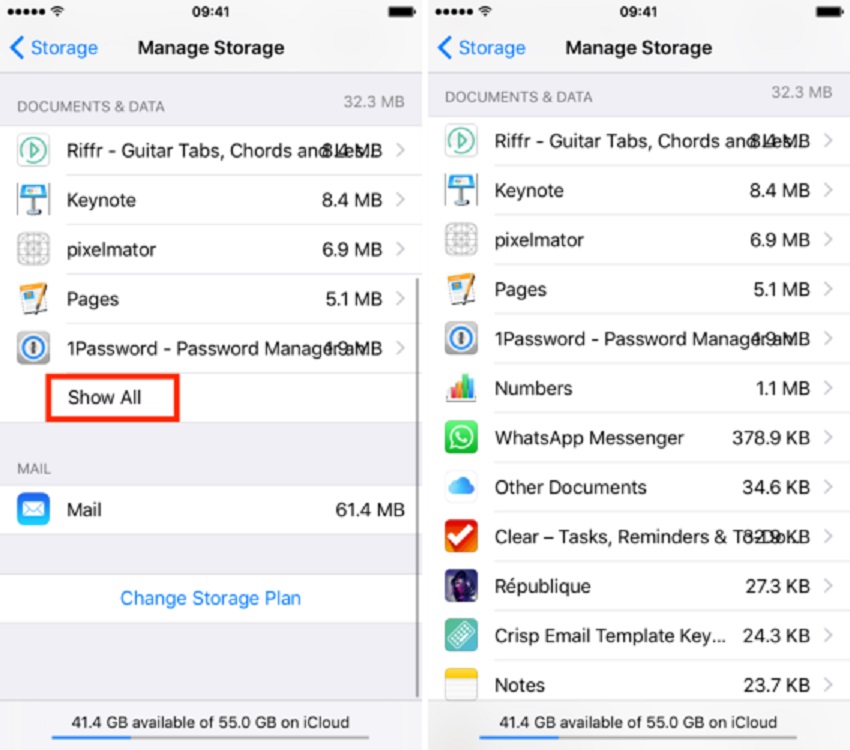
Her vil du se listen som viser appene i synkende rekkefølge med lagringsplass spist opp av dem.
2. Velg nå appen ved å trykke på den, som du vil slette appdata for den. Etter å ha gjort det, fortsett til å klikke "Rediger", som du finner i hjørnet.
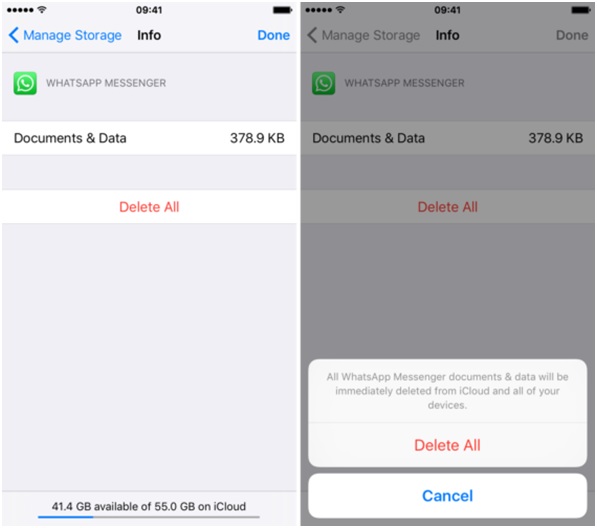
3. Nå er du bare ett klikk unna for å permanent slette appdata (iPhone). Bare klikk på "Slett alle". Du vil bli bedt om bekreftelse. Så klikk på "Slett alle" igjen. Hurra! Du har nettopp slettet alle dokumentene og dataene på din iPhone.
Selv om denne måten er den raskeste å slette dokumenter og data på iPhone (i iCloud), er du pålagt å utføre prosessen én etter én for alle appene.
Del 4: Hvordan fjerne "Dokumenter og data" på iPhone ved hjelp av iOS Optimizer?
iOS-optimalisatoren i Dr.Fone - Data Eraser (iOS) grunnleggende verktøy er å slette ubrukelige dokumenter og data på iPhone, og i vårt tilfelle kan den også brukes til å slette appdata. Det er et data viskelær eller telefonrenseprogramvareverktøy.
Det beste er at du ikke trenger å sjekke apper individuelt, eller finne og analysere for "hvilke dokumenter og data som skal slettes", og deretter gjøre det manuelt. iOS Optimizer vil gjøre alt for deg. Bare med et klikk vil den skanne alle dataene på iPhone og vise deg de uønskede eller unødvendige dokumentene og dataene i seks kategorier. Og med et nytt klikk vil iOS Optimizer slette dem fullstendig. I tillegg fungerer programmet på både Windows og Mac OS X.

Dr.Fone - Data Eraser (iOS)
Hvordan slette dokumenter og data på iPhone? Virkelig fiks her!
- Frigjør plass og få fart på iDevices
- Slett Android og iPhone permanent
- Fjern slettede filer på iOS-enheter
- Fjern private data på iOS-enheter
-
Fungerer for alle iOS-enheter. Kompatibel med den nyeste iOS 13.

La oss raskt se det for å gjøre det med fokus på hvordan du sletter appdata av iOS Optimizer.
Trinn for å slette appdata (iPhone) ved å bruke iOS Optimizer
1. For å starte, koble din iPhone eller iPad til din Mac eller Windows PC. Velg deretter "Slett".

2. Finn nå iOS Optimizer og klikk på den.

3. Det er på tide å bestille iOS Optimizer for å starte skanningen. Velg fra kategoriene etter ønske. Hvis du vil slette appdata, går du til "Appgenererte filer". Og klikk deretter på "Start skanning" og vent i noen minutter.

4. Som sagt tidligere, vil iOS Optimizer skanne iPhone for å komme opp med dokumenter og data i følgende seks kategorier: iOS System Tune-up, Last ned Temp-filer, App-genererte filer, loggfiler, bufrede filer og ubrukte app-eliminering. Siden du har makt til å slette dokumenter og data du ønsker, velg fra ovenfor. Velg "Appgenererte filer" for å slette appdata på iPhone.

5. Når du har gjort det, klikker du på "Rydd". Med denne optimaliseringen av iPhone-systemet begynner å finne sted. Og etter at optimaliseringen er fullført, starter "omstart".

Når du har glemt Apple ID-passordet ditt og vil fjerne iCloud-kontoen, kan du bruke Dr.Fone - Skjermlås (iOS) . Den låser opp Apple ID for iOS-enheter med iOS 11.4 og tidligere.
I denne artikkelen gikk vi gjennom tre forskjellige metoder for å slette dokumenter og data på iPhone. Selv om du ved de to første metodene kan slette appdata (iPhone), er begge tidkrevende og involverer repeterende oppgaver.
Det anbefales at du går for et pålitelig og trygt telefonrenseverktøy som Dr.Fone - Data Eraser (iOS). Med dette verktøyet trenger du ikke i det hele tatt å bekymre deg for hvordan du sletter dokumenter og data på iPhone raskt og trygt; da det vil gjøre det for deg med bare 4-5 klikk av deg. Hvis du er avhengig av apper som med tiden spiser opp lagringsplassen din, så prøv definitivt iOS Optimizer (et underverktøy i Dr.Fone - Data Eraser) for å slette appdata.
Du kommer kanskje også til å like
Slett telefon
- 1. Tørk av iPhone
- 1.1 Tørk iPhone permanent
- 1.2 Tørk av iPhone før du selger
- 1.3 Formater iPhone
- 1.4 Tørk av iPad før salg
- 1.5 Fjerntørk iPhone
- 2. Slett iPhone
- 2.1 Slett iPhone-anropslogg
- 2.2 Slett iPhone-kalender
- 2.3 Slett iPhone-historikk
- 2.4 Slett iPad-e-poster
- 2.5 Slett iPhone-meldinger permanent
- 2.6 Slett iPad-historikk permanent
- 2.7 Slett iPhone Voicemail
- 2.8 Slett iPhone-kontakter
- 2.9 Slett iPhone-bilder
- 2.10 Slett iMessages
- 2.11 Slett musikk fra iPhone
- 2.12 Slett iPhone-apper
- 2.13 Slett iPhone-bokmerker
- 2.14 Slett iPhone andre data
- 2.15 Slett iPhone-dokumenter og -data
- 2.16 Slett filmer fra iPad
- 3. Slett iPhone
- 3.1 Slett alt innhold og innstillinger
- 3.2 Slett iPad før salg
- 3.3 Beste iPhone-dataslettingsprogramvare
- 4. Fjern iPhone
- 4.3 Tøm iPod touch
- 4.4 Fjern informasjonskapsler på iPhone
- 4.5 Tøm iPhone Cache
- 4.6 Topp iPhone rengjøringsmidler
- 4.7 Frigjør iPhone-lagring
- 4.8 Slett e-postkontoer på iPhone
- 4.9 Få fart på iPhone
- 5. Tøm/tørk Android






Alice MJ
stabsredaktør