Slik skriver du ut WhatsApp-meldinger på din iPhone
28. april 2022 • Arkivert til: Administrer sosiale apper • Utprøvde løsninger
3 deler for å skrive ut WhatsApp-meldinger på iPhone
Dr.Fone - WhatsApp Transfer (iOS) er programvaren for å gjenopprette whatsApp-meldinger på iPhone. Ved å bruke den kan du eksportere WhatsApp-meldinger til datamaskinen din og enkelt skrive ut WhatsApp-meldinger!

Dr.Fone - WhatsApp Transfer (iOS)
Håndter WhatsApp-chatten din, enkelt og fleksibelt
- Effektiv, enkel og sikker måte å sikkerhetskopiere og gjenopprette data på.
- Overfør WhatsApp-data fra iOS til hvilken som helst iPhone/iPad/Android-enhet.
- Sikkerhetskopiering av WhatsApp-data til datamaskin.
- Gjenoppretting av iOS WhatsApp-data tilbake til iPhone/iPad.
- Helt privat og trygt. Konfidensialitet forblir forseglet.
- Fullt kompatibel med alle modeller av iPhones og iPads.
- Del 1: Skriv ut WhatsApp-meldinger på iPhone
- Del 2: Skriv ut WhatsApp-meldinger fra en iTunes-sikkerhetskopifil
- Del 3: Skriv ut WhatsApp-meldinger fra en iCloud-sikkerhetskopifil
Del 1: Skriv ut WhatsApp-meldinger på iPhone
Trinn 1 Kjør programmet og koble til iPhone
Kjør Dr.Fone på datamaskinen og koble til iPhone. Velg deretter "WhatsApp Transfer". Da vil du se vinduet nedenfor.

Trinn 2 For å skrive ut WhatsApp-samtaler på iPhone, må du velge "Sikkerhetskopier WhatsApp-meldinger". Klikk deretter på "Sikkerhetskopiering" for å gå videre.

Trinn 3 Forhåndsvis og skriv ut WhatsApp-meldinger
Skannetiden avhenger av antallet data som er lagret på iPhone. Etter det kan du forhåndsvise alle funnet data i skanneresultatet. For WhatsApp chat historie, klikk "WhatsApp" i venstre side av vinduet og du kan lese detaljene til høyre. Kryss av én etter én og kryss av for de du vil skrive ut.

Trinn 4 Skriv ut WhatsApp-meldingene dine
Etter å ha sjekket elementene du vil skrive ut, klikker du på utskriftsikonet øverst i vinduet.

Deretter kan du forhåndsvise WhatsApp-meldingene for utskrift. Du kan justere størrelsen på siden og deretter klikke på utskriftsikonet for å skrive ut WhatsApp-meldingene direkte.
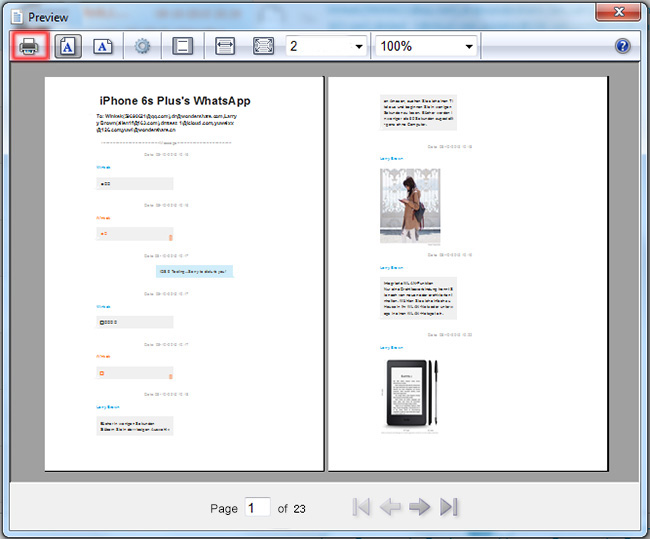
Merk: Før du gjør det, må du kontrollere at datamaskinen er koblet til en skriver først.
Del 2: Skriv ut WhatsApp-meldinger fra en iTunes-sikkerhetskopifil
Trinn 1 Skann og pakk ut iPhone-sikkerhetskopien
Hvis du velger denne måten, er drfone-Recover(iOS) også et nyttig verktøy for å gjenopprette fra iTunes Backup File etter å ha startet programmet. Da vil programmet oppdage alle iTunes-sikkerhetskopifilene dine på datamaskinen og laste dem foran deg. Velg nå den for iPhone med en nylig dato, og klikk på Start skanning for å trekke ut WhatsApp-samtale i den.

Trinn 2 Forhåndsvis WhatsApp-meldinger
Skanningen av iTunes-sikkerhetskopi er veldig rask. Etter det har du tilgang til alle dataene i sikkerhetskopifilen nå. Ved å klikke WhatsApp på venstre side kan du lese hele innholdet i WhatsApp-samtalen din akkurat som vist på iPhone. Kryss av for dem og klikk på Gjenopprett for å lagre dem på datamaskinen din som en HTML-fil.

Trinn 3 Skriv ut WhatsApp-samtaler nå
Nå er det siste trinnet å skrive ut WhatsApp chat-historikk. Slå på skriveren og koble den til datamaskinen. Åpne deretter HTML-filen og trykk Ctrl + P for å skrive den ut direkte.
Del 3: Skriv ut WhatsApp-meldinger fra en iCloud-sikkerhetskopifil
Trinn 1 Last ned iCloud backup-fil
I hovedvinduet klikker du på Gjenopprett fra iCloud Backup File øverst i programmet. Og så må du angi iCloud-kontoen din. Gjør gjerne det. Dr.Fone samler ikke inn informasjonen din, men hjelper deg med å finne iCloud-sikkerhetskopifilene dine. Når alle iCloud-sikkerhetskopifiler er oppført, velg den som inneholder WhatsApp-meldingene du må skrive ut for å laste ned.

Etter å ha klikket på Last ned, vises en popup som ber deg sjekke filtyper du vil laste ned. Du trenger bare å sjekke meldinger og meldingsvedlegg for å laste ned. Ved å gjøre dette sparer du mye tid på nedlastingsprosessen.
Trinn 2 Forhåndsvis og hent WhatsApp-meldinger
Det tar noen sekunder for Dr.Fone - Data Recovery (iOS) å skanne den nedlastede iCloud-filen. Etter skanningen kan du se at alle filene er sortert i kategorier. I venstre sidefelt klikker du på WhatsApp eller WhatsApp Message Attachments for å forhåndsvise filer. Når du bestemmer deg for å eksportere dem, sjekk dem og klikk på Gjenopprett for å lagre dem på datamaskinen din som en HTML- eller XML-fil. Deretter kan du åpne filen på datamaskinen din og skrive ut WhatsApp-meldinger.

Så, bare gratis nedlasting Dr.Fone - Data Recovery (iOS) for å eksportere og skrive ut WhatsApp-meldinger!
WhatsApp-innhold
- 1 WhatsApp-sikkerhetskopi
- Sikkerhetskopier WhatsApp-meldinger
- WhatsApp Online Backup
- WhatsApp Auto Backup
- WhatsApp Backup Extractor
- Sikkerhetskopier WhatsApp-bilder/videoer
- 2 Whatsapp-gjenoppretting
- Android Whatsapp-gjenoppretting
- Gjenopprett WhatsApp-meldinger
- Gjenopprett WhatsApp Backup
- Gjenopprett slettede WhatsApp-meldinger
- Gjenopprett WhatsApp-bilder
- Gratis programvare for gjenoppretting av WhatsApp
- Hent iPhone WhatsApp-meldinger
- 3 Whatsapp-overføring
- Flytt WhatsApp til SD-kort
- Overfør WhatsApp-konto
- Kopier WhatsApp til PC
- Backuptrans alternativ
- Overfør WhatsApp-meldinger
- Overfør WhatsApp fra Android til Anroid
- Eksporter WhatsApp-historikk på iPhone
- Skriv ut WhatsApp-samtale på iPhone
- Overfør WhatsApp fra Android til iPhone
- Overfør WhatsApp fra iPhone til Android
- Overfør WhatsApp fra iPhone til iPhone
- Overfør WhatsApp fra iPhone til PC
- Overfør WhatsApp fra Android til PC
- Overfør WhatsApp-bilder fra iPhone til datamaskin
- Overfør WhatsApp-bilder fra Android til datamaskin






Selena Lee
Ansvarlig redaktør