Hvordan flytte WhatsApp til SD-kort
WhatsApp-innhold
- 1 WhatsApp-sikkerhetskopi
- Sikkerhetskopier WhatsApp-meldinger
- WhatsApp Online Backup
- WhatsApp Auto Backup
- WhatsApp Backup Extractor
- Sikkerhetskopier WhatsApp-bilder/videoer
- 2 Whatsapp-gjenoppretting
- Android Whatsapp-gjenoppretting
- Gjenopprett WhatsApp-meldinger
- Gjenopprett WhatsApp Backup
- Gjenopprett slettede WhatsApp-meldinger
- Gjenopprett WhatsApp-bilder
- Gratis programvare for gjenoppretting av WhatsApp
- Hent iPhone WhatsApp-meldinger
- 3 Whatsapp-overføring
- Flytt WhatsApp til SD-kort
- Overfør WhatsApp-konto
- Kopier WhatsApp til PC
- Backuptrans alternativ
- Overfør WhatsApp-meldinger
- Overfør WhatsApp fra Android til Anroid
- Eksporter WhatsApp-historikk på iPhone
- Skriv ut WhatsApp-samtale på iPhone
- Overfør WhatsApp fra Android til iPhone
- Overfør WhatsApp fra iPhone til Android
- Overfør WhatsApp fra iPhone til iPhone
- Overfør WhatsApp fra iPhone til PC
- Overfør WhatsApp fra Android til PC
- Overfør WhatsApp-bilder fra iPhone til datamaskin
- Overfør WhatsApp-bilder fra Android til datamaskin
26. mars 2022 • Arkivert til: Administrer sosiale apper • Utprøvde løsninger
- Spørsmål og svar 1: Er det mulig å flytte WhatsApp til SD-kort?
- Spørsmål og svar 2: Hvorfor bør jeg angi et SD-kort som standardlagring?
- Del 1: Hvordan flytte WhatsApp til SD-kortet ved hjelp av ES File Explorer-appen? [Ikke-rooted]
- Del 2: Hvordan flytte WhatsApp til SD-kort ved hjelp av Dr.Fone - WhatsApp Transfer?
- Del 3: Hvordan setter jeg WhatsApp som standardlagring til SD-kort?
Spørsmål og svar 2: Hvorfor bør jeg angi et SD-kort som standardlagring?
Android-telefoner gir deg en unik funksjon for overføring av primærlagring fra internt til SD-kort. Sporet og muligheten for å feste SD-kort i telefonen din er det som får dem til å utkonkurrere sine rivaler. Å sette telefonen med SD-kort som standardlagring hjelper ikke bare med å spare plass og forbedre hastigheten, men forbedrer telefonens ytelse og forhindrer at den blir hengt på grunn av for mye minne. Å ha endret standard lagringsplass hjelper deg med å ha store applikasjoner installert enkelt på telefonen din, uten problemer med ytelsen.
Del 1: Hvordan flytte WhatsApp til SD-kortet ved hjelp av ES File Explorer-appen? [Ikke-rooted]
Som nevnt ovenfor er det ingen personlige innstillinger tilgjengelig på WhatsApp Messenger som lar deg sikkerhetskopiere dataene dine på WhatsApp til SD-kortet ditt. Imidlertid er forskjellige manuelle mekanismer tilgjengelige for Android-telefoner, som inkluderer filutforskerapplikasjoner som er lett tilgjengelige i Play Store. Det er et svært utvalg av utbytte tilgjengelig i Android-telefoner med svært varierende egenskaper som utvikler det faktum at det kan være forskjellige innebygde filbehandlere på telefonen. Smarttelefoner som mangler en smart filbehandling trenger en ekstern applikasjon for å tjene formålet. En av de beste applikasjonene som er tilgjengelige i Play Store, ES File Explorer gir deg en gratis plattform for å administrere og overføre data fra en kilde til en annen. Men før du overfører dataene dine til et annet sted, det er viktig å bekrefte tilgjengeligheten av plass på kilden hvor dataene skal overføres. For å få dataene dine vellykket flyttet fra WhatsApp til SD-kortet ditt, må du følge trinnene som vil være fordelaktige for å utføre oppgaven.
Trinn 1. Åpne ES File Explorer
Før du arbeider med applikasjonen, er det viktig å ha den applikasjonen på telefonen. Installer den nyeste versjonen fra Play Store og åpne den på telefonen for å utføre overføringen.
Trinn 2. Bla gjennom de nødvendige filene
ES File Explorer fungerer helt som en vanlig filutforsker som lar deg bla gjennom filene som finnes i telefonen. Bla gjennom mappene på WhatsApp-enheten. Åpne «Intern lagring» etterfulgt av «WhatsApp»-mappen. Dette fører deg til mappen som gir tilgang til alle filene som finnes i WhatsApp Messenger. Velg mappene du ønsker meningsfullt å flytte.
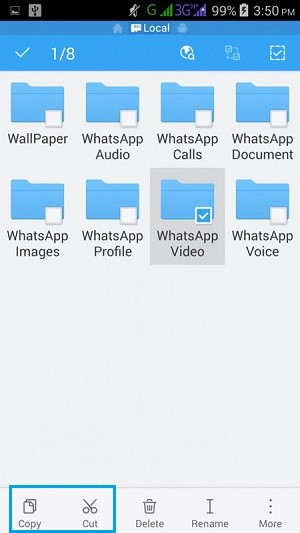
Trinn 3. Flytt filene dine
Etter å ha valgt alle nødvendige mapper, velg ganske enkelt alternativet nederst til venstre på verktøylinjen som viser "Kopier". Et annet alternativ imøtekommer også brukernes behov. Alternativet "Flytt til" kan nås fra "Mer"-knappen som åpner en spesiell meny.
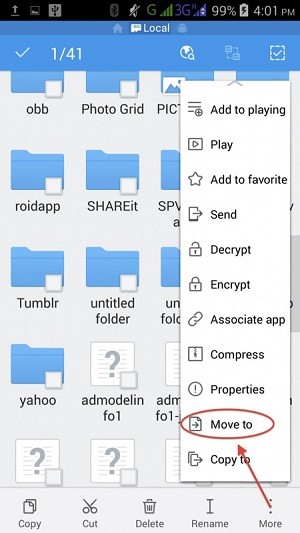
Trinn 4. Bla til destinasjonen
Etter å ha valgt "Flytt til"-alternativet, må du ganske enkelt bla gjennom plasseringen til SD-kortet der du ønsker å overføre filene dine. Få posisjonen bekreftet og utfør oppgaven for å overføre dataene dine fra intern lagring til SD-kortet. Dette flytter imidlertid bare de tilknyttede dataene til SD-kortet. Dette betyr at brukeren ikke vil kunne få tilgang til dataene fra WhatsApp Messenger siden den har blitt koblet fra kilden.
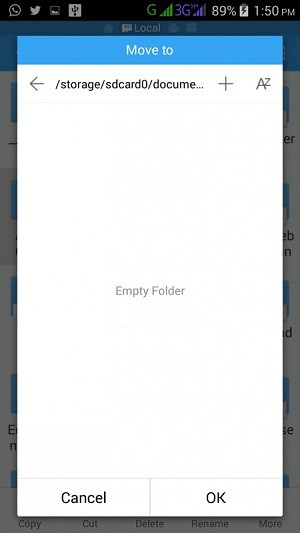
Del 2: Hvordan flytte WhatsApp til SD-kort ved hjelp av Dr.Fone – WhatsApp Transfer?
Hvis du søker etter en applikasjon som gir deg den ultimate løsningen for å få dataene dine fra WhatsApp flyttet til SD-kortet uten å rote, kan Dr.Fone - WhatsApp Transfer gi svært eksplisitte funksjoner til sine brukere. Dette PC-verktøyet er ikke begrenset til å overføre data, men involverer andre funksjoner som å tilby skysikkerhetskopiering og gjenoppretting av WhatsApp-dataene dine på telefonen. For å utføre oppgavene med å flytte WhatsApp-data til SD-kort med Dr.Fone, må du fungere i henhold til trinnene nedenfor.

Dr.Fone - WhatsApp Transfer
Håndter WhatsApp-chatten din, enkelt og fleksibelt
- Overfør WhatsApp-meldinger til både Andriod- og iOS-enheter.
- Sikkerhetskopier og eksporter WhatsApp-meldinger til datamaskiner og enheter.
- Gjenopprett WhatsApp-sikkerhetskopi til Android- og iOS-enheter.
- Støtter iPhone X / 8 (Plus) / iPhone 7 (Plus) / iPhone6s (Plus), iPhone SE og den nyeste iOS 13 fullt ut!

Trinn 1. Installer Dr.Fone Tool på PC
For en perfekt opplevelse i WhatsApp backup, overføring og restaurering på Android, gir Dr.Fone sine brukere en opplevelse som er verdt en stund. Installer verktøyet og åpne det. En skjerm vises på forsiden som viser en rekke alternativer for å utføre. Du må velge alternativet som viser "WhatsApp Transfer" for å få arbeidet gjort.

Trinn 2. Koble til telefonen
Ha telefonen tilkoblet med en USB-kabel. Etter at datamaskinen har lest telefonen, trykker du på alternativet "Sikkerhetskopier WhatsApp-meldinger" for å utføre sikkerhetskopieringen fra telefonen.

Trinn 3. Fullføring av sikkerhetskopieringen
Verktøyet behandler telefonen og starter sikkerhetskopieringen. Sikkerhetskopieringen utløper, noe som kan observeres fra serien med alternativer som er merket som fullført.

Trinn 4. Bekreft sikkerhetskopieringen
Du kan klikke på "Se den" for å bekrefte tilstedeværelsen av sikkerhetskopierte data på PC-en. Et nytt vindu vises som viser sikkerhetskopieringspostene på PC-en.

Trinn 5. Endre standard lagringsplassering for telefonen.
Fra innstillingene som er tilgjengelige på telefonen din, få standardplasseringen endret til SD-kort slik at eventuell minnetildeling vil bli gjort ved hjelp av SD-kortet
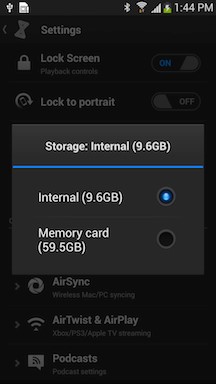
Trinn 6. Åpne Dr.Fone og velg Gjenopprett
Få tilgang til alternativet "WhatsApp Transfer" fra hjemmesiden. Velg alternativet som viser "Gjenopprett til enhet", som vil lede deg til neste vindu.

Trinn 7. Velg riktig fil og start
Et nytt vindu som viser listen over WhatsApp-sikkerhetskopier åpnes. Du må velge riktig fil og følge "Neste alternativ".
Trinn 8. Restaurering utløper
Et nytt vindu som viser alternativet "Gjenopprett" åpnes. Alle dataene som er knyttet til WhatsApp-sikkerhetskopien, flyttes til telefonen. Etter vellykket gjennomføring kan det sees i filbehandleren på telefonen.

Del 3: Hvordan setter jeg WhatsApp som standardlagring til SD-kort?
For å sette WhatsApp-lagringsplasseringen til SD-kort som standard, må enheten være rootet på første hånd. Dette krever flere assistanse fra forskjellige applikasjoner som vil hjelpe deg med å angi SD-kortet som WhatsApp-mediets standardplassering. Et slikt eksempel på en applikasjon, XInternalSD, er tatt for denne artikkelen. De følgende trinnene beskriver en metode for hvordan vi kan sette WhatsApp-medier som standardlagring til SD-kort.
- Installer applikasjonen
Etter å ha lastet ned .apk-filen, må du installere XInternalSD og nærme deg innstillingene. Alternativet for å angi en egendefinert bane må aktiveres. Etter aktivering kan du endre alternativet som viser "Bi til internt SD-kort" til ditt assorterte eksterne kort.
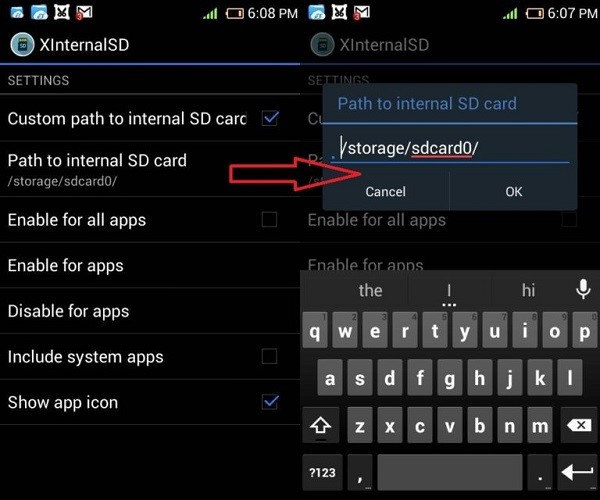
- Aktiver alternativet for WhatsApp
Etter å ha endret banen, må du få tilgang til alternativet som viser "Aktiver for alle apper." Dette vil føre deg til et annet vindu der du må bekrefte aktivering av WhatsApp i alternativet.
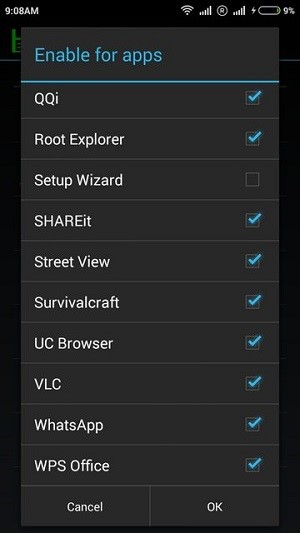
- Overfør filer
Dette forløper søknadsprosessen. Gå til filbehandleren og overfør WhatsApp-mappene dine til SD-kort. Start enheten på nytt for å implementere alle endringer.
Bunnlinjen:
Denne artikkelen presenterte sine brukere med flere metoder for å få WhatsApp flyttet til SD-kort. Du må følge noen av disse angitte trinnene for å utføre prosessen vellykket.






Alice MJ
stabsredaktør