Slik lagrer du bilder fra WhatsApp på Android og iPhone?
07. mars 2022 • Arkivert til: Administrer sosiale apper • Utprøvde løsninger
"Er det mulig å lagre bilder fra WhatsApp på Android og iPhone? Jeg har noen bilder som jeg ønsker å lagre permanent fra WhatsApp-kontoen min til både iPhone- og Android-enhetene mine. Hva er de mest praktiske måtene å lagre bilder ?
Gitt hvordan introduksjonen av smarttelefoner og meldingsappen som følger med dem har gjort livene våre mye mer komfortable, kan det noen ganger bli litt komplisert. WhatsApp, som kontrollerer 44 % av markedsandelen blant de beste meldingsappene, lar deg ikke umiddelbart lagre bilder på smarttelefonen, enten det er Android eller iPhone.
Men alt håp er ikke ute ettersom det er mer enn én metode som er like enkel å lagre bilder fra WhatsApp på Android og iPhone. Vi vil diskutere dem alle i veiledningen vår, så fortsett å lese og lær dem med trinnvise instruksjoner som er angitt i hver seksjon nedenfor.
- Del 1. Slik lagrer du bilder fra WhatsApp til Galleri på Android?
- Del 2. Slik lagrer du bilder fra WhatsApp til iPhones bilder?
- Del 3. Hvordan lagre bilder fra WhatsApp til Cloud?
- Del 4. Hvordan lagre bilder fra WhatsApp via WhatsApp Web?
- Del 5. Det beste alternativet for å lagre WhatsApp-bilder til PC - Dr.Fone - WhatsApp Transfer
Del 1. Slik lagrer du bilder fra WhatsApp til Galleri på Android?
Alle deler personlige filer fra bilder til videoer gjennom Whastapp-kontoen sin. Men visste du at du kan lagre disse filene direkte i Android-enhetens Galleri-applikasjon for å åpne og se dem uten å måtte åpne WhatsApp-messenger? Her er metoden for å lagre bilder fra WhatsApp til Galley-appen på Android-smarttelefonen:
- Åpne WhatsApp-kontoen din og få tilgang til chat-mappen hvor bildene ble sendt;
- Last ned bildene ved å klikke på ikonet som er tilgjengelig rett foran filen;
- Gå ut av grensesnittet til WhatsApp og gå videre til Galleri-appen på Android-telefonen din;
- Finn mappen "WhatsApp-bilder" fra listen og trykk på den;
- Du vil se at det nylig nedlastede bildet er tilgjengelig i Galleri-appen på Android-telefonen din.
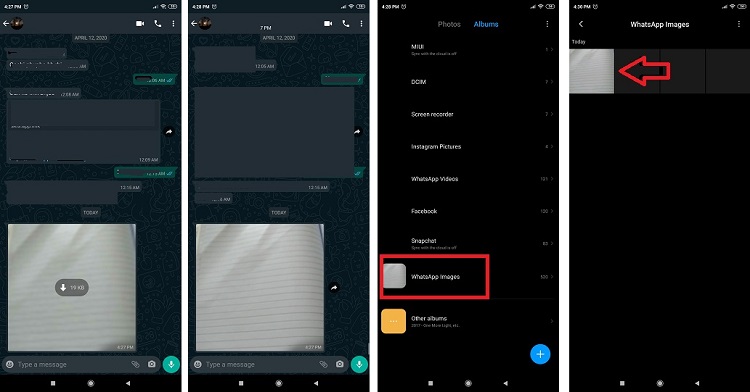
Del 2. Slik lagrer du bilder fra WhatsApp til iPhones bilder?
Å tillate å lagre bilder fra WhatsApp direkte til iPhone er litt komplisert. Du må aktivere funksjonen gjennom WhatApp-innstillingene på iPhone og gå videre med den. Her er instruksjonene for å lagre bildene fra WhatsApp til iPhones Bilder-mappen:
- Åpne WhatsApp-messengeren på iPhone og trykk på "Innstilling"-knappen;
- Trykk på "Chat"-knappen og gå videre til neste trinn;
- Aktiver nå "Lagre til kamerarull"-alternativet;
- Når du har utført trinnet nevnt ovenfor, vil alle bildene som er delt på WhatsApp-kontoen din bli lagret direkte på iPhone.
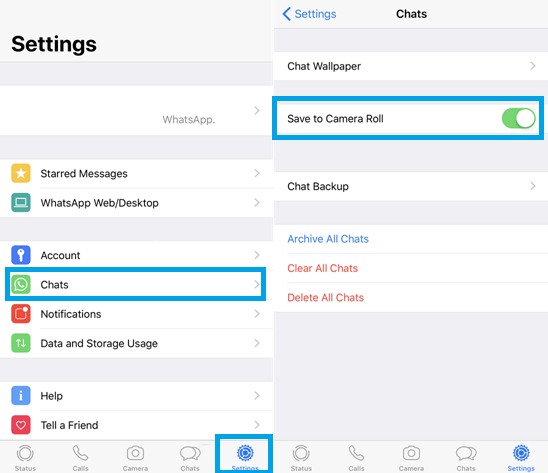
Del 3. Hvordan lagre bilder fra WhatsApp til Cloud?
Skybaserte lagringsplattformer er en av de beste og sikreste måtene å lagre WhatsApp-bilder permanent. Dropbox er blant slike plattformer som har fått et godt rykte blant brukere for å være en svært trygg tjeneste for å lagre intime data. Mer enn det, du vil kunne lagre bilder fra Whatsapp til Cloud gjennom både Android- og iOS-plattformer. Her er trinnene for å umiddelbart beholde bilder på Dropbox gjennom både Android og iPhone:
Android:
- Logg på Dropbox-kontoen din via appen fra Android-telefonen din;
- Last ned og installer "DropboxSync"-appen fra Google Play Store for å lagre Whatsapp-bilder direkte;
- Start appen og koble Dropbox-kontoen din til den;
- Trykk på "Velg hva som skal synkroniseres" etter at du har koblet til Dropbox-kontoen din, og legg deretter til mappebanen der WhatsApp-bildene dine vanligvis er lagret;
- Trykk på "Lagre" for å fullføre innstillingene;
- Du vil få friheten til å stille inn tiden til automatisk synkronisering;
- Bildene som deles på WhatsApp-kontoen din vil være tilgjengelig på Dropbox-kontoen din etter at du har utført prosedyren, som nevnt ovenfor.
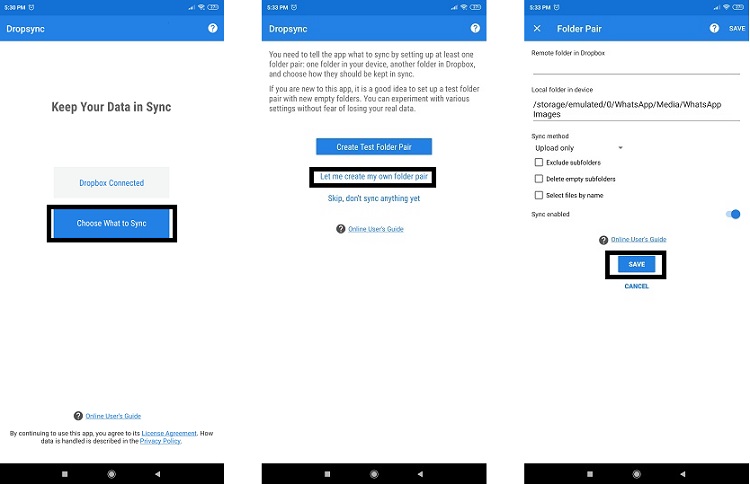
iPhone:
- Start Dropbox-appen på iPhone og koble kontoen din til den;
- Åpne "Innstillinger" -menyen og fortsett til neste trinn;
- Fra "Sikkerhetskopieringsinnstillinger"-knappen, aktiver "synkronisering fra kamerarullen" og fortsett videre;
- Fra nå av, hvis du lagrer Whatsapp-bildene dine i iPhone Photos-mappen, blir de umiddelbart synkronisert og lagret i Dropbox.
Del 4. Hvordan lagre bilder fra WhatsApp via WhatsApp Web?
Helt siden Facebook kjøpte WhatsApp, har messenger kommet opp med nye og spennende måter å gjøre applikasjonen kompatibel på tvers av forskjellige plattformer. Det er grunnen til at WhatsApp Web-verktøyet lar deg få tilgang til kontoen din ved å bruke datamaskinens (Windows/macOS) nettleser. Du kan også lagre bilder på PC-en din, og derfra til hvilken som helst plattform (Android/iPhone), du ønsker veldig raskt. Her er trinnene:
- Åpne systemets nettleser og skriv inn URL-en til WhatsApp Web;
- Koble kontoen din til plattformen via Q/R-kode;
- Åpne en chat fra listen og klikk på bildet du ønsker å laste ned;
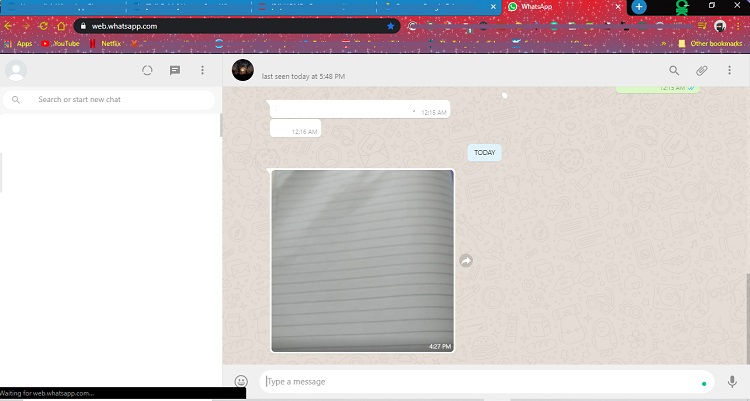
- Klikk nå på "Last ned"-ikonet og lagre bildet hvor som helst på PC-en du vil.

Del 5. Det beste alternativet for å lagre WhatsApp-bilder til PC - Dr.Fone - WhatsApp Transfer
Hvert av trinnene nevnt ovenfor vil ikke fungere, da det krever overdreven tillit til andre plattformer og tredjepartsapplikasjoner fra uklarerte kilder. Du kan imidlertid fortsatt lagre WhatsApp-bildene dine på PC eller en annen enhet med Dr.Fone-programvaren. Metoden er ikke bare sikker og pålitelig, men den vil gi flere alternativer til bordet. Mulighetene inkluderer å gjenopprette gamle meldinger og filer og overføre dem til forskjellige plattformer. Her er noen ekstra nyttige funksjoner i Dr.Fone- appen for å lagre Whatsapp-bilder:
- Hvis du ikke ønsker at noen skal få tilgang til bildene og filene som er lagret på telefonen, vil "Data Eraser"-funksjonen til Dr.Fone slette disse filene utover gjenoppretting;
- Du vil enkelt kunne lage sikkerhetskopiering på tvers av Android- og iPhone-smarttelefonene dine;
- Dr.Fone-appen er lett tilgjengelig på tvers av både Windows og macOS, og du kan klikke på lenken nedenfor for å laste den ned på datamaskinen din.
Start nedlasting Start nedlasting
Her er trinnene for å sikkerhetskopiere og gjenopprette WhatsApp-bilder på PC-en din:
Trinn 1. Koble enheten (Android/iPhone) til PC-en:
Åpne Dr.Fone på datasystemet før du kobler din iPhone eller Android-enhet til den via en USB-kabel. Når du ser grensesnittet, klikk på "WhatsApp Transfer"-delen og gå videre til neste trinn;

Trinn 2. Velg WhatsApp Backup-alternativet:
Klikk nå på fanen "Sikkerhetskopier WhatsApp-meldinger", og gå videre;

Når grensesnittet oppdager den tilkoblede smarttelefonen, klikker du på "Sikkerhetskopiering" -knappen, og hele prosessen starter umiddelbart;

Trinn 3. Se bildene og lagre dem på din PC:
Når Dr.Fone fullfører sikkerhetskopieringen, vil du være fri til å se filene.

Trykk på "Neste" og lagre dem hvor som helst på din Windows-PC ved å klikke på fanen "Gjenopprett til enhet".

Du kan følge prosedyren nedenfor for å få tilbake alle mediefilene og meldingene dine.
- Koble smarttelefonen din via en kabel til datamaskinen og åpne Dr.Fone;
- Klikk på "Whatsapp Transfer"-verktøyfanen og fortsett;
- Dette trinnet vil avhenge av plattformen til smarttelefonen du ønsker å gjenopprette WhatsApp-bilder på. Du må enten klikke på fanen "Gjenopprett WhatsApp-meldinger til Android-enhet" eller velge alternativet "Gjenopprett WhatsApp-meldinger til iOS-enhet".
- Når du har valgt plattformen til enheten din, vil dr. fone vil umiddelbart vise det lagrede innholdet på WhatsApp-kontoen din;
- Appen gir deg muligheten til å se bildene. Når du er fornøyd med autentisiteten til bildene, kan du gjenopprette dem til datamaskinen eller hvor som helst du foretrekker det.
Konklusjon:
WhatsApp er uten tvil den mest populære meldingsplattformen i verden, da den tilbyr folk å dele mediefiler som bilder og videoer gratis gjennom ulike plattformer. Det betyr imidlertid ikke nødvendigvis at WhatsApp er den mest intuitive plattformen i verden. Det kan bli ekstremt vanskelig å lagre eller lage en sikkerhetskopi av Whatsapp-meldinger og bilder. Heldigvis gjør Dr.Fone-appen det både for deg da den lar deg beholde innholdet på WhatsApp-kontoen din på datamaskinen og gjenopprette dem på smarttelefonen.
WhatsApp-innhold
- 1 WhatsApp-sikkerhetskopi
- Sikkerhetskopier WhatsApp-meldinger
- WhatsApp Online Backup
- WhatsApp Auto Backup
- WhatsApp Backup Extractor
- Sikkerhetskopier WhatsApp-bilder/videoer
- 2 Whatsapp-gjenoppretting
- Android Whatsapp-gjenoppretting
- Gjenopprett WhatsApp-meldinger
- Gjenopprett WhatsApp Backup
- Gjenopprett slettede WhatsApp-meldinger
- Gjenopprett WhatsApp-bilder
- Gratis programvare for gjenoppretting av WhatsApp
- Hent iPhone WhatsApp-meldinger
- 3 Whatsapp-overføring
- Flytt WhatsApp til SD-kort
- Overfør WhatsApp-konto
- Kopier WhatsApp til PC
- Backuptrans alternativ
- Overfør WhatsApp-meldinger
- Overfør WhatsApp fra Android til Anroid
- Eksporter WhatsApp-historikk på iPhone
- Skriv ut WhatsApp-samtale på iPhone
- Overfør WhatsApp fra Android til iPhone
- Overfør WhatsApp fra iPhone til Android
- Overfør WhatsApp fra iPhone til iPhone
- Overfør WhatsApp fra iPhone til PC
- Overfør WhatsApp fra Android til PC
- Overfør WhatsApp-bilder fra iPhone til datamaskin
- Overfør WhatsApp-bilder fra Android til datamaskin




James Davis
stabsredaktør