En detaljert veiledning om hvordan du sikkerhetskopierer/gjenoppretter Whatsapp ved hjelp av iTunes
27. april 2022 • Arkivert til: Administrer sosiale apper • Utprøvde løsninger
iTunes er verktøyet for alle iPhone-brukere for å organisere favorittmusikksporene og synkronisere dem på tvers av forskjellige iDevices. Mange vet imidlertid ikke at iTunes også kan brukes til å sikkerhetskopiere Whatsapp-chat og andre typer data fra en iPhone/iPad.
Takket være denne funksjonen vil du kunne holde Whatsapp-samtalene dine trygge mens du installerer den nyeste iOS-versjonen eller bytter til den nyere iPhone-modellen. Dessuten vil sikkerhetskopiering av Whatsapp-data gjøre det lettere å hente chattene dine også i nødstilfeller.
Så hvis du også er interessert i å forstå hvordan du sikkerhetskopierer Whatsapp ved hjelp av iTunes, fortsett å lese, denne veiledningen vil hjelpe deg gjennom trinn-for-trinn-prosessen for å lage en sikkerhetskopi med iTunes.
Del 1: Trinn-for-trinn for sikkerhetskopiering og gjenoppretting av WhatsApp-data via iTunes
Først og fremst trenger du en PC/bærbar datamaskin for å starte Whatsapp-sikkerhetskopieringsprosessen. Siden iTunes-applikasjonen er tilgjengelig for både Mac og Windows, kan du bruke begge typer OS for å sikkerhetskopiere Whatsapp-dataene dine. Bare installer iTunes på din PC/bærbare datamaskin og følg disse trinnene for å sikkerhetskopiere Whatsapp ved hjelp av iTunes.
Trinn 1: Start med å koble iPhone/iPad til PC-en ved hjelp av en USB-til-lightning-kabel. Du må kanskje trykke på "Tillit"-knappen på iPhone for å koble til de to enhetene.
Trinn 2: Start nå iTunes på PC-en din. Hvis du har installert applikasjonen for første gang, må du logge på med Apple ID-legitimasjonen din.
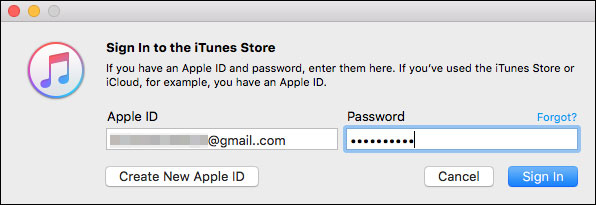
Trinn 3: På neste skjerm blir du bedt om å gå til iTunes-hjemmeskjermen. Her velger du den dedikerte enheten fra listen og trykker på "Sammendrag" i venstre sidefelt.
Trinn 4: Under fanen "Sikkerhetskopier" velger du "Denne datamaskinen" eller "iCloud" avhengig av hvor du vil lagre sikkerhetskopien. Til slutt klikker du på "Sikkerhetskopier nå"-knappen for å starte sikkerhetskopieringsprosessen. Vær tålmodig siden denne prosessen kan ta en stund å fullføre.
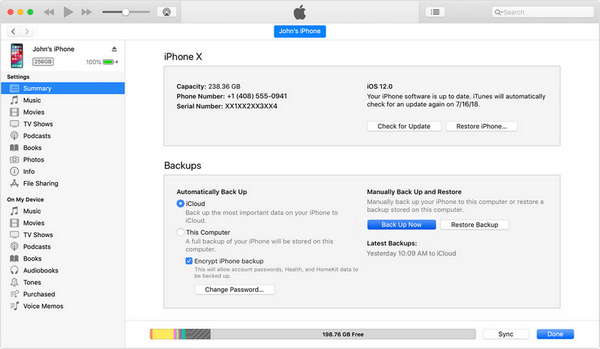
Ulemper ved å sikkerhetskopiere WhatsApp med iTunes
Så det er hvordan du kan sikkerhetskopiere Whatsapp på iPhone ved hjelp av iTunes. Selv om iTunes-sikkerhetskopi er en flott funksjon for å beskytte Whatsapp-dataene dine, har den også noen ulemper. La oss lede deg gjennom noen ulemper med iTunes-sikkerhetskopi som kan hindre noen fra å bruke den til å sikkerhetskopiere Whatsapp-chattene deres.
- iTunes støtter ikke selektiv sikkerhetskopiering. Dette betyr at mens du sikkerhetskopierer dataene, vil du ikke ha muligheten til å bare sikkerhetskopiere Whatsapp-chattene dine. I stedet vil iTunes sikkerhetskopiere alt fra din iPhone, som til slutt vil ta mer plass og øke sikkerhetskopieringstiden også.
- iTunes-sikkerhetskopi vil bare fungere hvis iDevice er koblet til PC-en. Det er ingen direkte måte å sikkerhetskopiere data fra iPhone ved hjelp av iTunes.
- Hvis du vil lagre sikkerhetskopifilen på iCloud, må du mest sannsynlig kjøpe ekstra skylagringsplass for å få jobben gjort. Apple gir bare 5 GB ledig lagringsplass med iCloud, noe som ikke er nok gitt at iTunes vil sikkerhetskopiere hele iPhone.
- Til slutt bruker iTunes backup kryptering for å holde brukerens data trygge. Selv om det er en imponerende funksjon, kan det hende du ikke kan hente data fra sikkerhetskopifilen hvis du glemmer iTunes-passordet.
Del 2: Hva inneholder iTunes-sikkerhetskopifilen
Har iTunes backup Whatsapp photos? Svaret er ja! Men det er også verdt å merke seg at denne sikkerhetskopifilen også vil ha noen tilleggsdata, med tanke på at iTunes ikke støtter selektiv sikkerhetskopiering. Generelt vil iTunes sikkerhetskopiere følgende filer fra iPhone/iPad.
- Musikk- og videofiler
- Nettverksinformasjon
- iMessages
- Kamerarull-sikkerhetskopier
- Kontakter
- Kalender
- Notater
- Samtalelogger
- Appdata
Fra listen ovenfor er det ganske tydelig at du også kan sikkerhetskopiere mediefiler som du ikke kjøpte fra iTunes Store. Dette er hovedgrunnen til at folk ofte velger iTunes fremfor iCloud for å sikkerhetskopiere filer fra iPhone/iPad.
Del 3: Slik gjenoppretter du Whatsapp-meldinger fra iTunes-sikkerhetskopi
Måte 1: Gjenopprett Whatsapp-data fra iTunes-sikkerhetskopi via iTunes selv
Mens vi er inne på emnet, er det også viktig å forstå hvordan du gjenoppretter Whatsapp-meldinger fra iTunes-sikkerhetskopien din. For å gjøre dette er alt du trenger å gjøre å koble iPhone til PC-en og starte iTunes-appen.
Når du er på hovedskjermen til iTunes, velg ganske enkelt målenheten og klikk "Gjenopprett sikkerhetskopi" for å umiddelbart hente Whatsapp-chattene på din nye/oppgraderte iPhone.
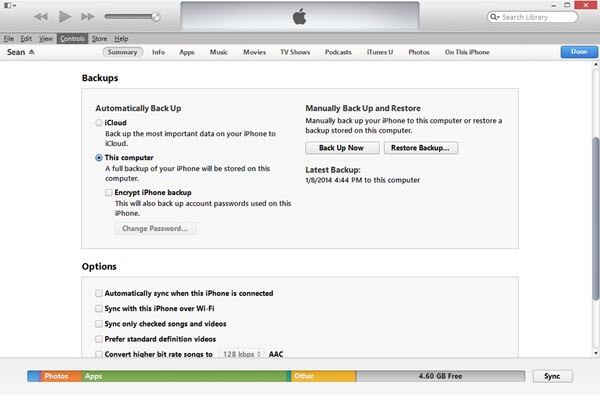
Men husk at iTunes vil gjenopprette alt fra sikkerhetskopifilene, noe som kan forlenge den totale prosessen.
Måte 2: Anbefalt Dr.Fone Whatsapp-dataoverføring
Er det en enklere måte å gjenopprette Whatsapp-chatter fra en sikkerhetskopifil? Vel, svaret er Ja!. I stedet for å bruke iTunes, kan du installere Dr.Fone - Whatsapp Data Transfer på PC-en og bruke den til å sikkerhetskopiere/gjenopprette Whatsapp-chatten med ett klikk.
I motsetning til iTunes eller iCloud, vil Dr.Fone - Whatsapp Data Transfer la deg selektivt sikkerhetskopiere Whatsapp-chattene dine. Dette gjør det til et flott alternativ for folk som ønsker å lage en separat sikkerhetskopi for Whatsapp-samtalene sine. Siden verktøyet er spesielt utviklet for å sikkerhetskopiere og gjenopprette Whatsapp-data, vil det ikke ta så mye tid som iTunes eller iCloud.
Viktige funksjoner:
Bortsett fra Whatsapp Backup, har Dr.Fone - Whatsapp Data Transfer også et bredt utvalg funksjoner. Noen av disse funksjonene inkluderer:
- Overfør Whatsapp-data fra iPhone til Android og omvendt
- Sikkerhetskopier/gjenopprett Whatsapp-chatter til forskjellige enheter med ett klikk
- Overfør Whatsapp-chatter fra en bedriftskonto mellom to enheter
- Sikkerhetskopier chathistorikk fra andre budbringere som Line, KIK, WeChat, etc.
Trinn for trinn veiledning:
Så hvis du også vil gjøre hele Whatsapp-sikkerhetskopierings- og gjenopprettingsprosessen relativt mindre hektisk, her er hvordan du kan bruke Dr.Fone - Whatsapp Data Transfer for å gjenopprette Whatsapp-chatter.
Trinn 1: Installer Dr.Fone Whatsapp Data Transfer og koble til iDevice
Først av alt, last ned og installer programvaren på PC-en din (Windows eller Mac) og koble til iPhone/iPad med en USB-til-lightning-kabel.
Trinn 2: Start Whatsapp Chat Restore
Klikk nå på "Gjenopprett WhatsApp-meldinger til iOS-enhet" for å fortsette videre. I neste skjermbilde blir du bedt om å velge en Whatsapp-sikkerhetskopi fra listen. Velg ønsket sikkerhetskopifil og klikk "Neste". Du kan også trykke på "Se sikkerhetskopi" for å sikre om det er riktig sikkerhetskopi eller ikke.
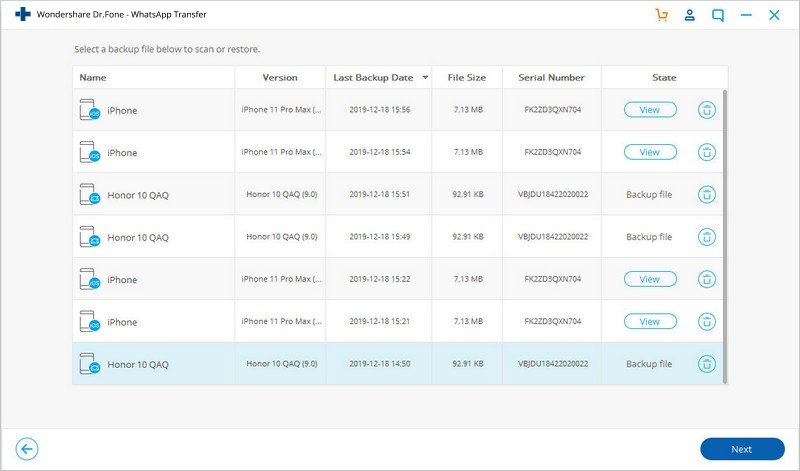
Til slutt klikker du på "Gjenopprett til enhet"-knappen for å gjenopprette Whatsapp-chatter fra den valgte sikkerhetskopien til iPhone/iPad.
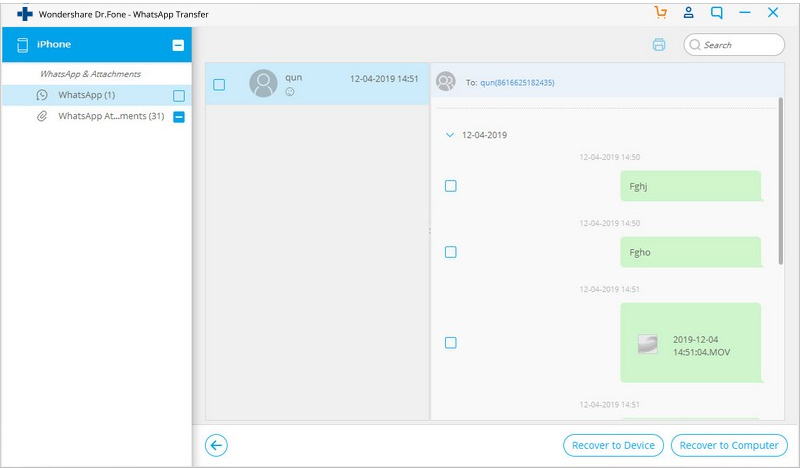
Siste ord
iTunes er et ganske hendig verktøy for alle, spesielt hvis du vil sikre dataene dine for enkel gjenfinning. Men det sier seg selv at iTunes-sikkerhetskopi har sine egne ulemper som gjør det til et mindre gjennomførbart alternativ for mange brukere. I utgangspunktet, hvis du ikke vil sikkerhetskopiere Whatsapp ved hjelp av iTunes og spare verdifull tid, ville det være bedre å bruke Dr.Fone - Whatsapp Transfer for å gjøre jobben.
WhatsApp-innhold
- 1 WhatsApp-sikkerhetskopi
- Sikkerhetskopier WhatsApp-meldinger
- WhatsApp Online Backup
- WhatsApp Auto Backup
- WhatsApp Backup Extractor
- Sikkerhetskopier WhatsApp-bilder/videoer
- 2 Whatsapp-gjenoppretting
- Android Whatsapp-gjenoppretting
- Gjenopprett WhatsApp-meldinger
- Gjenopprett WhatsApp Backup
- Gjenopprett slettede WhatsApp-meldinger
- Gjenopprett WhatsApp-bilder
- Gratis programvare for gjenoppretting av WhatsApp
- Hent iPhone WhatsApp-meldinger
- 3 Whatsapp-overføring
- Flytt WhatsApp til SD-kort
- Overfør WhatsApp-konto
- Kopier WhatsApp til PC
- Backuptrans alternativ
- Overfør WhatsApp-meldinger
- Overfør WhatsApp fra Android til Anroid
- Eksporter WhatsApp-historikk på iPhone
- Skriv ut WhatsApp-samtale på iPhone
- Overfør WhatsApp fra Android til iPhone
- Overfør WhatsApp fra iPhone til Android
- Overfør WhatsApp fra iPhone til iPhone
- Overfør WhatsApp fra iPhone til PC
- Overfør WhatsApp fra Android til PC
- Overfør WhatsApp-bilder fra iPhone til datamaskin
- Overfør WhatsApp-bilder fra Android til datamaskin






Alice MJ
stabsredaktør