Jak szybko naprawić Bluetooth nie działa na Androidzie?
06 maja 2022 • Zgłoszono do: Rozwiązywanie problemów z urządzeniami mobilnymi w Androidzie • Sprawdzone rozwiązania
Jedną z kluczowych cech dzisiejszych urządzeń z Androidem jest technologia Bluetooth. Jest to tak ważna część telefonu, którą wielu z nas uważa za pewnik, ale gdy tylko ta funkcja przestanie działać, może powodować różnego rodzaju problemy.
Na szczęście, mimo że istnieje wiele powodów, dla których może wystąpić problem z funkcją Bluetooth, istnieje również wiele poprawek. Dzisiaj udostępnimy Ci kompletny przewodnik, w którym znajdziesz wszystko, co musisz wiedzieć, aby jak najszybciej uruchomić i ponownie uruchomić Bluetooth.
Przejdźmy od razu!
Część 1. O Bluetooth nie działa na Androidzie
Oczywiście najczęstszym problemem związanym z technologią Bluetooth w urządzeniu z Androidem jest to, że nie łączy się ono z urządzeniem, z którym próbujesz je połączyć. Może to być wszystko, od zestawu słuchawkowego lub słuchawek Bluetooth po przenośny głośnik, a nawet samochodowy system audio.
Na tym jednak problemy się nie kończą. Możesz mieć problemy z włączeniem ustawień Bluetooth za pomocą rzeczywistego urządzenia. Być może oprogramowanie po prostu się nie ładuje, a może funkcja Bluetooth wyłącza się losowo.
Ze względu na skomplikowany charakter technologii Bluetooth może istnieć wiele powodów, dla których funkcja Bluetooth działa w ten sposób, ale to nie znaczy, że nie można tego naprawić. W pozostałej części tego przewodnika omówimy dziewięć niezbędnych sposobów rozwiązania problemów z Bluetooth, które nie działają na urządzeniu z Androidem tak szybko, jak to możliwe.
Część 2. 9 poprawek dla Bluetooth nie działającego na Androidzie
2.1 Jedno kliknięcie, aby rozwiązać problemy z Androidem Bluetooth z powodu systemu Android
Ponieważ Bluetooth jest technologią wewnętrzną, oznacza to, że wystąpił problem z oprogramowaniem lub oprogramowaniem sprzętowym urządzenia z systemem Android. Jeśli coś jest zepsute, oznacza to, że musisz to naprawić. Na szczęście istnieje szybki i łatwy sposób na zrobienie tego za pomocą oprogramowania znanego jako Dr.Fone - Naprawa systemu (Android).
Dr.Fone - Naprawa systemu (Android) to potężne narzędzie do naprawy Androida, które jest okrzyknięte tak samo, jak w najlepszych aplikacjach w branży. Dzięki wszystkim narzędziom potrzebnym do naprawy telefonu nie tylko w przypadku błędów Bluetooth, ale w zasadzie wszelkich wewnętrznych problemów z oprogramowaniem układowym, jest to jednorazowe narzędzie, które wykonuje zadanie.

Dr.Fone - Naprawa systemu (Android)
Narzędzie do naprawy Androida, aby naprawić problemy z Bluetooth jednym kliknięciem
- Potrafi naprawić większość wewnętrznych problemów z oprogramowaniem i oprogramowaniem układowym
- Zaufany przez ponad 50 milionów ludzi na całym świecie
- Obsługuje ponad 1000 unikalnych marek, producentów i urządzeń z systemem Android
- Niezwykle przyjazny dla użytkownika i łatwy w użyciu
- Kompatybilny ze wszystkimi komputerami z systemem Windows
Aby zapewnić najlepsze wrażenia podczas korzystania z oprogramowania Dr.Fone - Naprawa systemu (Android), oto kompletny przewodnik krok po kroku, jak to działa podczas rozwiązywania problemów z Bluetooth w systemie Android.
Krok pierwszy Przejdź do witryny Wondershare i pobierz oprogramowanie Dr.Fone - System Repair (Android) na komputer Mac lub Windows. Zainstaluj pobrany plik, postępując zgodnie z instrukcjami wyświetlanymi na ekranie. Po zainstalowaniu otwórz oprogramowanie, aby przejść do menu głównego.

Krok drugi Podłącz urządzenie z Androidem do komputera za pomocą kabla USB, odczekaj kilka sekund, a następnie kliknij opcję Naprawa systemu. W menu po lewej stronie kliknij Naprawa Androida, a następnie naciśnij Start.

Krok trzeci Następnie użyj menu rozwijanych, aby upewnić się, że wszystkie informacje o urządzeniu są poprawne, w tym urządzenie, numer systemu operacyjnego i informacje o operatorze. Kliknij Dalej, aby potwierdzić swój wybór.

Krok czwarty Po wyświetleniu monitu przełącz telefon w tryb pobierania potrzebny do naprawy. Możesz to zrobić, postępując zgodnie z instrukcjami wyświetlanymi na ekranie, które będą zależeć od posiadanego urządzenia i dostępnych przycisków.

Krok piąty Oprogramowanie rozpocznie teraz proces naprawy. Stanie się to automatycznie i wszystko, co musisz zrobić, to upewnić się, że urządzenie nie rozłącza się podczas tego procesu, a komputer się nie wyłącza.

Po zakończeniu procesu naprawy zostanie wyświetlony poniższy ekran, co oznacza, że możesz spróbować ponownie, jeśli proces nie zadziałał, lub możesz odłączyć urządzenie i zacząć korzystać z niego oraz funkcji Bluetooth.
2.2 Uruchom ponownie Androida i ponownie włącz Bluetooth
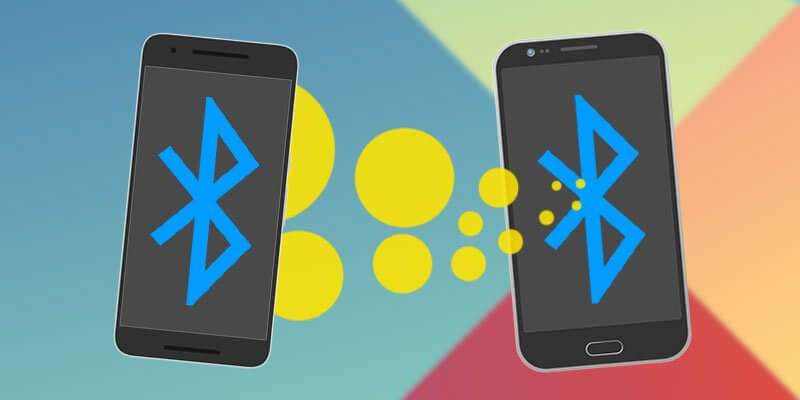
Jednym z najczęstszych rozwiązań w technologii jest po prostu jej włączanie i wyłączanie, co ma miejsce w tym przypadku. Po ponownym uruchomieniu urządzenia możesz usunąć wszelkie problemy, na które możesz cierpieć, aby pomóc w ponownym uruchomieniu. Oto jak;
- Wyłącz urządzenie z Androidem, przytrzymując przycisk zasilania
- Odczekaj kilka minut, a następnie ponownie włącz telefon
- Poczekaj, aż telefon całkowicie się uruchomi, więc jesteś w menu głównym
- Przejdź do opcji Ustawienia > Bluetooth, a następnie włącz ustawienie
- Spróbuj połączyć urządzenie Bluetooth z tym, co próbowałeś zrobić wcześniej
2.3 Wyczyść pamięć podręczną Bluetooth
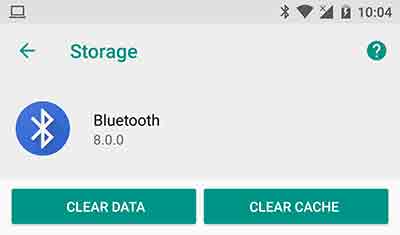
Każda usługa na Twoim urządzeniu z Androidem korzystająca z funkcji zwanej pamięcią podręczną. W tym miejscu przechowywane są informacje, które pomagają w prawidłowym działaniu funkcji i zapewniają najlepsze wrażenia. Jednak z biegiem czasu może to stać się bałaganem i może powodować problemy z funkcją Bluetooth.
Czyszcząc pamięć podręczną, możesz ponownie uruchomić usługę i, miejmy nadzieję, rozwiązać wszelkie problemy, które możesz napotkać.
- W telefonie przejdź do opcji Ustawienia > Menedżer aplikacji, a zobaczysz wszystkie aplikacje i usługi w telefonie. Znajdź i wybierz usługę Bluetooth.
- Wybierz opcję Przechowywanie
- Stuknij opcję Wyczyść pamięć podręczną
- Wróć do menu i uruchom ponownie telefon
- Teraz włącz funkcję Bluetooth i włącz połączenie z preferowanym urządzeniem
2.4 Usuń sparowane urządzenia
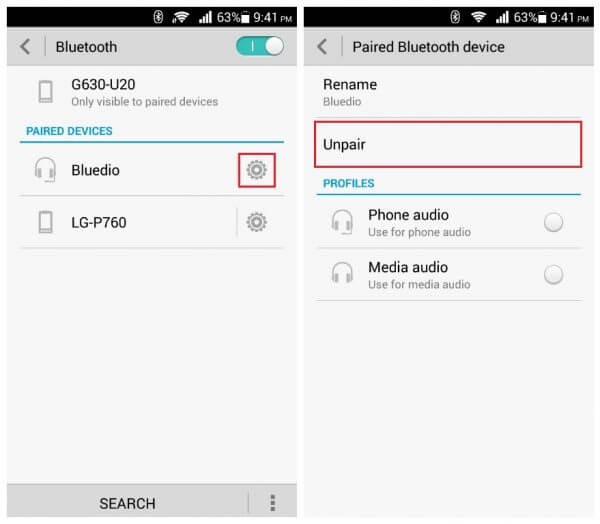
Czasami możesz mieć problem z urządzeniem, z którym próbujesz się połączyć przez Bluetooth, zwłaszcza jeśli jest to urządzenie, które zaktualizowałeś. Aby temu przeciwdziałać i naprawić, musisz usunąć sparowane urządzenia zapisane z urządzeniem, a następnie ponownie je połączyć.
Oto jak;
- Z menu głównego urządzenia z Androidem wybierz Ustawienia> Bluetooth> Podłączone urządzenia.
- Włącz Bluetooth, a zobaczysz wszystkie połączenia, z którymi sparowane jest Twoje urządzenie z Androidem
- Przejdź przez te ustawienia i usuń/usuń/zapomnij każde połączenie na swoim urządzeniu
- Teraz, gdy idziesz, aby połączyć się z urządzeniem za pomocą Bluetooth, napraw urządzenie, wprowadź hasło i użyj nowego sparowanego połączenia.
2.5 Użyj Bluetooth w trybie awaryjnym
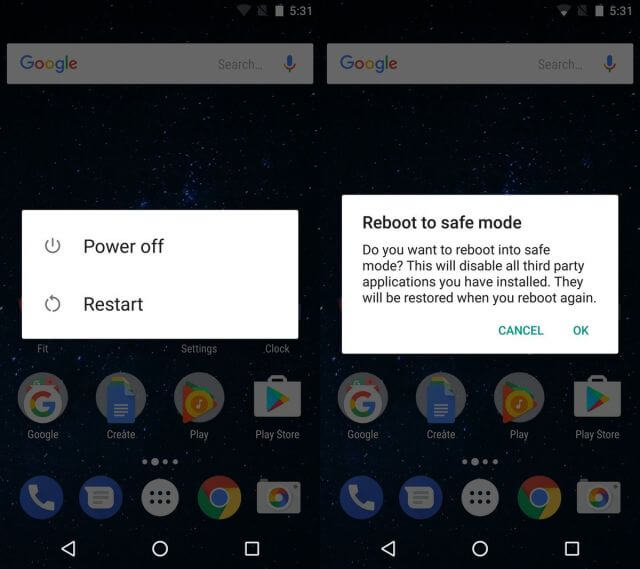
Jeśli masz problemy z połączeniem i sparowanymi urządzeniami, czasami przyczyną problemów mogą być sprzeczne błędy oprogramowania w urządzeniu. W takim przypadku musisz uruchomić urządzenie z Androidem w trybie awaryjnym.
Jest to stan operacyjny, w którym Twój telefon będzie uruchamiał minimum usług, które musi wykonać. Jeśli Twój Bluetooth działa w trybie awaryjnym, wiesz, że masz aplikację lub usługę, która powoduje problem.
Oto jak się dowiedzieć;
- Przytrzymaj przycisk zasilania, aby włączyć menu zasilania Androida
- Ponownie naciśnij i przytrzymaj przycisk zasilania, a pojawi się opcja ponownego uruchomienia w trybie awaryjnym
- Telefon automatycznie uruchomi się w trybie awaryjnym
- Poczekaj chwilę w menu głównym
- Teraz włącz Bluetooth i połącz go z preferowanym urządzeniem
2.6 Włącz wykrywalną funkcję
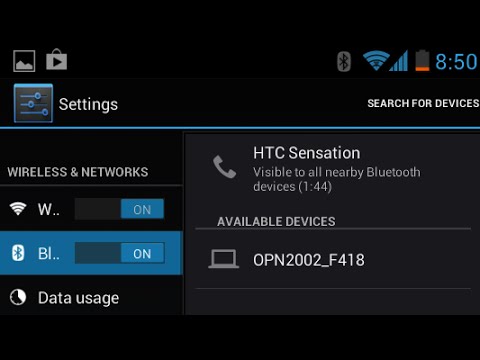
Aby upewnić się, że Bluetooth może łączyć się z innymi urządzeniami, ważne jest, aby umożliwić wykrywanie urządzenia przez inne urządzenia Bluetooth. Jeśli jest ukryty, inne urządzenia nie będą w stanie go znaleźć, a czasami może powodować błędy i uniemożliwiać połączenia.
Oto jak włączyć wykrywalną funkcję Bluetooth;
- Z ekranu głównego systemu Android przejdź do Menu > Ustawienia > Bluetooth
- Przełącz przełącznik Bluetooth, aby był włączony
- W dostępnych ustawieniach zaznacz pole, które umożliwia wykrycie urządzenia Bluetooth
- Włącz funkcję Bluetooth i połącz się z urządzeniem, z którym też próbujesz się połączyć
2.7 Wyklucz problemy z Bluetooth drugiego urządzenia

Czasami możesz nawet nie mieć problemu z telefonem z Androidem, ale raczej z urządzeniem Bluetooth, z którym próbujesz się połączyć, niezależnie od tego, czy jest to głośnik Bluetooth, samochodowy system rozrywki, czy jakiekolwiek inne urządzenie Bluetooth.
Testując inne urządzenie Bluetooth, aby sprawdzić, czy będzie działać z preferowanym urządzeniem, możesz wykluczyć, że jest to problem.
- Odłącz urządzenie z systemem Android od urządzenia Bluetooth i wyłącz Bluetooth
- Teraz weź inne urządzenie Bluetooth i połącz je również z urządzeniem, z którym próbujesz się połączyć. Może to być inne urządzenie z Androidem, a nawet komputer lub urządzenie z systemem iOS
- Jeśli nowe urządzenie nie łączy się z Twoim urządzeniem Bluetooth, będziesz wiedział, że wystąpił problem z urządzeniem Bluetooth, a nie z urządzeniem z systemem Android
- Jeśli urządzenia się połączą, będziesz wiedział, że wystąpił problem z urządzeniem z Androidem
2.8 Umieść oba urządzenia w bliskiej odległości

Jednym z powszechnych nieporozumień dotyczących Bluetooth jest to, jak duży jest zasięg sieci bezprzewodowej. Musisz upewnić się, że Twoje urządzenia są dobrze i naprawdę blisko siebie, aby zapewnić stabilne połączenie.
Im dalej urządzenia są od siebie, tym mniejsze prawdopodobieństwo, że połączenie pozostanie bezpieczne. Z reguły Bluetooth może działać do 100 metrów, ale aby zachować bezpieczeństwo, zawsze staraj się trzymać urządzenia w odległości mniejszej niż 50 metrów.
2.9 Unikaj zakłóceń innych źródeł Bluetooth

Ostatnią kwestią, o której będziesz chciał pomyśleć, jest to, że fale radiowe Bluetooth lub fale bezprzewodowe mogą się wzajemnie zakłócać. Oznacza to, że mogą się od siebie odbijać lub plątać i wprowadzać w błąd urządzenia.
Mając to na uwadze, upewnij się, że ograniczasz aktywność Bluetooth w obszarze, w którym próbujesz użyć urządzenia. Chociaż rzadko, może to stanowić problem.
Aby rozwiązać ten problem, wyłącz wszystkie połączenia Bluetooth w okolicy. Dotyczy to komputerów, laptopów, telefonów komórkowych, tabletów i wszelkich innych posiadanych urządzeń Bluetooth. Następnie spróbuj podłączyć urządzenie z Androidem do urządzenia, którego próbowałeś użyć. Jeśli to działa, wiesz, że wystąpiły zakłócenia Bluetooth.
Zatrzymywanie Androida
- Awaria usług Google
- Usługi Google Play zostały zatrzymane
- Usługi Google Play nie aktualizują się
- Sklep Play utknął podczas pobierania
- Awaria usług Android
- TouchWiz Home został zatrzymany
- Wi-Fi nie działa
- Bluetooth nie działa
- Film się nie odtwarza
- Aparat nie działa
- Kontakty nie odpowiadają
- Przycisk Home nie odpowiada
- Nie mogę odbierać SMS-ów
- Brak obsługi karty SIM
- Zatrzymywanie ustawień
- Aplikacje ciągle się zatrzymują






Alicja MJ
Redaktor personelu
Ogólnie oceniane 4,5 ( 105 uczestników)