Spotify ciągle się zawiesza na Androidzie? 8 szybkich poprawek do paznokci
27 kwietnia 2022 • Zgłoszono do: Rozwiązywanie problemów z urządzeniami mobilnymi w Androidzie • Sprawdzone rozwiązania
Spotify to jedna z najpopularniejszych aplikacji do strumieniowego przesyłania muzyki na świecie, z której każdego dnia korzystają miliony ludzi. Dzięki dziesiątkom milionów utworów i przystępnym planom cenowym, jeśli jesteś fanem muzyki, prawdopodobnie korzystasz z tej platformy.
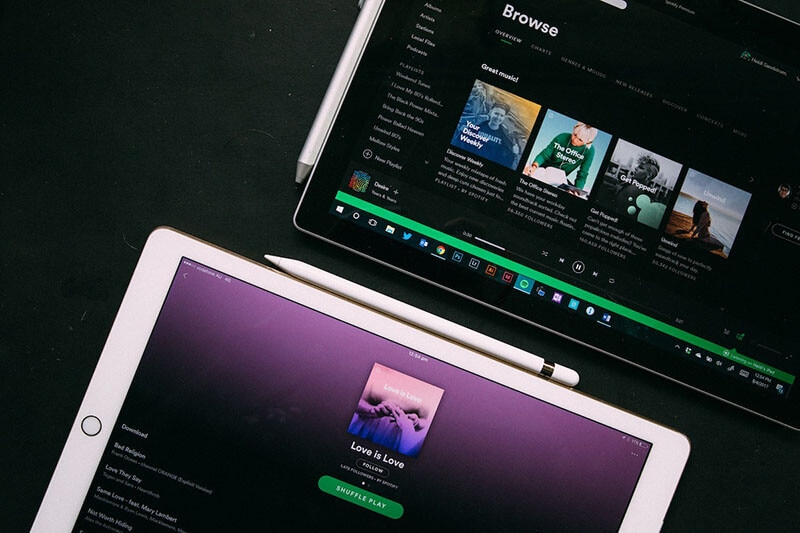
Jednak podczas korzystania z aplikacji na urządzeniu z Androidem możesz zauważyć, że Spotify ciągle się zawiesza, co może być bardzo denerwujące, jeśli próbujesz cieszyć się ulubioną playlistą w pracy, w domu lub na siłowni. Na szczęście istnieje kilka rozwiązań, które pomogą Ci go ponownie uruchomić.
Dzisiaj podzielimy się z Wami ostatecznym przewodnikiem, który szczegółowo opisze wszystko, co musisz wiedzieć, jeśli chodzi o rozwiązanie problemu z awarią Spotify na Androidzie i powrót do słuchania ulubionych utworów.
- Objawy awarii aplikacji Spotify
- Część 1. Wyczyść pamięć podręczną aplikacji Spotify
- Część 2. Zainstaluj ponownie aplikację Spotify
- Część 3. Wypróbuj inną metodę logowania
- Część 4. Sprawdź, czy karta SD lub pamięć lokalna jest pełna
- Część 5. Spróbuj wyłączyć internet, a następnie włącz
- Część 6. Napraw uszkodzenie systemu (zalecane)
- Część 7. Przywróć ustawienia fabryczne
- Część 8. Użyj alternatywy dla Spotify
Objawy awarii aplikacji Spotify
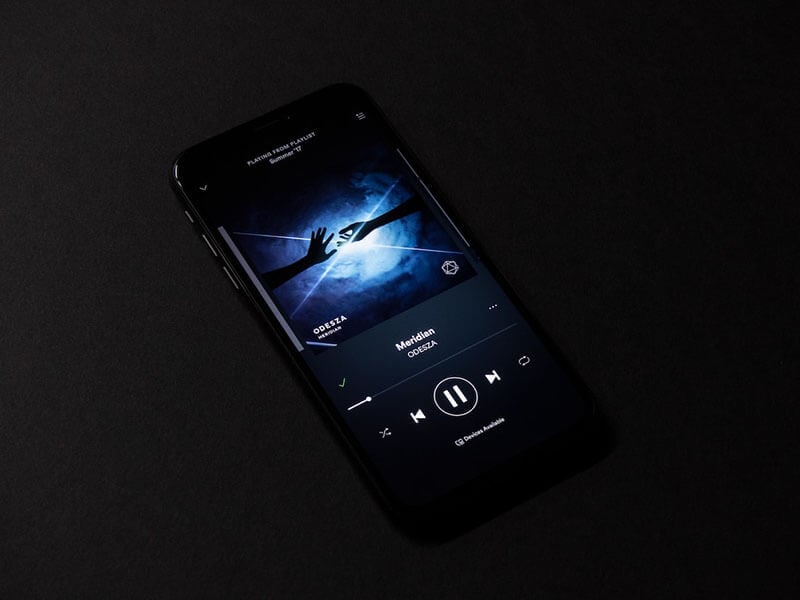
Wiele objawów może wystąpić w przypadku awarii aplikacji Spotify. Najbardziej oczywistym jest ten, który prawdopodobnie cię tu przyprowadził, a na ekranie pojawia się powiadomienie z informacją, że Spotify przestał odpowiadać. Zwykle następuje awaria aplikacji i powrót do ekranu głównego.
To jednak nie jedyny problem. Być może aplikacja wraca do głównego menu bez żadnego powiadomienia. W niektórych przypadkach aplikacja może się zawieszać lub Spotify całkowicie przestaje odpowiadać, a ekran jest zawieszony.
Oczywiście objaw będzie zależał od charakteru problemu i trudno jest zobaczyć, na czym polega rzeczywisty problem, gdy nie można uzyskać dostępu do dzienników kodowania lub błędów telefonu ani zrozumieć, co to oznacza.
Niemniej jednak poniżej omówimy osiem rozwiązań, które z pewnością naprawią wszelkie błędy oprogramowania układowego, które możesz mieć w urządzeniu z Androidem, i sprawią, że Twoja aplikacja Spotify będzie działać tak, jak lubisz.
Część 1. Wyczyść pamięć podręczną aplikacji Spotify
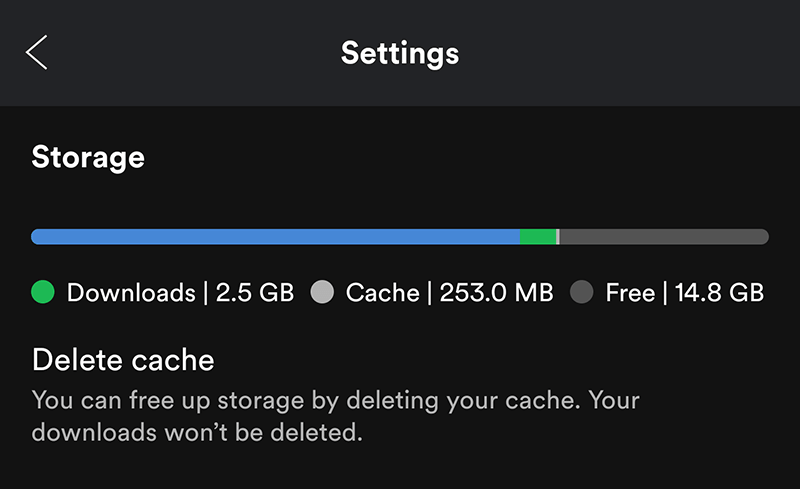
Jednym z najczęstszych problemów jest zapychanie telefonu przez Spotify pełną pamięcią podręczną. Tutaj będą znajdować się częściowo pobrane ścieżki audio, w tym teksty i informacje o okładce albumu. Czyszcząc pamięć podręczną, możesz zwolnić trochę miejsca na urządzeniu, aby aplikacja działała płynnie.
- Otwórz aplikację Spotify i kliknij ikonę Ustawienia w prawym górnym rogu
- Przewiń w dół do opcji Przechowywanie
- Kliknij Usuń pamięć podręczną
Część 2. Zainstaluj ponownie aplikację Spotify
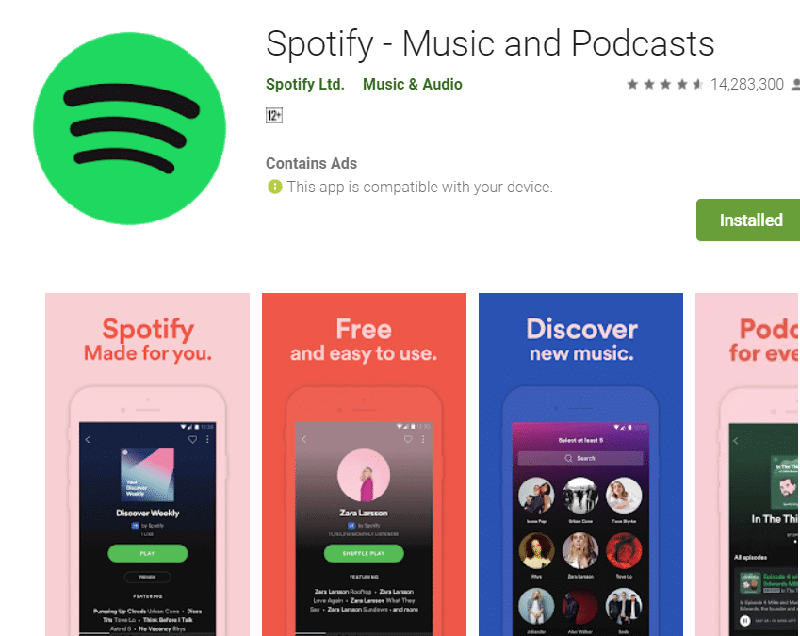
Gdy korzystasz z aplikacji Spotify, im częściej z niej korzystasz, tym więcej bitów danych i plików będzie na Twoim urządzeniu. Z biegiem czasu i poprzez aktualizacje telefonu i aplikacji, rzeczy stają się nieco bałaganiarskie, linki mogą się zepsuć, a pliki mogą zniknąć, co powoduje, że Spotify nie odpowiada.
Aby zapewnić sobie czysty start, możesz ponownie zainstalować aplikację ze sklepu Google Play, co daje nową instalację, aby rozpocząć od nowa, jednocześnie usuwając wszelkie potencjalne błędy, które mogły wystąpić.
- Przytrzymaj ikonę Spotify w menu głównym smartfona
- Odinstaluj aplikację, naciskając przycisk „x”
- Przejdź do sklepu Google Play i wyszukaj „Spotify”
- Pobierz aplikację, a zainstaluje się ona automatycznie
- Otwórz aplikację, zaloguj się na swoje konto i zacznij ponownie korzystać z aplikacji!
Część 3. Wypróbuj inną metodę logowania
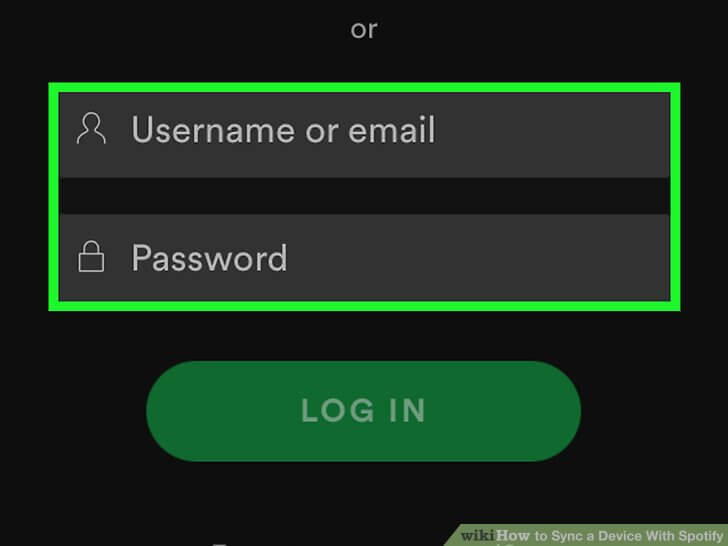
Jeśli połączyłeś swoje konto w mediach społecznościowych z kontem Spotify, aby pomóc Ci się zalogować, może to być przyczyną błędu Spotify ciągle się zawiesza. Zwykle dzieje się tak, gdy Spotify lub platforma kont, na które próbujesz się zalogować, zmienia swoje zasady.
Szybkim sposobem na naprawienie tego jest próba zalogowania się przy użyciu innej metody logowania. Oto jak.
- Zaloguj się do swojego profilu Spotify i przejdź do ustawień profilu
- W Ustawieniach konta dodaj adres e-mail lub inną platformę mediów społecznościowych
- Zaloguj się do metody konta, używając swojego adresu e-mail i hasła
- Wyloguj się z aplikacji i podpisz przy użyciu nowej metody logowania
Część 4. Sprawdź, czy karta SD lub pamięć lokalna jest pełna
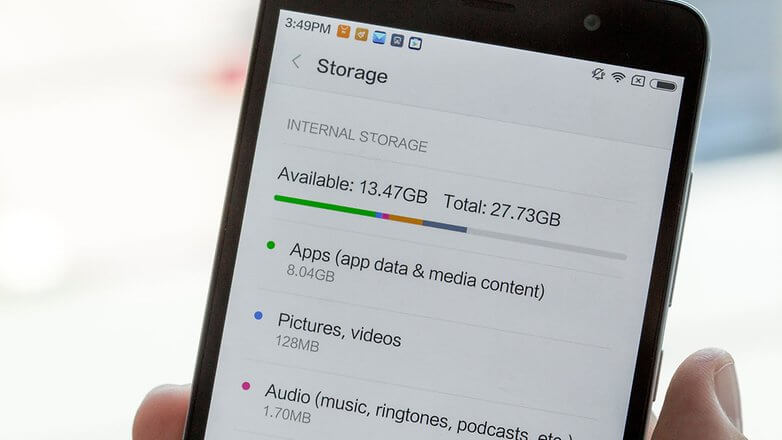
Aplikacja Spotify na Androida wymaga miejsca na urządzeniu do uruchomienia. Dzieje się tak, ponieważ muzyka i dane utworów muszą być zapisywane w pamięci podręcznej Spotify, a aplikacja potrzebuje pamięci RAM na urządzeniu, aby działać poprawnie. Jeśli w twoim urządzeniu nie ma już pamięci, jest to niemożliwe.
Aby rozwiązać ten problem, musisz przejrzeć dane telefonu i zwolnić trochę miejsca, jeśli zajdzie taka potrzeba. Oto, jak pomóc Ci rozwiązać problem z awarią Spotify na Androidzie.
- Odblokuj telefon i kliknij opcję Ustawienia
- Przewiń w dół opcję przechowywania
- Sprawdź, czy masz wystarczająco dużo miejsca na swoim urządzeniu
- Jeśli masz miejsce, to nie będzie problemu
- Jeśli nie masz miejsca, musisz przejrzeć telefon i usunąć telefony, wiadomości i aplikacje, których już nie potrzebujesz, lub musisz włożyć nową kartę SD, aby zwiększyć miejsce
Część 5. Spróbuj wyłączyć internet, a następnie włącz
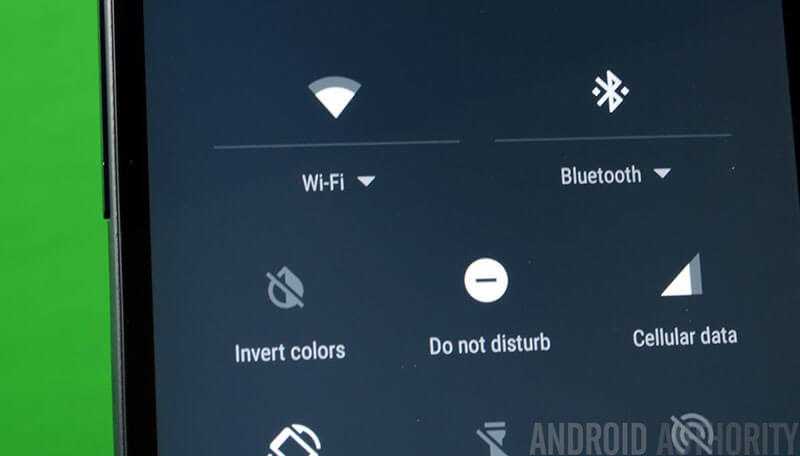
Innym częstym problemem, który powoduje, że aplikacja Spotify na Androida przestaje działać, jest niestabilne połączenie internetowe. Spotify wymaga połączenia internetowego do strumieniowego przesyłania muzyki, a jeśli go nie masz, może to spowodować błąd, który powoduje awarię aplikacji.
Najłatwiejszym sposobem sprawdzenia, czy to jest problem, jest odłączenie się od źródła internetowego, z którym się łączysz, i ponowne połączenie w celu odświeżenia połączenia. Możesz także spróbować oszukać aplikację za pomocą wbudowanego trybu offline, w ten sposób;
- Zaloguj się do Spotify z włączonym internetem
- Po zakończeniu fazy logowania wyłącz Wi-Fi i sieci danych operatora
- Użyj swojego konta Spotify w trybie offline przez 30 sekund
- Włącz ponownie internet w telefonie i odśwież połączenie w aplikacji
Część 6. Napraw uszkodzenie systemu
Jeśli powyższe metody nie działają, możesz mieć problem z rzeczywistym oprogramowaniem układowym i systemem operacyjnym urządzenia z Androidem. Aby to naprawić, musisz naprawić system operacyjny za pomocą oprogramowania innej firmy.
Z pewnością najlepszym oprogramowaniem do tej pracy jest Dr.Fone - Naprawa systemu (Android). Ta potężna aplikacja została zaprojektowana, aby zapewnić pełną kontrolę nad konserwacją i naprawą urządzenia z Androidem i może zapewnić mnóstwo funkcji i funkcji, które pomogą przywrócić działanie.
Niektóre z korzyści, z których będziesz mógł korzystać podczas korzystania z oprogramowania, obejmują;

Dr.Fone - Naprawa systemu (Android)
Narzędzie do naprawy Androida, aby naprawić awarię Spotify na Androidzie
- Obsługa ponad 1000 urządzeń z systemem Android i sieci operatorów
- Zaufany przez ponad 50 milionów klientów na całym świecie
- Jedna z najbardziej przyjaznych dla użytkownika aplikacji w branży zarządzania telefonem
- Może naprawić wszystkie problemy z oprogramowaniem układowym, w tym utratę danych i infekcje wirusowe
- Kompatybilny ze wszystkimi systemami operacyjnymi Windows
Poniżej szczegółowo opiszemy wszystko, co musisz wiedzieć, aby w pełni wykorzystać Dr.Fone - Naprawa systemu (Android), aby uzyskać jak najlepsze wrażenia.
Krok pierwszy Pobierz i zainstaluj aplikację Dr.Fone - Naprawa systemu (Android) na swoim komputerze. Gdy będziesz gotowy, otwórz oprogramowanie, więc jesteś w menu głównym. Podłącz urządzenie z systemem Android do komputera za pomocą kabla USB i kliknij opcję Naprawa systemu.

Krok drugi Kliknij przycisk Start, aby rozpocząć naprawę urządzenia.

Krok trzeci Przejrzyj listę opcji i użyj rozwijanych menu, aby upewnić się, że wszystkie informacje o modelu telefonu, urządzeniu i operatorze są poprawne. Kliknij Następny.

Krok czwarty Postępuj zgodnie z instrukcjami wyświetlanymi na ekranie, aby przełączyć telefon w tryb pobierania. Ten proces będzie się różnił w zależności od tego, czy Twoje urządzenie ma przycisk Home, więc upewnij się, że podążasz za właściwym.

Krok piąty Po kliknięciu przycisku Start oprogramowanie automatycznie rozpocznie proces naprawy, pobierając nową wersję systemu operacyjnego, a następnie instalując ją na urządzeniu.

Ważne jest, aby podczas tego procesu telefon był połączony z komputerem, a komputer był włączony i podłączony do stabilnego źródła zasilania. Po zakończeniu otrzymasz powiadomienie informujące, że proces został zakończony i możesz teraz ponownie korzystać z urządzenia!

Część 7. Przywróć ustawienia fabryczne

Innym sposobem przywrócenia oryginalnych ustawień urządzenia jest przywrócenie ustawień fabrycznych. Podczas korzystania z urządzenia może brakować plików lub linki mogą być uszkodzone, co może powodować błędy, takie jak awaria Spotify.
Przywrócenie ustawień fabrycznych przywróci telefon do oryginalnych ustawień, które go przyniosłeś. Następnie możesz ponownie zainstalować aplikację Spotify na nowym urządzeniu i powinna działać normalnie. Upewnij się, że wykonałeś kopię zapasową urządzenia przed wykonaniem tej czynności, ponieważ spowoduje to usunięcie Twoich osobistych plików.
- Utwórz kopię zapasową urządzenia i wszystkich osobistych plików na komputerze lub platformie w chmurze
- Na urządzeniu kliknij Ustawienia > Kopia zapasowa i resetowanie
- Przewiń listę do opcji Resetuj telefon i dotknij jej
- Potwierdź, że chcesz zresetować telefon i poczekaj na zakończenie procesu. Może to potrwać kilka minut
- Po zakończeniu skonfiguruj urządzenie, postępując zgodnie z instrukcjami wyświetlanymi na ekranie i ponownie zainstaluj aplikacje, w tym aplikację Spotify
- Zaloguj się do aplikacji Spotify i zacznij jej używać
Część 8. Użyj alternatywy dla Spotify
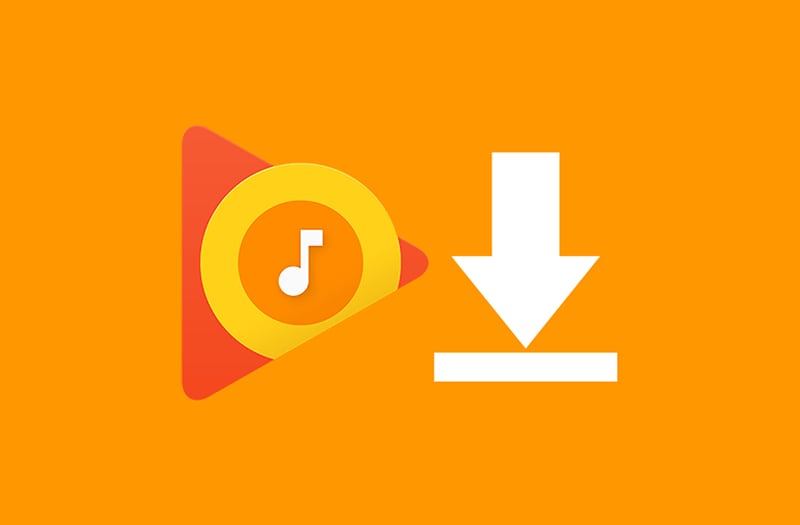
Jeśli wypróbowałeś wszystkie powyższe metody, ale nadal nie możesz uruchomić Spotify, prawdopodobnie będziesz musiał użyć alternatywy Spotify. Dopóki nie zaktualizujesz telefonu, producent wyda aktualizację lub Spotify nie naprawi swojej aplikacji, nie będziesz w stanie rozwiązać problemu.
Na szczęście istnieje wiele alternatyw do wyboru; chodzi o znalezienie tego, który jest dla Ciebie odpowiedni.
- Przytrzymaj ikonę aplikacji Spotify na swoim urządzeniu i usuń aplikację z urządzenia
- Udaj się do Google i wyszukaj podobne usługi strumieniowego przesyłania muzyki, które mogą obejmować między innymi Apple Music, Amazon Music, YouTube Music, Shazam.
- Pobierz odpowiednią aplikację na urządzenie z Androidem i zacznij cieszyć się ulubioną muzyką i listami odtwarzania!
Zatrzymywanie Androida
- Awaria usług Google
- Usługi Google Play zostały zatrzymane
- Usługi Google Play nie aktualizują się
- Sklep Play utknął podczas pobierania
- Awaria usług Android
- TouchWiz Home został zatrzymany
- Wi-Fi nie działa
- Bluetooth nie działa
- Film się nie odtwarza
- Aparat nie działa
- Kontakty nie odpowiadają
- Przycisk Home nie odpowiada
- Nie mogę odbierać SMS-ów
- Brak obsługi karty SIM
- Zatrzymywanie ustawień
- Aplikacje ciągle się zatrzymują






Alicja MJ
Redaktor personelu
Ogólnie oceniane 4,5 ( 105 uczestników)