[8 szybkich poprawek] Niestety Snapchat się zatrzymał!
27 kwietnia 2022 • Zgłoszono do: Rozwiązywanie problemów z urządzeniami mobilnymi w Androidzie • Sprawdzone rozwiązania
Czy kiedykolwiek byłeś pogrążony w rozmowie z ukochaną osobą lub przyjacielem, korzystając ze wszystkich zabawnych filtrów i gier, które Snapchat ma do zaoferowania, gdy nagle pojawił się kod błędu „Niestety, Snapchat się zatrzymał”? Zwykle po tym następuje awaria aplikacji z powrotem do menu głównego.
Jeśli tak, nie martw się; nie jesteś sam. Awaria Snapchata w ten sposób nie jest niczym nowym, ale może być niesamowicie denerwująca, gdy się powtarza i uniemożliwia Ci cieszenie się rozmowami, na których Ci zależy.
Na szczęście istnieje wiele rozwiązań, które pomogą Ci przywrócić działanie aplikacji tak, jak powinna. Dzisiaj zbadamy je wszystkie, aby pomóc Ci wrócić do tego, co robiłeś wcześniej i tak, jakby nigdy nie było problemu.
- Część 1. Zainstaluj ponownie Snapchata ze sklepu Google Play
- Część 2. Sprawdź nowe aktualizacje Snapchata
- Część 3. Wyczyść pamięć podręczną Snapchata
- Część 4. Napraw problemy systemowe, które spowodowały zatrzymanie Snapchata
- Część 5. Sprawdź dostępność aktualizacji Androida
- Część 6. Połącz się z innym Wi-Fi
- Część 7. Przestań używać niestandardowej pamięci ROM
- Część 8. Zresetuj ustawienia fabryczne swojego Androida
Część 1. Zainstaluj ponownie Snapchata ze sklepu Google Play
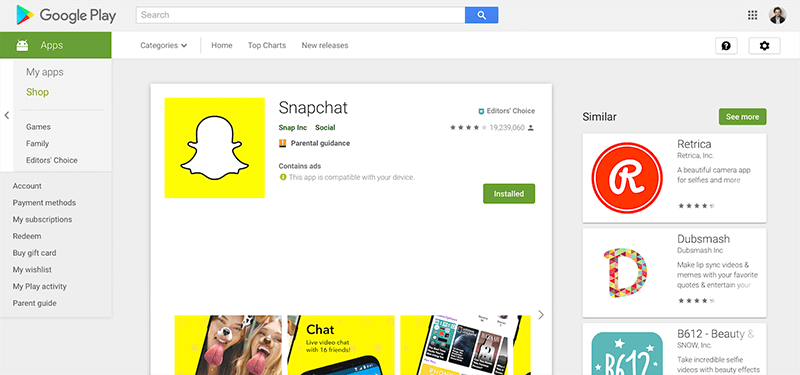
Jednym z najlepszych sposobów rozwiązania problemu z awarią Snapchata lub niedziałającą mapą Snap jest usunięcie aplikacji i ponowne jej zainstalowanie. Kiedy używasz telefonu, dane nieustannie przepływają, a dane są przesyłane tu, tam i wszędzie.
Podczas tych procesów mogą wystąpić błędy, a jeśli nie mogą się same rozwiązać, najlepiej jest zresetować aplikację i zacząć od nowej instalacji. Oto jak to zrobić.
Krok pierwszy Przytrzymaj aplikację Snapchat w menu głównym i naciśnij przycisk „x”, aby odinstalować aplikację.
Krok drugi Otwórz Google App Store na swoim urządzeniu i wyszukaj „Snapchat” na pasku wyszukiwania. Znajdź oficjalną stronę aplikacji i pobierz ją na swoje urządzenie.
Krok trzeci Aplikacja zainstaluje się automatycznie po pobraniu. Otwórz aplikację, zaloguj się na swoje konto, używając swoich danych logowania, i powinieneś móc korzystać z aplikacji jak zwykle.
Część 2. Sprawdź nowe aktualizacje Snapchata
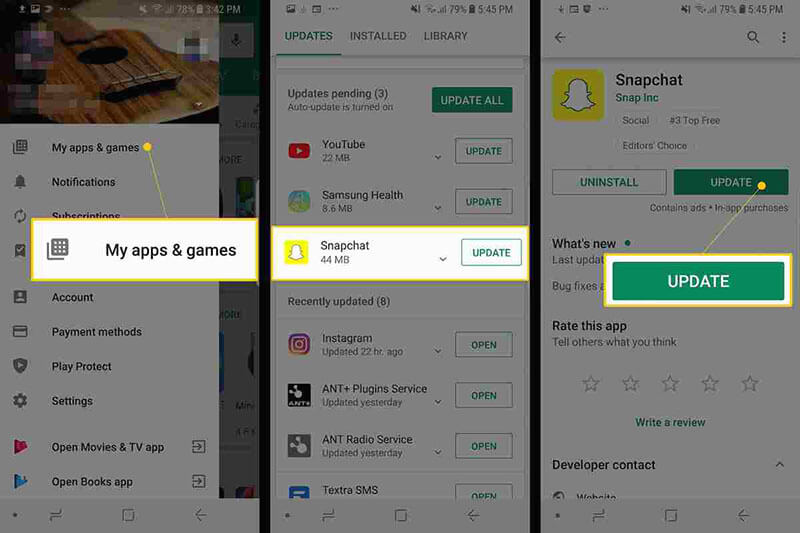
W parze z powyższym problemem czasami błąd może uniemożliwić działanie Snapchata lub być może Twoje osobiste ustawienia aktualizacji. Jeśli otrzymasz Snapchata od kogoś z uaktualnioną wersją, może to spowodować awarię Twojej aplikacji.
Oto, jak upewnić się, że korzystasz z najnowszej wersji Snapchata, jeśli Snapchat nie odpowiada.
- Uruchom Sklep Play i przejdź do strony Moje aplikacje i gry
- Stuknij przycisk Aktualizuj
- Aplikacja zostanie teraz automatycznie zaktualizowana do najnowszej wersji
Część 3. Wyczyść pamięć podręczną Snapchata
Jeśli masz dużo danych w pamięci podręcznej Snapchata, może to spowodować przeciążenie aplikacji i konieczne będzie jej wyczyszczenie, aby uruchomić ponownie i odświeżyć aplikację. Jest to powszechny problem, który może spowodować, że Snapchat przestał działać.
Oto jak to naprawić.
- Otwórz aplikację Snapchat i dotknij ikony profilu w lewym górnym rogu ekranu
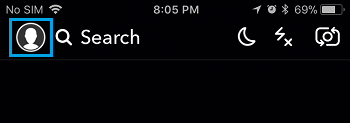
- Stuknij ikonę koła zębatego Ustawienia w prawym górnym rogu
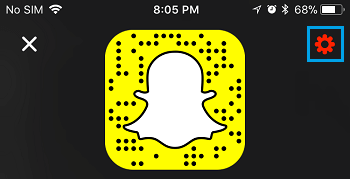
- Przewiń w dół menu Ustawienia i wybierz opcję Wyczyść pamięć podręczną
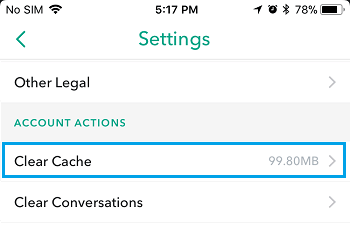
- Tutaj możesz wybrać opcję Wyczyść wszystko, ale jeśli wolisz, możesz wybrać poszczególne obszary
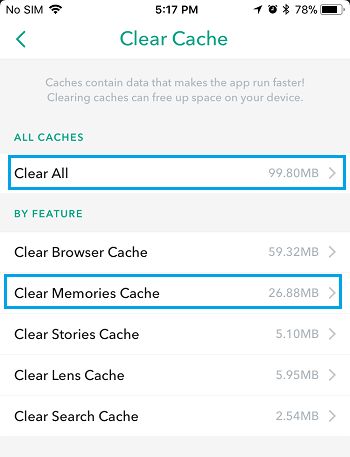
- Stuknij opcję Potwierdź, aby całkowicie wyczyścić preferencje pamięci podręcznej
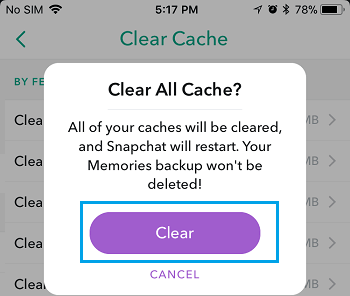
Część 4. Napraw problemy systemowe, które spowodowały zatrzymanie Snapchata
Jeśli często zdarza Ci się awaria Snapchata na Androidzie lub występują podobne błędy w innych aplikacjach, może to wskazywać, że coś jest nie tak z Twoim systemem operacyjnym Android.
Najlepszym sposobem na naprawienie tego jest naprawa urządzenia za pomocą oprogramowania znanego jako Dr.Fone - Naprawa systemu (Android). Jest to potężny system naprawczy, który może całkowicie odzyskać urządzenie po wszelkich błędach, w tym błędach Snapchata.

Dr.Fone - Naprawa systemu (Android)
Dedykowane narzędzie naprawcze do naprawy awarii Snapchata na Androidzie
- Odzyskaj swoje urządzenie z dowolnego problemu, w tym czarnego ekranu lub nieodpowiadającego ekranu
- Obsługuje ponad 1000 unikalnych urządzeń, modeli i marek z systemem Android
- Zaufany przez ponad 50 milionów klientów na całym świecie
- Potrafi w pełni naprawić usterki w oprogramowaniu sprzętowym Twojego urządzenia z Androidem w kilku prostych krokach
- Jedna z najbardziej przyjaznych dla użytkownika aplikacji na świecie
Aby pomóc Ci w pełni wykorzystać to oprogramowanie do naprawy Androida i naprawić błąd Snapchata, który nie odpowiada, oto przewodnik krok po kroku, jak z niego korzystać.
Krok pierwszy Pobierz oprogramowanie Dr.Fone - Naprawa systemu (Android) na swój komputer. Zainstaluj oprogramowanie na komputerze Mac lub Windows, postępując zgodnie z instrukcjami wyświetlanymi na ekranie.
Po zakończeniu otwórz oprogramowanie, więc jesteś w menu głównym.

Krok drugi W menu głównym kliknij opcję Naprawa systemu, a następnie opcję Naprawa systemu Android . Oczywiście, jeśli masz urządzenie z systemem iOS, które chcesz naprawić w przyszłości, opcja jest dostępna, jeśli chcesz. Podłącz także urządzenie z systemem Android do komputera za pomocą kabla USB.

Krok trzeci Potwierdź szczegóły.
Na następnym ekranie użyj menu rozwijanych, aby potwierdzić model, markę, system operacyjny i operatora urządzenia. Kliknij Dalej, aby potwierdzić, że dane są prawidłowe.

Krok czwarty Musisz teraz przełączyć telefon w tryb pobierania, czasami nazywany trybem odzyskiwania. W tym celu możesz postępować zgodnie z instrukcjami wyświetlanymi na ekranie. Upewnij się, że urządzenie pozostaje połączone z komputerem przez cały ten proces.
Metoda będzie się nieco różnić w zależności od tego, czy Twoje urządzenie ma przycisk Home, więc upewnij się, że postępujesz zgodnie z instrukcjami właściwymi dla Twojego urządzenia.

Krok piąty W trybie pobierania oprogramowanie pobierze i zainstaluje nową wersję systemu operacyjnego urządzenia z Androidem. Może to trochę potrwać, więc upewnij się, że urządzenie pozostaje połączone, a komputer pozostaje włączony i się nie wyłącza.

Krok szósty To wszystko! Gdy zobaczysz ekran z informacją, że Twoje urządzenie zostało naprawione, będziesz mógł zamknąć oprogramowanie Dr.Fone - Naprawa systemu (Android), odłączyć telefon i zacząć normalnie korzystać ze Snapchata bez pojawiania się błędu Snapchata !

Część 5. Sprawdź dostępność aktualizacji Androida
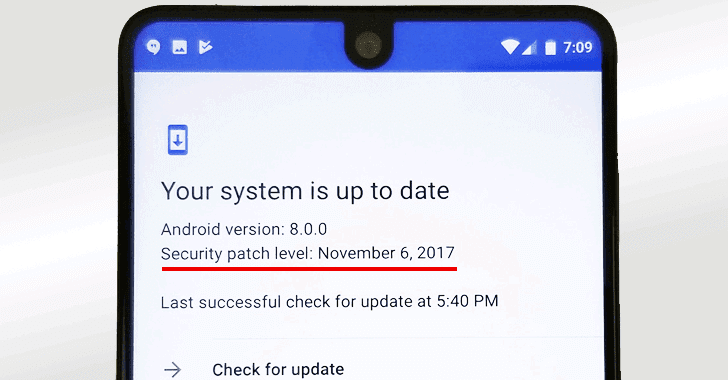
Podobnie jak w przypadku niektórych innych rozwiązań, które wymieniliśmy powyżej, jeśli używasz przestarzałej wersji systemu operacyjnego Android, ale najnowsza wersja Snapchata jest zakodowana na najnowszą, może to być przyczyną awarii Snapchata w Wystąpił problem z Androidem.
Na szczęście łatwo jest sprawdzić, czy korzystasz z najnowszej wersji Androida oraz pobrać i zainstalować aktualizację, jeśli jej potrzebujesz. Oto, w jaki sposób, który pomoże rozwiązać problem Snapchata, zawiesza się problemy z Androidem.
Krok pierwszy Otwórz menu Ustawienia na urządzeniu z systemem Android i wybierz opcję Informacje o telefonie.
Krok drugi Wybierz opcję „Sprawdź aktualizacje”. Jeśli aktualizacja jest dostępna, będziesz mieć opcję Zainstaluj teraz lub Zainstaluj w nocy. Jeśli żadna aktualizacja nie jest dostępna, zobaczysz powiadomienie informujące, że Twoje urządzenie jest aktualne i nie musisz nic robić.
Część 6. Połącz się z innym Wi-Fi
W niektórych przypadkach możesz próbować połączyć się z siecią Wi-Fi, która nie jest zbyt stabilna. Może to powodować odcinanie połączenia z urządzeniem, co z kolei powoduje awarię Snapchata na Androidzie.
Aby rozwiązać ten problem, możesz po prostu spróbować połączyć się z inną siecią Wi-Fi lub planem transmisji danych, aby sprawdzić, czy to jest problem. Jeśli tak, zmiana sieci, a następnie korzystanie z aplikacji Snapchat powinny zatrzymać wyświetlanie wszelkich komunikatów o błędach.
Krok pierwszy Otwórz menu Ustawienia na urządzeniu z Androidem, a następnie opcję Wi-Fi.
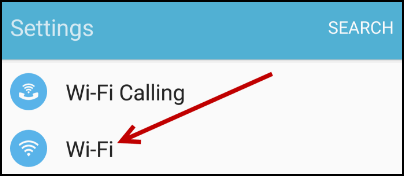
Krok drugi Stuknij nową sieć Wi-Fi, z którą jesteś aktualnie połączony, a następnie stuknij opcję „Zapomnij”, aby zatrzymać łączenie się z nią telefonu.
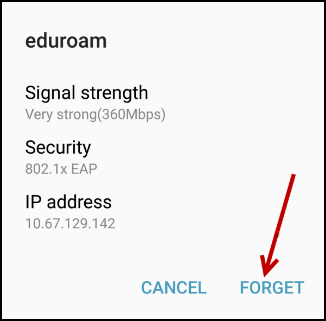
Krok trzeci Teraz wybierz nową sieć Wi-Fi, z którą chcesz się połączyć. Wprowadź kod zabezpieczający Wi-Fi i połącz się. Teraz spróbuj ponownie otworzyć i użyć Snapchata, aby sprawdzić, czy możesz go użyć.
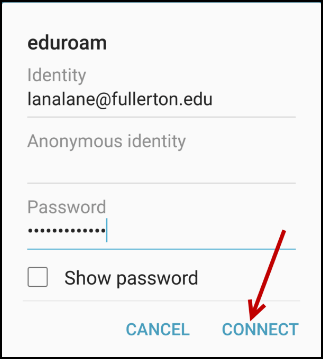
Część 7. Przestań używać niestandardowej pamięci ROM
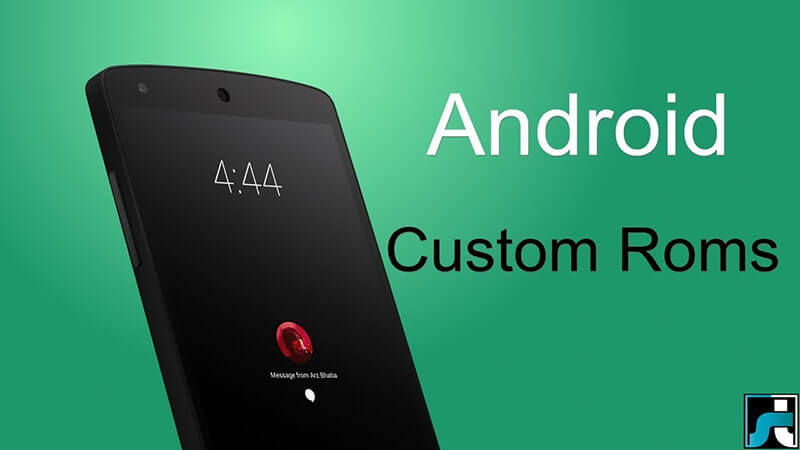
Jeśli używasz niestandardowej pamięci ROM Androida na swoim urządzeniu, z niektórymi wersjami pamięci ROM i niektórymi aplikacjami, wystąpią błędy po prostu ze względu na sposób kodowania i projektowania aplikacji i pamięci ROM.
Niestety, nie ma na to łatwego rozwiązania, a jeśli chcesz nadal korzystać z aplikacji, musisz przeflashować urządzenie z Androidem do oryginalnego oprogramowania układowego, a następnie poczekać, aż twórcy ROM zaktualizują ROM, aby był kompatybilny z aplikacjami społecznościowymi jak Snapchat.
Jednak ten proces ponownego flashowania jest prosty dzięki oprogramowaniu Dr.Fone - Naprawa systemu (Android), które wymieniliśmy powyżej. Aby postępować zgodnie ze szczegółowym przewodnikiem krok po kroku, wykonaj kroki opisane w części 4 tego artykułu lub postępuj zgodnie z instrukcjami szybkiego przewodnika poniżej.
- Pobierz i zainstaluj oprogramowanie Dr.Fone - Naprawa systemu (Android) na swoim komputerze
- Podłącz urządzenie z systemem Android do komputera z systemem Windows za pomocą kabla USB
- Otwórz oprogramowanie i kliknij opcję Napraw.
- Wybierz opcję naprawy urządzenia z Androidem
- Upewnij się, że informacje o operatorze i urządzeniu są poprawne
- Przełącz urządzenie w tryb pobierania, postępując zgodnie z instrukcjami wyświetlanymi na ekranie
- Zezwól oprogramowaniu na automatyczną naprawę urządzenia z Androidem
Część 8. Zresetuj ustawienia fabryczne swojego Androida

Jednym z ostatnich środków, jakie możesz podjąć, jest przywrócenie ustawień fabrycznych urządzenia z Androidem do jego oryginalnych ustawień. Od dnia, w którym po raz pierwszy zacząłeś korzystać z urządzenia, korzystasz z systemu oraz pobierasz pliki i aplikacje, co z czasem zwiększa szanse na stworzenie błędu.
Jednak resetując urządzenie do ustawień fabrycznych, możesz zresetować te błędy i przywrócić działanie aplikacji i urządzenia bez komunikatu o błędzie Niestety, Snapchat zatrzymał się. Oto jak przywrócić ustawienia fabryczne urządzenia.
Pamiętaj, aby najpierw utworzyć kopię zapasową plików osobistych z urządzenia, takich jak zdjęcia i pliki muzyczne, ponieważ przywrócenie ustawień fabrycznych spowoduje wyczyszczenie pamięci urządzenia.
Krok pierwszy Stuknij menu Ustawienia na urządzeniu i kliknij opcję Kopia zapasowa i resetowanie.
Krok drugi Kliknij opcję Resetuj telefon. Otóż to! Telefon zajmie kilka minut, aby zakończyć proces, po czym telefon zostanie zresetowany do pierwotnego stanu.
Zatrzymywanie Androida
- Awaria usług Google
- Usługi Google Play zostały zatrzymane
- Usługi Google Play nie aktualizują się
- Sklep Play utknął podczas pobierania
- Awaria usług Android
- TouchWiz Home został zatrzymany
- Wi-Fi nie działa
- Bluetooth nie działa
- Film się nie odtwarza
- Aparat nie działa
- Kontakty nie odpowiadają
- Przycisk Home nie odpowiada
- Nie mogę odbierać SMS-ów
- Brak obsługi karty SIM
- Zatrzymywanie ustawień
- Aplikacje ciągle się zatrzymują






Alicja MJ
Redaktor personelu
Ogólnie oceniane 4,5 ( 105 uczestników)