Trzy rozwiązania do usuwania utworów z iCloud
07 marca 2022 r. • Złożono do: Zarządzanie danymi urządzenia • Sprawdzone rozwiązania
Apple zapewnia inteligentne rozwiązanie dla użytkowników iOS, aby ich dane były bezpieczne i pod ręką. Korzystając z pomocy iCloud, możesz łatwo przesłać swoje utwory do chmury i uzyskać do nich dostęp zgodnie ze swoimi potrzebami. Ponieważ Apple zapewnia tylko 5 GB bezpłatnego miejsca, użytkownicy muszą również nauczyć się usuwać utwory z iCloud. Dzięki temu mogą w pełni wykorzystać przestrzeń dyskową iCloud. Jeśli chcesz również dowiedzieć się, jak usuwać muzykę z iCloud, to trafiłeś we właściwe miejsce. W tym przewodniku nauczymy Cię na trzy różne sposoby usuwania utworów z iCloud.
Część 1: Zaktualizuj bibliotekę muzyczną iCloud z iTunes
Jeśli korzystasz z iTunes, możesz z niego łatwo zarządzać swoją biblioteką muzyczną iCloud. Aby to zrobić, musisz włączyć opcję Aktualizuj bibliotekę muzyki iCloud w iTunes. Spowoduje to połączenie muzyki iCloud z iTunes. Po zsynchronizowaniu biblioteki możesz bezpośrednio usunąć muzykę z iCloud za pośrednictwem iTunes. Jest to całkiem proste i pomoże Ci zarządzać muzyką bezpośrednio z iTunes. Aby dowiedzieć się, jak usuwać utwory z iCloud za pośrednictwem iTunes, wykonaj następujące kroki.
- 1. Uruchom zaktualizowaną wersję iTunes w swoim systemie i przejdź do iTunes > Preferencje.
- 2. Jeśli używasz iTunes w systemie Windows, możesz uzyskać dostęp do Preferencji z menu Edycja.
- 3. W niektórych wersjach iTunes możesz uzyskać bezpośredni dostęp do tej funkcji z Plik> Biblioteka> Aktualizuj bibliotekę muzyczną iCloud.
- 4. Po otwarciu okna Preferencje przejdź do zakładki Ogólne i włącz opcję „Aktualizuj bibliotekę muzyczną iCloud”.
- 5. Kliknij przycisk „OK”, aby zapisać zmiany i wyjść z okien.
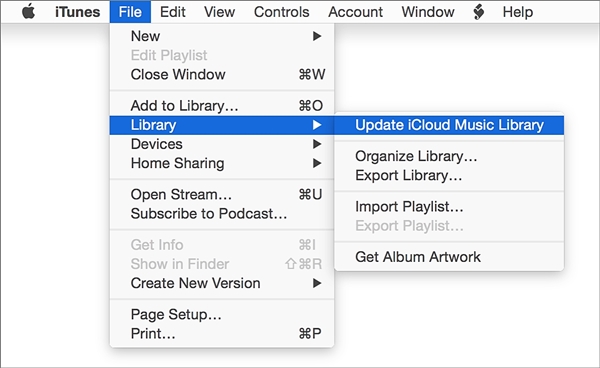
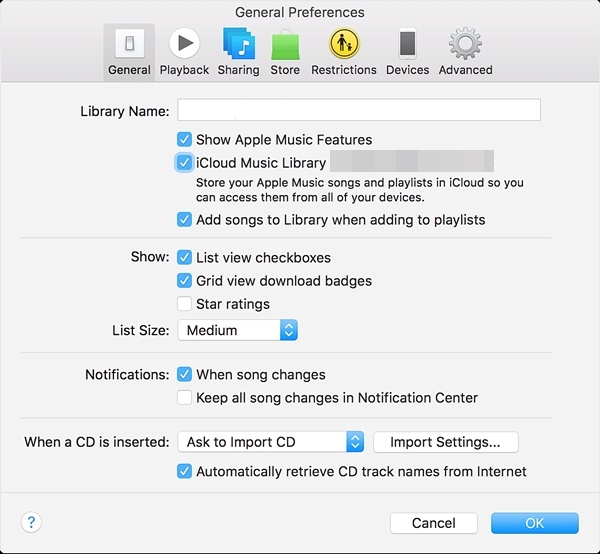
Poczekaj chwilę, ponieważ iTunes ponownie przeskanuje Twoją muzykę iCloud i wprowadzi niezbędne zmiany. Następnie możesz usunąć swoją muzykę iCloud bezpośrednio z iTunes.
Część 2: Ręcznie ponownie przeskanuj swoją bibliotekę muzyczną iCloud, aby usunąć muzykę
Czasami musimy ręcznie ponownie przeskanować bibliotekę muzyczną iCloud za pomocą iTunes, aby usunąć niektóre utwory. Mimo, że jest to czasochłonny proces, z pewnością przyniesie pożądane rezultaty. Możesz dowiedzieć się, jak usunąć muzykę z biblioteki iCloud, wykonując następujące kroki:
- 1. Uruchom iTunes i odwiedź jego sekcję Muzyka.
- 2. Z tego miejsca możesz wybrać bibliotekę i przeglądać różne utwory dodawane do biblioteki.
- 3. Po prostu wybierz utwory, które chcesz usunąć. Aby zaznaczyć wszystkie utwory, naciśnij Command + A lub Ctrl + A (w systemie Windows).
- 4. Teraz naciśnij klawisz Delete lub przejdź do Song > Delete, aby usunąć wybrane utwory.
- 5. Otrzymasz wyskakującą wiadomość taką jak ta. Po prostu potwierdź swój wybór, klikając opcję „Usuń elementy”.
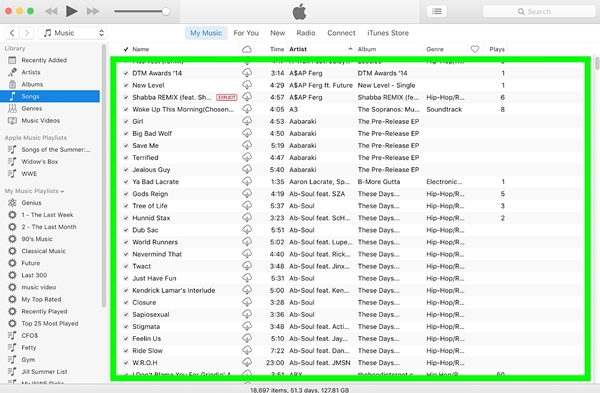
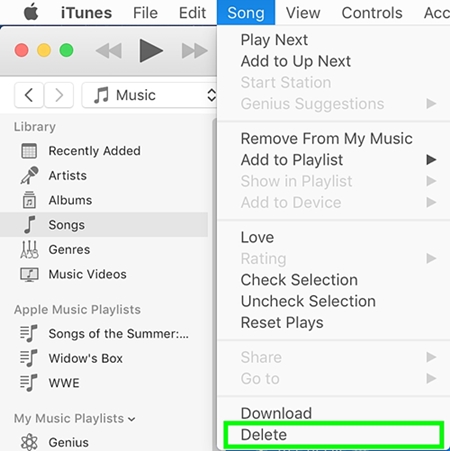
Ponownie przeskanuj bibliotekę iCloud i poczekaj na zapisanie zmian. Po wykonaniu tych prostych kroków możesz dowiedzieć się, jak usuwać utwory z iCloud. Ponieważ twoja biblioteka iCloud byłaby zsynchronizowana z iTunes, zmiany wprowadzone w iTunes zostaną również odzwierciedlone w iCloud.
Część 3: Jak usunąć utwory z iPhone'a?
Po nauczeniu się, jak usuwać utwory z iCloud na dwa różne sposoby, możesz po prostu zarządzać swoją biblioteką muzyczną iCloud. Jeśli chcesz pozbyć się niechcianej zawartości również z urządzenia z systemem iOS, możesz po prostu skorzystać z pomocy narzędzia innej firmy, takiego jak Dr.Fone - Data Eraser . Jest to w 100% bezpieczne i niezawodne narzędzie, którego można użyć do całkowitego wyczyszczenia pamięci telefonu. Po prostu wybierz rodzaj danych, które chcesz usunąć, i postępuj zgodnie z prostym procesem klikania.
Zgodna z każdą wiodącą wersją iOS, aplikacja komputerowa jest dostępna zarówno dla systemów Mac, jak i Windows. Nie tylko muzyka, może być również używany do usuwania zdjęć, filmów, kontaktów, wiadomości i każdego innego typu danych. Ponieważ Twoje dane zostaną trwale usunięte, nie musisz się martwić o kradzież tożsamości podczas odsprzedaży swojego urządzenia. Po nauczeniu się, jak usuwać muzykę z iCloud, usuń utwory również z urządzenia iOS, wykonując następujące czynności:

Dr.Fone - Gumka danych
Łatwe usuwanie danych osobowych z urządzenia
- Prosty, klikalny proces.
- Ty wybierasz, które dane chcesz usunąć.
- Twoje dane zostaną trwale usunięte.
- Nikt nigdy nie może odzyskać i wyświetlić twoich prywatnych danych.
1. Zainstaluj Dr.Fone - Gumka danych (iOS) na swoim komputerze. Uruchom go i kliknij opcję „Gumka danych” na ekranie głównym zestawu narzędzi Dr.Fone.

2. Podłącz urządzenie iOS do systemu za pomocą kabla USB lub Lightning. Poczekaj chwilę, ponieważ aplikacja automatycznie wykryje Twoje urządzenie. Kliknij „Wymaż prywatne dane” > „Rozpocznij skanowanie”, aby rozpocząć proces.

3. Poczekaj chwilę, ponieważ aplikacja przeskanuje Twoje urządzenie. Upewnij się, że pozostaje on podłączony do systemu podczas procesu skanowania.
4. Po zakończeniu skanowania możesz wyświetlić wszystkie dane wyświetlane w różnych kategoriach (zdjęcia, notatki, wiadomości i inne). Po prostu odwiedź typ danych i wybierz pliki audio, które chcesz usunąć.
5. Po wybraniu plików kliknij przycisk „Usuń z urządzenia”.
6. Pojawi się następujący komunikat wyskakujący. Po prostu wpisz słowo kluczowe („usuń”), aby potwierdzić swój wybór i kliknij przycisk „Usuń”.

7. Jak tylko klikniesz przycisk Usuń, aplikacja zacznie trwale usuwać wybraną zawartość.

8. Po zakończeniu procesu otrzymasz komunikat „Usuwanie zakończone”.
Możesz po prostu odłączyć urządzenie iOS od systemu i używać go tak, jak lubisz. Ponieważ Twoje pliki zostaną trwale usunięte, nie będzie możliwości ich odzyskania. Dlatego powinieneś usuwać dane za pomocą tego narzędzia tylko wtedy, gdy masz kopię zapasową lub gdy masz pewność, że nie chcesz jej z powrotem.
Po zastosowaniu tych rozwiązań będziesz mógł nauczyć się usuwać utwory z iCloud bez żadnych problemów. Mając tak wiele opcji, możesz łatwo zarządzać swoją biblioteką muzyczną iCloud za pośrednictwem iTunes. Jeśli chcesz na stałe pozbyć się muzyki z urządzenia, możesz również skorzystać z pomocy Dr.Fone iOS Private Data Eraser. Niezwykle łatwy w użyciu, pozwoli Ci wyczyścić urządzenie za pomocą prostego procesu klikania, a także bez powodowania jakichkolwiek szkód. Skorzystaj z niego i daj nam znać, jeśli napotkasz jakiekolwiek niepowodzenia w komentarzach poniżej.
iCloud
- Usuń z iCloud
- Napraw problemy z iCloud
- Wielokrotne żądanie logowania do iCloud
- Zarządzaj wieloma urządzeniami za pomocą jednego Apple ID
- Napraw iPhone'a zablokowanego podczas aktualizacji ustawień iCloud
- Kontakty iCloud nie synchronizują się
- Kalendarze iCloud nie synchronizują się
- Sztuczki iCloud
- Wskazówki dotyczące korzystania z usługi iCloud
- Anuluj plan przechowywania iCloud
- Zresetuj e-mail iCloud
- Odzyskiwanie hasła do poczty e-mail iCloud
- Zmień konto iCloud
- Zapomniałem Apple ID
- Prześlij zdjęcia do iCloud
- Pełna pamięć iCloud
- Najlepsze alternatywy dla iCloud
- Przywróć iCloud z kopii zapasowej bez resetowania
- Przywróć WhatsApp z iCloud
- Przywracanie kopii zapasowej zablokowane
- Utwórz kopię zapasową iPhone'a na iCloud
- Wiadomości kopii zapasowej iCloud






Alicja MJ
Redaktor personelu