Jak naprawić filmy z YouTube, które nie działają przez Wi-Fi po aktualizacji iOS 15/14?
7 marca 2022 r. • Zgłoszono do: Rozwiązywanie problemów z urządzeniami mobilnymi z systemem iOS • Sprawdzone rozwiązania
„Niedawno zaktualizowałem mój iPhone i iPad do iOS 15/14 i od tego czasu filmy z YouTube nie będą odtwarzane przez Wi-Fi. Próbowałem grać w YouTube zarówno w Safari, jak i w Chrome, a filmy z YouTube nie mogą działać przez Wi-Fi na żadnym z nich Jeśli wyłączę Wi-Fi i użyję połączenia komórkowego, będą działać dobrze, ale filmy z YouTube nie będą odtwarzane przez Wi-Fi. Mam innego iPada z iOS 15 i filmy tam działają dobrze."
Czy to brzmi podobnie do ciebie? Czy doświadczyłeś czegoś podobnego po zaktualizowaniu urządzenia z systemem iOS do wersji 10 i nowszych? Cóż, niestety iOS 15/14 jest pełen błędów i usterek. Jednym z tych problemów jest to, że filmy z YouTube nie mogą działać przez Wi-Fi. Jeśli napotykasz ten problem, zapoznaj się z kilkoma możliwymi rozwiązaniami problemu i dowiedz się, jak naprawić problem z filmami z YouTube, które nie działają przez Wi-Fi.
- Część 1: Napraw problem braku pamięci iPhone'a w 3 krokach
- Część 2: Zresetuj ustawienia sieciowe, aby naprawić wideo z YouTube nie działa przez problem z Wi-Fi
- Część 3: Napraw wideo z YouTube nie może działać przez Wi-Fi, przywracając iPhone'a za pomocą iTunes
- Część 4: Wejdź w tryb DFU, aby naprawić problem z filmem YouTube nie działa
- Część 5: Wykonaj reset do ustawień fabrycznych, aby naprawić problem z wideo YouTube
- Wskazówki: poniższe rozwiązania są nieskuteczne
Część 1: Napraw problem braku pamięci iPhone'a w 3 krokach
Możliwe, że po aktualizacji iPhone'a do iOS 15/14 zużywał on nadmiar pamięci w telefonie, co prowadziło do jej niedoboru. Aby uzyskać dostęp do filmów z YouTube, w pamięci telefonu musi być trochę pamięci. Nie musisz jednak zaczynać od usuwania ważnych danych, z biegiem czasu telefon zbiera mnóstwo niepotrzebnych informacji i danych, które zajmują dużo miejsca w Twoim urządzeniu. Możesz rozwiązać ten problem w trzech krótkich krokach za pomocą Dr.Fone - Naprawa systemu .
Dr.Fone - Naprawa systemu to wygodne i proste narzędzie, za pomocą którego możesz zresetować iPhone'a do ustawień fabrycznych i przywrócić mu optymalną funkcjonalność. Największą zaletą korzystania z Dr.Fone jest to, że nie prowadzi to również do utraty danych. Możesz wykonać podane kroki, aby odzyskać iPhone'a.

Dr.Fone - Naprawa systemu
Napraw filmy z YouTube nie mogą działać przez problem z Wi-Fi bez utraty danych.
- Łatwo, bezpiecznie i szybko.
- Napraw różne problemy z systemem iOS, takie jak awaria aplikacji w przypadku problemów z iPhonem, tryb odzyskiwania, białe logo Apple, błędy iPhone'a itp.
- Napraw system iOS tylko w normalny sposób, bez utraty danych.
- Obsługuje wszystkie modele iPhone'a, iPada i iPoda touch.
Napraw problem z filmami z YouTube, które nie działają przez Wi-Fi za pomocą Dr.Fone - Naprawa systemu
Krok 1: Zainstaluj i uruchom Dr.Fone
Uruchom Dr.Fone na swoim komputerze. Następnie wybierz „Narzędzie do naprawy.

Podłącz urządzenie iOS do komputera za pomocą kabla USB. Kliknij „Start”, gdy Dr.Fone rozpozna urządzenie.

Krok 2: Pobierz oprogramowanie układowe.
Dr.Fone rozpozna Twoje urządzenie i model po podłączeniu. Wystarczy kliknąć „Pobierz”, aby pobrać oprogramowanie układowe, aby naprawić system operacyjny.

Krok 3: Napraw problem z filmami z YouTube, które nie działają przez Wi-Fi.
Po pobraniu Dr.Fone rozpocznie naprawę systemu iOS. Wkrótce Twoje urządzenie zostanie zrestartowane do normy.

Cały proces zajmie nie więcej niż 10 minut i voila! Twoja pamięć wewnętrzna zostałaby znacznie zwolniona, nie doznałbyś utraty danych, a problem z filmami z YouTube nie będzie odtwarzany przez Wi-Fi zniknie i będziesz mógł swobodnie przeglądać te filmy!
Część 2: Zresetuj ustawienia sieciowe, aby naprawić wideo z YouTube nie działa przez problem z Wi-Fi
Inną metodą, dzięki której możesz spróbować naprawić problemy z filmami z YouTube, które nie działają przez Wi-Fi, jest zresetowanie ustawień sieci. Spowoduje to przywrócenie wszystkich ustawień sieci do domyślnych ustawień fabrycznych. Może to być pomocne w naprawieniu problemu z filmami z YouTube, które nie działają przez Wi-Fi, jeśli oryginalne ustawienie zostało naruszone.
Wystarczy wykonać następujące kroki:
- Przejdź do Ustawienia > Ogólne.
- Przewiń w dół i wybierz „Resetuj”.
- Wybierz „Zresetuj ustawienia sieci”.
- Wprowadź Apple ID i kod dostępu.
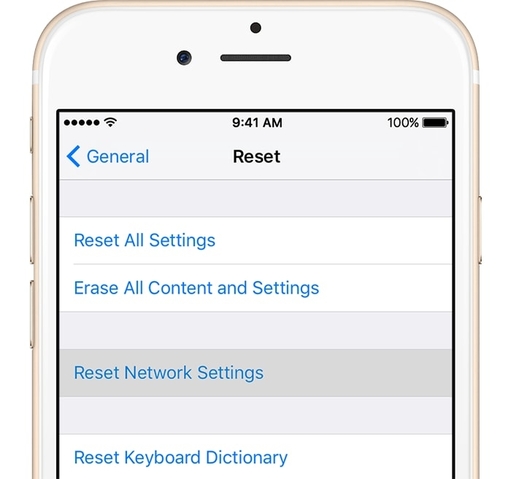
Dzięki temu Twoje filmy z YouTube nie będą odtwarzane przez Wi-Fi, problem powinien zostać rozwiązany. Jeśli nie, możesz przejść do następnej metody.
Część 3: Napraw wideo z YouTube nie może działać przez Wi-Fi, przywracając iPhone'a za pomocą iTunes
Jest to długi proces, który przywraca wszystkie ustawienia iPhone'a do oryginalnych ustawień fabrycznych. Jest to generalnie pomocne w rozwiązywaniu większości problemów, jednak należy to traktować jako rozwiązanie ostateczności, ponieważ zajmuje dużo czasu i usuwa wszystkie informacje z iPhone'a. Możesz go użyć do naprawienia problemu z filmami z YouTube, które nie działają przez Wi-Fi, jeśli poprzednie metody nie działają. Ponieważ jednak prowadzi to do utraty danych, należy najpierw utworzyć kopię zapasową za pomocą Dr.Fone - Backup & Restore (iOS) .
W ten sposób przywracasz iPhone'a:
1. Pobierz najnowszą wersję iTunes na swój komputer i uzyskaj do niej dostęp.
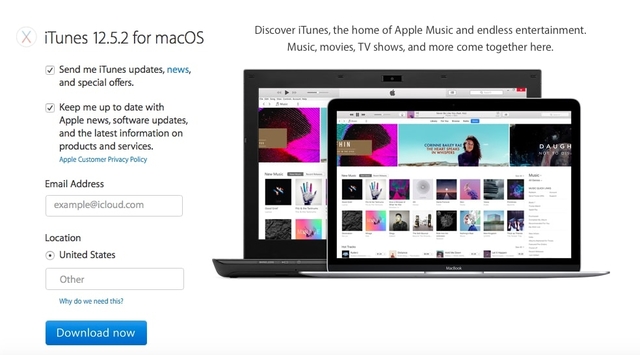
2. Podłącz urządzenie do komputera.
3. Przejdź do „Podsumowania” w zakładce Urządzenie.
4. Kliknij „Przywróć iPhone'a.
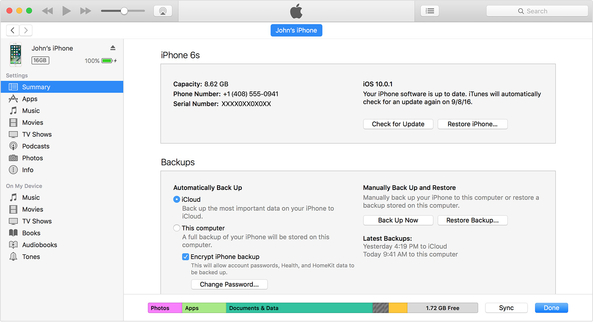
5. Poczekaj na zakończenie przywracania.
Twój telefon powrócił do ustawień fabrycznych. Możesz przywrócić wszystkie dane z utworzonej kopii zapasowej. Lub jeśli nie utworzyłeś żadnej kopii zapasowej i utraciłeś dane, możesz odzyskać dane za pomocą Dr.Fone - Odzyskiwanie danych (iOS) .
Część 4: Wejdź w tryb DFU, aby naprawić problem z filmem YouTube nie działa
Tryb DFU jest alternatywą dla zwykłego trybu odzyskiwania i może pomóc naprawić filmy z YouTube, które nie działają przez problem z Wi-Fi, jeśli wszystko inne zawiedzie. Możesz odzyskać telefon w trybie DFU, ale prowadzi to również do utraty danych, więc podchodź do niego ostrożnie. Oto jak możesz przełączyć telefon w tryb DFU:
Krok 1: Przełącz urządzenie w tryb DFU.
- Przytrzymaj przycisk zasilania przez 3 sekundy.
- Przytrzymaj zarówno przycisk zasilania, jak i przycisk home przez 15 sekund.
- Zwolnij przycisk zasilania, ale nadal przytrzymuj przycisk Home przez 10 sekund.
- Zostaniesz poproszony o „połączenie z ekranem iTunes”.

Krok 2: Połącz się z iTunes.
Podłącz iPhone'a do komputera i uzyskaj dostęp do iTunes.
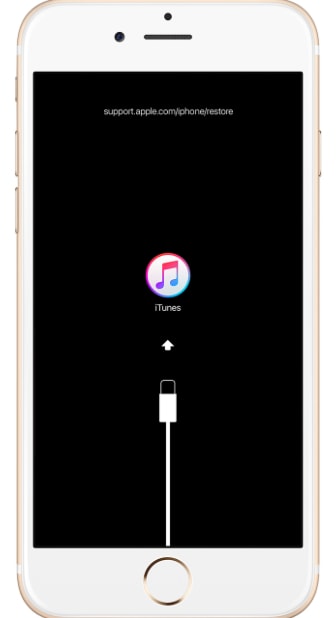
Krok 3: Przywróć iTunes.
- Otwórz kartę Podsumowanie w iTunes i kliknij „Przywróć”.
- Po przywróceniu urządzenie uruchomi się ponownie.
- Zostaniesz poproszony o „Przesuń, aby skonfigurować”. Po prostu postępuj zgodnie z Instalatorem po drodze.
Po zakończeniu całego procesu możesz przywrócić dane z poprzedniej kopii zapasowej .
Część 5: Wykonaj reset do ustawień fabrycznych, aby naprawić problem z wideo YouTube
Resetowanie do ustawień fabrycznych to metoda, która jest często używana do przywrócenia urządzenia do jego oryginalnych ustawień, co oznacza, że wszystkie dane zostaną usunięte.
Możesz wykonać kopię zapasową iPhone'a przed jego zresetowaniem, jak wspomniano we wcześniejszej metodzie.
Możesz wykonać reset do ustawień fabrycznych, wykonując następujące kroki:
- Przejdź do Ustawienia> Ogólne> Resetuj.
- Stuknij w „Wymaż całą zawartość i ustawienia”.
- Wprowadź swój kod dostępu i Apple ID, aby kontynuować.
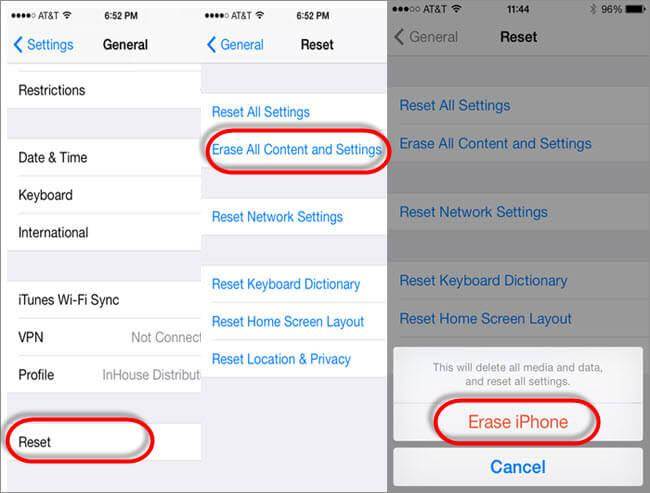
Dzięki temu Twój iPhone powinien wrócić do ustawień fabrycznych i możesz wrócić do surfowania po filmach z YouTube przez Wi-Fi,
Część 6: Wskazówki: Poniższe rozwiązania są nieskuteczne
Istnieje wiele forów internetowych, które oferują wskazówki i sugestie, jak rozwiązać problem z filmami z YouTube, które nie działają przez Wi-Fi. Jednak wszystkie te internetowe wskazówki i sugestie należy traktować z przymrużeniem oka, ponieważ większość z nich faktycznie okazuje się nieskuteczna, a jeśli losowo wypróbujesz wszystkie te metody, ryzykujesz co najmniej marnowanie czasu, a co ważniejsze, ryzyko utraty danych iPhone'a.
Oto kilka wskazówek i sugestii, które mogą okazać się bezużyteczne:
- Niektórzy użytkownicy sugerują, że powinieneś wrócić do poprzednich wersji iOS, takich jak 15/14. Jest to jednak niewskazane, ponieważ nie zawsze działają i narażają Twój system na złośliwe oprogramowanie, przed którym ma Cię chronić nowa wersja.
- Niektórzy użytkownicy sugerują odinstalowanie aplikacji YouTube i ponowne jej zainstalowanie. To też nie działa.
- Niektórzy sugerują odinstalowanie przeglądarki i ponowne jej zainstalowanie. To także bezużyteczne przedsięwzięcie.
- Niektórzy sugerują po prostu ponowne uruchomienie telefonu komórkowego. Jeśli masz szczęście, może się to udać, ale jest to mało prawdopodobne.
Oto kilka wskazówek i metod, dzięki którym możesz spróbować naprawić filmy z YouTube, które nie działają przez problem z Wi-Fi, który pojawił się po aktualizacji iOS 15/14. Istnieje wiele różnych rozwiązań, jednak należy podchodzić do nich ostrożnie, ponieważ wiele z nich może prowadzić do poważnej utraty danych. Aby być bezpiecznym, powinieneś skorzystać z zestawu narzędzi Dr.Fone - Odzyskiwanie systemu iOS, ponieważ zapewnia, że nie poniesiesz żadnej utraty danych, a nawet jeśli używasz innych metod, zdecydowanie powinieneś utworzyć kopię zapasową przy użyciu metod podanych wcześniej. Należy również wystrzegać się nieskutecznych wskazówek i sugestii znalezionych na nierzetelnych forach internetowych.
Informuj nas jednak o swoich postępach podczas próby naprawienia problemu z odtwarzaniem filmów z YouTube przez Wi-Fi. I daj nam znać, która technika w końcu zadziałała, czekamy na wiadomość od Ciebie.
Problemy z iPhone'em
- Problemy sprzętowe iPhone'a
- Problemy z przyciskiem Home na iPhonie
- Problemy z klawiaturą iPhone'a
- Problemy ze słuchawkami iPhone'a
- iPhone Touch ID nie działa
- Przegrzanie iPhone'a
- Latarka iPhone'a nie działa
- Cichy przełącznik iPhone'a nie działa
- iPhone Sim nie jest obsługiwany
- Problemy z oprogramowaniem iPhone'a
- Kod dostępu do iPhone'a nie działa
- Mapy Google nie działają
- Zrzut ekranu iPhone'a nie działa
- Wibracje iPhone'a nie działają
- Aplikacje zniknęły z iPhone'a
- Alerty alarmowe iPhone'a nie działają
- Procent baterii iPhone'a nie jest wyświetlany
- Aplikacja na iPhone'a nie aktualizuje się
- Kalendarz Google nie synchronizuje się
- Aplikacja zdrowotna nie śledzi kroków
- Automatyczna blokada iPhone'a nie działa
- Problemy z baterią iPhone'a
- Problemy z multimediami na iPhonie
- Problem echa iPhone'a
- Czarny aparat iPhone'a
- iPhone nie odtwarza muzyki
- Błąd wideo na iOS
- Problem z telefonem iPhone
- Problem z dzwonkiem na iPhonie
- Problem z aparatem iPhone
- Problem z przednim aparatem iPhone'a
- iPhone nie dzwoni
- iPhone nie brzmi
- Problemy z pocztą iPhone
- Zresetuj hasło do poczty głosowej
- Problemy z pocztą e-mail na iPhone'a
- E-mail z iPhone'a zniknął
- Poczta głosowa iPhone'a nie działa
- Poczta głosowa iPhone'a nie działa
- iPhone nie może uzyskać połączenia z pocztą
- Gmail nie działa
- Poczta Yahoo nie działa
- Problemy z aktualizacją iPhone'a
- iPhone utknął na logo Apple
- Aktualizacja oprogramowania nie powiodła się
- Aktualizacja weryfikująca iPhone'a
- Nie można się skontaktować z serwerem aktualizacji oprogramowania
- Problem z aktualizacją iOS
- Problemy z połączeniem/siecią iPhone'a
- Problemy z synchronizacją iPhone'a
- iPhone jest wyłączony Połącz z iTunes
- iPhone bez usługi
- Internet iPhone'a nie działa
- iPhone WiFi nie działa
- iPhone Airdrop nie działa
- Hotspot iPhone'a nie działa
- Airpody nie łączą się z iPhonem
- Apple Watch nie paruje się z iPhonem
- Wiadomości iPhone'a nie synchronizują się z komputerem Mac






Alicja MJ
Redaktor personelu