7 sposobów na naprawienie aplikacji, które zniknęły z iPhone'a
27 kwietnia 2022 r. • Zgłoszono do: Rozwiązywanie problemów z urządzeniami mobilnymi z systemem iOS • Sprawdzone rozwiązania
Jakiś czas temu zaktualizowałem mój iPhone X do najnowszego iOS 14, co spowodowało naprawdę głupi problem z moim urządzeniem. Ku mojemu zdziwieniu moje aplikacje zniknęły z mojego iPhone'a, mimo że były już zainstalowane. To sprawiło, że zagłębiłem się w temat i znalazłem problemy, takie jak brak App Store na iPhonie lub znikanie ikony telefonu na iPhonie, z którymi borykali się inni użytkownicy. Dlatego, aby rozwiązać problem znikania aplikacji z ekranu głównego Twojego iPhone'a, wymyśliłem ten ostateczny przewodnik, który powinieneś przeczytać.
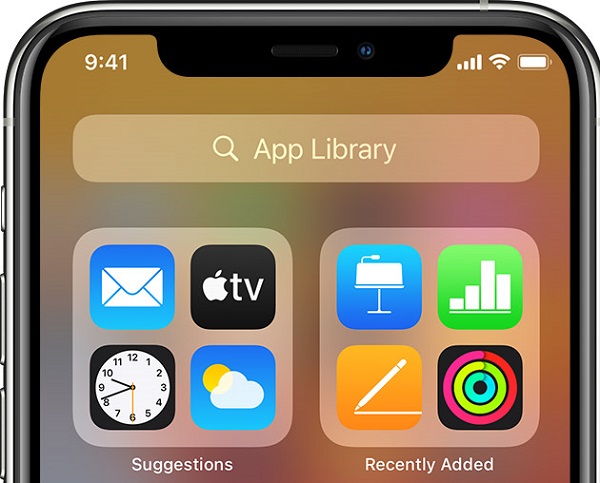
- Rozwiązanie 1: Uruchom ponownie urządzenie z systemem iOS
- Rozwiązanie 2: Poszukaj brakujących aplikacji za pomocą Spotlight
- Rozwiązanie 3: Zaktualizuj lub zainstaluj brakujące aplikacje na swoim iPhonie
- Rozwiązanie 4: Znajdź brakujące aplikacje za pośrednictwem Siri
- Rozwiązanie 5: Wyłącz automatyczne odciążanie aplikacji
- Rozwiązanie 6: Zresetuj wszystkie ustawienia na swoim iPhonie
- Rozwiązanie 7: Użyj Dr.Fone - Naprawa systemu, aby naprawić każdy problem z oprogramowaniem w telefonie iPhone
Rozwiązanie 1: Uruchom ponownie urządzenie z systemem iOS
Zanim podejmiesz jakiekolwiek drastyczne środki, polecam ponowne uruchomienie iPhone'a. Dzieje się tak, ponieważ prosty restart automatycznie zresetuje cykl zasilania iPhone'a. W ten sposób, jeśli brakuje aplikacji na telefon iPhone, mogą one wrócić później.
Aby ponownie uruchomić stare urządzenie, wystarczy nacisnąć i przytrzymać klawisz zasilania z boku, aby uzyskać suwak zasilania. Z drugiej strony, w przypadku nowych modeli iPhone'a musisz jednocześnie nacisnąć klawisz boczny i klawisz zmniejszania głośności.
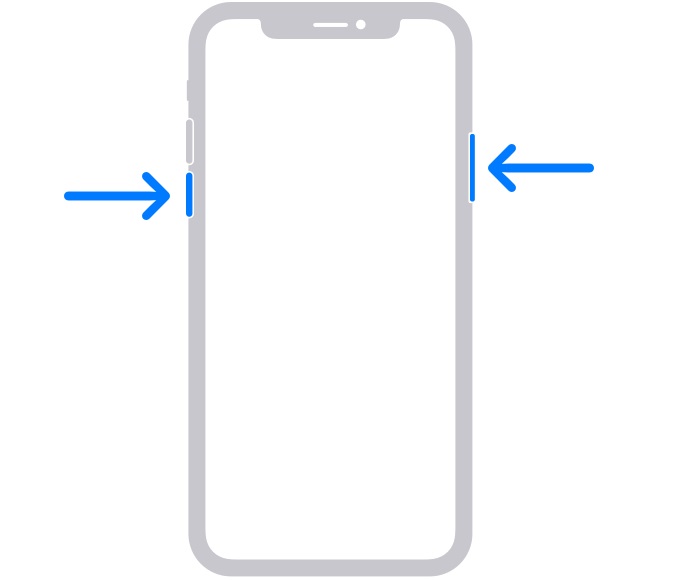
Gdy pojawi się suwak zasilania, po prostu go przesuń i poczekaj, aż wyłączy urządzenie. Następnie możesz odczekać co najmniej minutę i ponownie długo nacisnąć klawisz zasilania/boczny, aby ponownie uruchomić urządzenie. Po ponownym uruchomieniu urządzenia sprawdź, czy nadal brakuje aplikacji na iPhonie, czy nie.
Rozwiązanie 2: Poszukaj brakujących aplikacji za pomocą Spotlight
Wszyscy, którzy zaktualizowali swoje urządzenie do iOS 14, mogą uzyskać dostęp do Biblioteki aplikacji, aby zarządzać swoimi aplikacjami. Chociaż może to sprawić, że poczują, że na początku brakuje ikon aplikacji na iPhone'a.
Nie martw się, możesz łatwo naprawić zniknięcie ikony iPhone'a, wyszukując dowolną aplikację za pomocą wyszukiwania Spotlight. Aby rozwiązać problem, po prostu odblokuj iPhone'a, przejdź do jego strony głównej i przesuń palcem w lewo, aby sprawdzić Bibliotekę aplikacji. Przejdź do Spotlight (paska wyszukiwania) u góry i wpisz nazwę aplikacji, której Twoim zdaniem brakuje.
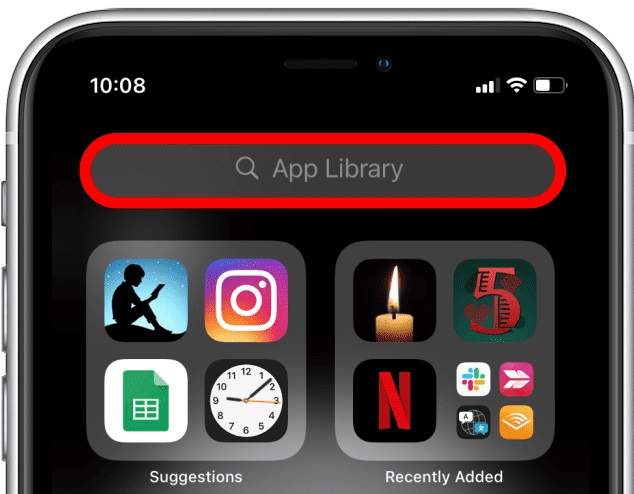
Jeśli aplikacja jest już zainstalowana na Twoim iPhonie, automatycznie pojawi się tutaj. Możesz dotknąć ikony aplikacji, aby ją uruchomić, lub długo dotknąć, aby uzyskać opcję dodania jej na ekranie głównym iPhone'a. Umożliwi to łatwe naprawienie aplikacji znikających z problemu z ekranem głównym iPhone'a na stałe.
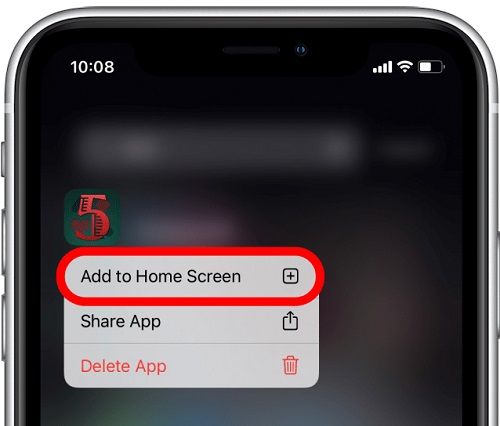
Rozwiązanie 3: Zaktualizuj lub zainstaluj brakujące aplikacje na swoim iPhonie
Możliwe, że brakuje aplikacji na iPhone'a, ponieważ nie są już instalowane ani aktualizowane na Twoim urządzeniu. Na szczęście, jeśli z tego powodu brakuje aplikacji na iPhone'a na ekranie głównym, możesz je łatwo odzyskać.
Najpierw przejdź do App Store na swoim iPhonie i przejdź do sekcji „Aktualizacje” z dolnego panelu. Tutaj możesz wyświetlić aplikacje, które mają nowsze wersje, i możesz po prostu dotknąć przycisku „Aktualizuj”, aby je zaktualizować.
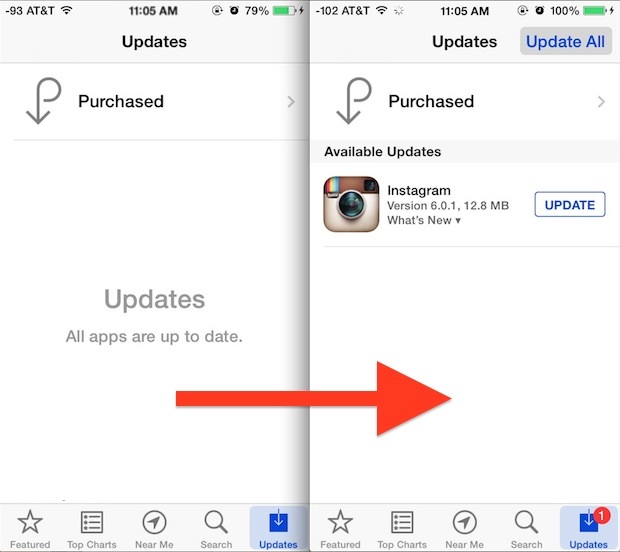
Poza tym, jeśli przez pomyłkę odinstalowałeś aplikację, możesz ją również odzyskać. Po prostu dotknij ikony wyszukiwania w App Store lub odwiedź jego Rekomendacje, aby wyszukać dowolną aplikację. Po znalezieniu wybranej aplikacji wystarczy dotknąć przycisku „Pobierz”, aby ponownie zainstalować ją na iPhonie.
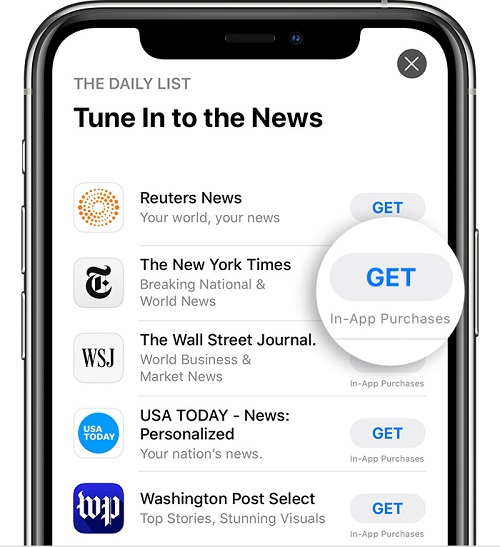
Rozwiązanie 4: Znajdź brakujące aplikacje za pośrednictwem Siri
Podobnie jak Spotlight, możesz również skorzystać z pomocy Siri, aby znaleźć brakującą aplikację na swoim iPhonie. Jeśli Twoje urządzenie jest zablokowane, możesz po prostu długo dotknąć ikony Home, aby uzyskać pomoc Siri. Tutaj możesz poprosić Siri o uruchomienie dowolnej aplikacji, a później odblokować urządzenie, aby je bezpośrednio załadować.
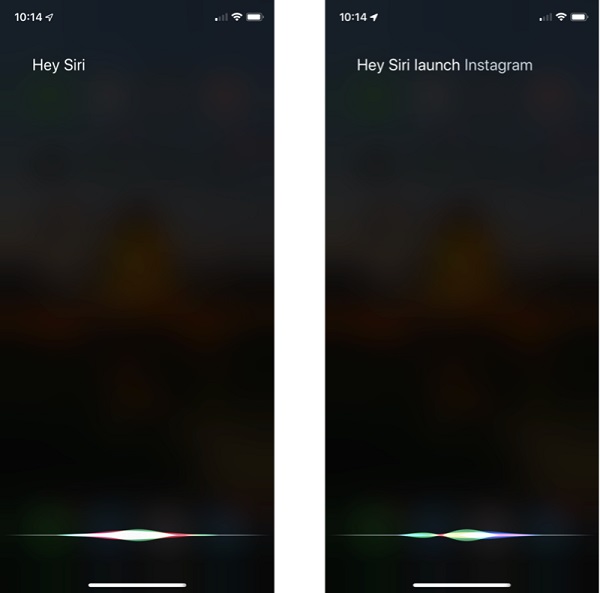
Poza tym możesz najpierw odblokować urządzenie i przesunąć w górę, aby uzyskać opcję wyszukiwania Siri. Jeśli aplikacje znikają z iPhone'a, po prostu wpisz nazwę brakującej aplikacji. Po prostu wyświetli ikonę aplikacji, którą możesz dotknąć, aby uruchomić ją bezpośrednio na urządzeniu.
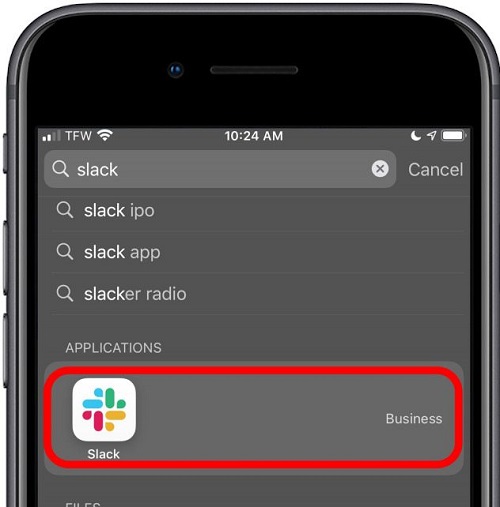
Rozwiązanie 5: Wyłącz automatyczne odciążanie aplikacji
Wiele osób tego nie wie, ale urządzenia z systemem iOS mają wbudowaną opcję, która może odciążać nieużywane aplikacje w tle. Dlatego jeśli włączyłeś tę opcję, możesz również napotkać problemy, takie jak brak aplikacji na iPhonie.
Dobrą wiadomością jest to, że ten problem można łatwo rozwiązać, odwiedzając stronę Ustawienia > iTunes i App Store na swoim iPhonie. Tutaj po prostu poszukaj opcji „Odciąż nieużywane aplikacje” i ręcznie ją wyłącz.
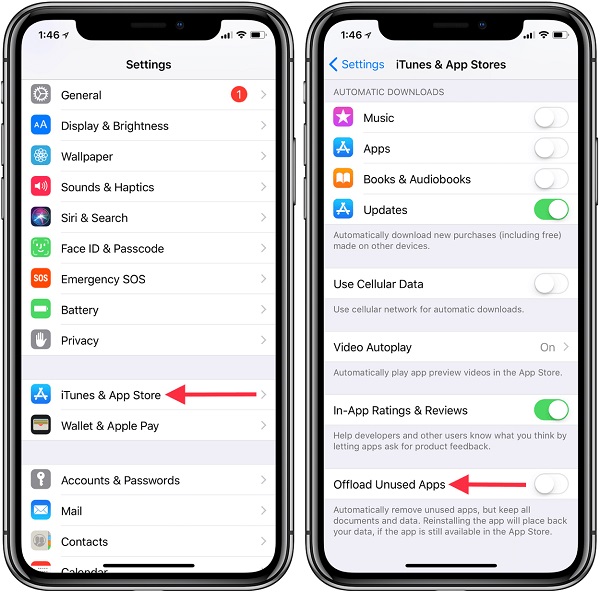
Po wyłączeniu opcji automatycznego odciążania aplikacji zalecam ponowne uruchomienie urządzenia, aby pomyślnie rozwiązać problem z brakującymi aplikacjami na iPhonie.
Rozwiązanie 6: Zresetuj wszystkie ustawienia na swoim iPhonie
Czasami nieoczekiwana zmiana ustawień urządzenia może również powodować problemy, takie jak brak App Store na iPhonie. Dlatego jeśli aplikacje znikają z iPhone'a, ale nadal są instalowane po zmianie niektórych ustawień, rozważ tę opcję.
Pamiętaj, że spowoduje to usunięcie wszystkich zapisanych ustawień (takich jak konfiguracje, ustawienia sieciowe, hasła Wi-Fi itp.) z Twojego iPhone'a, ale Twoje dane będą nienaruszone. Aby naprawić błąd ikony iPhone'a, po prostu odblokuj urządzenie i przejdź do jego ustawień> Ogólne> Resetuj. Teraz wystarczy dotknąć opcji „Zresetuj wszystkie ustawienia” i wprowadzić hasło urządzenia, aby potwierdzić swój wybór.
napraw-aplikacje-zniknął-z-iphone-10
Otóż to! Możesz teraz poczekać chwilę, ponieważ Twój iPhone zostanie ponownie uruchomiony z ustawieniami fabrycznymi. Możesz odblokować urządzenie, ponownie pobrać aplikacje lub sprawdzić, czy nadal ich brakuje.
Rozwiązanie 7: Użyj Dr.Fone - Naprawa systemu, aby naprawić każdy problem z oprogramowaniem w telefonie iPhone
Jeśli nawet po wypróbowaniu wyżej wymienionych rozwiązań nadal brakuje aplikacji na iPhone'a na ekranie głównym, powinieneś zastosować bardziej drastyczne podejście. Na przykład poleciłbym używanie Dr.Fone - Naprawa systemu, który jest profesjonalnym i przyjaznym dla użytkownika narzędziem do naprawy systemu iOS.
Część zestawu narzędzi Dr.Fone, narzędzie do naprawy iPhone'a w pełni obsługuje wszystkie urządzenia z systemem iOS i nie wymaga dostępu do jailbreak. Bez utraty danych pomogłoby to rozwiązać wszelkiego rodzaju problemy z telefonem. Oprócz aplikacji, które zniknęły z iPhone'a, ale nadal są zainstalowane, możesz naprawić inne problemy, takie jak nieodpowiadające urządzenie, czarny ekran śmierci, błąd iTunes i inne. Aby dowiedzieć się, jak naprawić znikającą aplikację telefonu z iPhone'a, wykonaj następujące czynności:

Dr.Fone - Naprawa systemu
Najłatwiejsze rozwiązanie do obniżenia wersji iOS. Nie jest potrzebny iTunes.
- Zmień iOS bez utraty danych.
- Napraw różne problemy z systemem iOS zablokowane w trybie odzyskiwania , białe logo Apple , czarny ekran , zapętlenie przy starcie itp.
- Napraw wszystkie problemy z systemem iOS za pomocą kilku kliknięć.
- Działa ze wszystkimi modelami iPhone'a, iPada i iPoda touch.
- W pełni kompatybilny z najnowszym iOS 14.

Krok 1: Podłącz iPhone'a i wybierz tryb naprawy
Na początek możesz po prostu podłączyć iPhone'a, z którego zniknęły Twoje aplikacje, do systemu. Teraz uruchom zestaw narzędzi Dr.Fone dla iOS w systemie i otwórz moduł „Odzyskiwanie danych” z jego domu.

Następnie możesz przejść do funkcji „Naprawa iOS” z paska bocznego i wybrać między trybem standardowym a zaawansowanym. Podczas gdy tryb standardowy zachowałby twoje dane, tryb zaawansowany zakończy się usunięciem twoich plików. Ponieważ brak App Store na iPhonie jest drobnym problemem, możesz najpierw wybrać tryb standardowy.

Krok 2: Pobierz aktualizację oprogramowania sprzętowego dla swojego iPhone'a
Teraz wystarczy wprowadzić w aplikacji odpowiednie dane urządzeń z systemem iOS, takie jak model urządzenia i preferowana wersja oprogramowania układowego. Zanim klikniesz przycisk „Start”, upewnij się, że wersja oprogramowania jest zgodna z Twoim iPhonem.

Po kliknięciu przycisku „Start” aplikacja pobierze odpowiednią aktualizację oprogramowania układowego dla Twojego iPhone'a. Unikaj zamykania aplikacji w międzyczasie i staraj się utrzymać stabilne połączenie internetowe, aby przyspieszyć proces.

Po pobraniu aktualizacji oprogramowania aplikacja automatycznie zweryfikuje ją na Twoim urządzeniu, aby uniknąć konfliktów.

Krok 3: Automatycznie napraw podłączony iPhone
Po pomyślnym pobraniu i zweryfikowaniu aktualizacji oprogramowania wewnętrznego aplikacja poinformuje Cię o tym. Teraz możesz po prostu kliknąć przycisk „Napraw teraz”, aby rozpocząć proces aktualizacji i naprawy.

Usiądź wygodnie i poczekaj, aż aplikacja naprawi Twoje urządzenie i upewnij się, że Twój iPhone pozostanie połączony z systemem. Wreszcie, Twój iPhone zostałby normalnie ponownie uruchomiony i możesz teraz bezpiecznie usunąć go z systemu, aby uzyskać dostęp do swoich aplikacji.

Wniosek
Teraz, gdy wiesz, co zrobić, jeśli aplikacje znikają z ekranu głównego iPhone'a, możesz łatwo rozwiązać ten problem. Oprócz natywnych rozwiązań do naprawy brakujących ikon iPhone'a, wymieniłem również kompleksowe rozwiązanie do naprawy systemu iOS. To znaczy, jeśli napotkasz inny problem z iPhonem, po prostu użyj Dr.Fone - Naprawa systemu. Aplikacja jest niezwykle łatwa w użyciu i może natychmiast naprawić wszelkiego rodzaju problemy związane z oprogramowaniem i oprogramowaniem układowym na iPhonie, zachowując jednocześnie jego dane.
Problemy z iPhone'em
- Problemy sprzętowe iPhone'a
- Problemy z przyciskiem Home na iPhonie
- Problemy z klawiaturą iPhone'a
- Problemy ze słuchawkami iPhone'a
- iPhone Touch ID nie działa
- Przegrzanie iPhone'a
- Latarka iPhone'a nie działa
- Cichy przełącznik iPhone'a nie działa
- iPhone Sim nie jest obsługiwany
- Problemy z oprogramowaniem iPhone'a
- Kod dostępu do iPhone'a nie działa
- Mapy Google nie działają
- Zrzut ekranu iPhone'a nie działa
- Wibracje iPhone'a nie działają
- Aplikacje zniknęły z iPhone'a
- Alerty alarmowe iPhone'a nie działają
- Procent baterii iPhone'a nie jest wyświetlany
- Aplikacja na iPhone'a nie aktualizuje się
- Kalendarz Google nie synchronizuje się
- Aplikacja zdrowotna nie śledzi kroków
- Automatyczna blokada iPhone'a nie działa
- Problemy z baterią iPhone'a
- Problemy z multimediami na iPhonie
- Problem echa iPhone'a
- Czarny aparat iPhone'a
- iPhone nie odtwarza muzyki
- Błąd wideo na iOS
- Problem z telefonem iPhone
- Problem z dzwonkiem na iPhonie
- Problem z aparatem iPhone
- Problem z przednim aparatem iPhone'a
- iPhone nie dzwoni
- iPhone nie brzmi
- Problemy z pocztą iPhone
- Zresetuj hasło do poczty głosowej
- Problemy z pocztą e-mail na iPhone'a
- E-mail z iPhone'a zniknął
- Poczta głosowa iPhone'a nie działa
- Poczta głosowa iPhone'a nie działa
- iPhone nie może uzyskać połączenia z pocztą
- Gmail nie działa
- Poczta Yahoo nie działa
- Problemy z aktualizacją iPhone'a
- iPhone utknął na logo Apple
- Aktualizacja oprogramowania nie powiodła się
- Aktualizacja weryfikująca iPhone'a
- Nie można się skontaktować z serwerem aktualizacji oprogramowania
- Problem z aktualizacją iOS
- Problemy z połączeniem/siecią iPhone'a
- Problemy z synchronizacją iPhone'a
- iPhone jest wyłączony Połącz z iTunes
- iPhone bez usługi
- Internet iPhone'a nie działa
- iPhone WiFi nie działa
- iPhone Airdrop nie działa
- Hotspot iPhone'a nie działa
- Airpody nie łączą się z iPhonem
- Apple Watch nie paruje się z iPhonem
- Wiadomości iPhone'a nie synchronizują się z komputerem Mac






Alicja MJ
Redaktor personelu
Ogólnie oceniane 4,5 ( 105 uczestników)