Top 5 iPhone WIFI nie działa problemy i jak je naprawić
27 kwietnia 2022 r. • Zgłoszono do: Rozwiązywanie problemów z urządzeniami mobilnymi z systemem iOS • Sprawdzone rozwiązania
Cóż, uważaj się za szczęściarza, jeśli możesz uzyskać dostęp do Internetu na swoim iPhonie, ponieważ wielu użytkowników zaczęło narzekać na problemy z Wi-Fi iPhone'a. Wi-Fi nie działa, Wi-Fi ciągle spada, brak zasięgu sieci itp. To tylko niektóre z problemów podczas próby połączenia z siecią Wi-Fi. Problem z Wi-Fi iPhone'a jest bardzo irytujący, ponieważ Internet jest potrzebny do prawie wszystkich czynności, takich jak rozmowy wideo, wiadomości błyskawiczne, e-maile, gry, aktualizacja oprogramowania/aplikacji i wiele innych.
Istnieje wiele błędów, takich jak iPhone Wi-Fi nie działa, co pozostawia użytkowników bez pojęcia, ponieważ występują one losowo. W jednej chwili korzystasz z Internetu, a w następnej pojawia się typowy problem z Wi-Fi iPhone'a.
Tak więc dzisiaj wymieniliśmy 5 najczęstszych i najczęściej omawianych problemów związanych z Wi-Fi, niedziałającymi problemami i ich rozwiązaniami.
Część 1: iPhone łączy się z Wi-Fi, ale nie ma internetu
Czasami iPhone łączy się z Wi-Fi, ale nie możesz uzyskać dostępu do sieci ani korzystać z Internetu w żadnym innym celu. To dziwna sytuacja, ponieważ Wi-Fi jest włączone w „Ustawieniach”, iPhone jest podłączony do sieci i widać ikonę Wi-Fi u góry ekranu, ale gdy próbujesz uzyskać dostęp do Internetu, nie uzyskać wyników.
Aby rozwiązać ten problem z Wi-Fi iPhone'a, po prostu wyłącz router Wi-Fi na 10 minut. W międzyczasie zapomnij o sieci, z którą byłeś połączony, przechodząc do „Ustawienia”>„Wi-Fi”>„nazwa sieci”>Ikona informacji i na koniec stukając „Zapomnij tę sieć”.
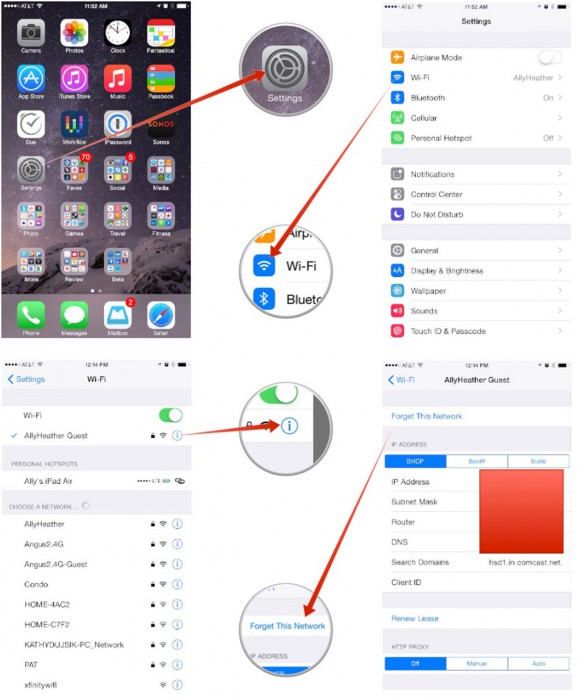
Teraz uruchom ponownie router i znajdź nazwę sieci na swoim iPhonie w opcji „Wi-Fi” w „Ustawieniach”. Po zakończeniu połącz się z siecią, wpisując ponownie hasło i dotykając „Dołącz”.
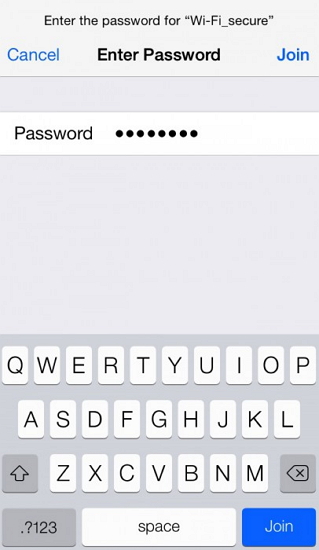
Możesz również rozwiązać ten problem, resetując ustawienia sieciowe, a ta technika jest bardzo pomocna i może być również wykorzystana do rozwiązywania innych problemów z Wi-Fi iPhone'a.
Aby rozpocząć, odwiedź „Ustawienia” na swoim iPhonie i wybierz „Ogólne”, a następnie „Resetuj” i dotknij „Resetuj ustawienia sieciowe”, jak pokazano poniżej.
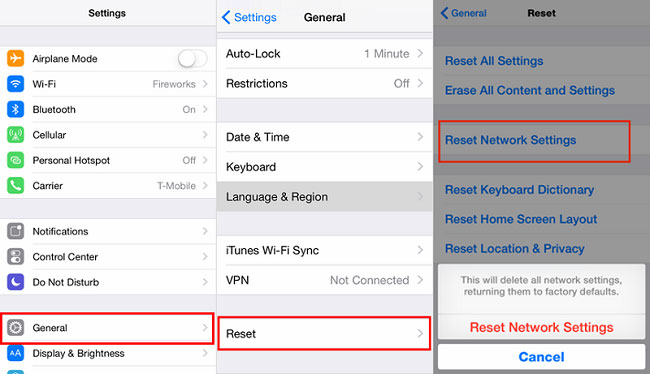
Zresetowanie sieci spowoduje usunięcie wszystkich zapisanych haseł i sieci, więc musisz ponownie spróbować połączyć się z wybraną siecią.
Spróbuj otworzyć przeglądarkę teraz i miejmy nadzieję, że problem nie będzie się powtarzał.
Część 2: iPhone Wi-Fi wyszarzony
Zwykle ten iPhone Wi-Fi nie działa problem, gdy przycisk Wi-Fi w „Ustawieniach” jest szary, jak pokazano na powyższym zrzucie ekranu. Krótko mówiąc, będzie nieaktywny. Utknięcie w takiej sytuacji jest bardzo frustrujące, zwłaszcza gdy nie masz nawet danych komórkowych i chcesz natychmiast uzyskać dostęp do Wi-Fi. Ten błąd może wydawać się problemem z oprogramowaniem i trudnym do rozwiązania. Jest jednak kilka rzeczy, które możesz spróbować zwalczyć taką sytuację, aby włączyć Wi-Fi na swoim iPhonie.
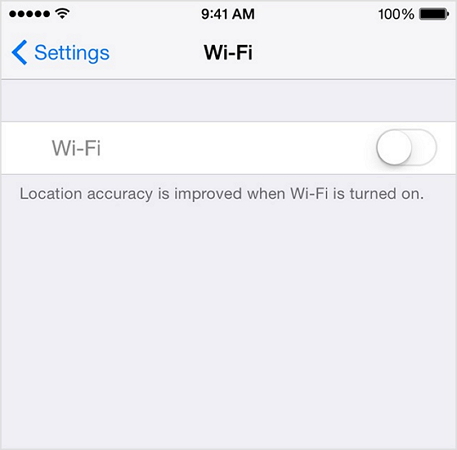
Zacznij od upewnienia się, że używasz najnowszej wersji iOS. Jeśli nie, pobierz aktualizację tak szybko, jak to możliwe.
Aby sprawdzić aktualizacje oprogramowania, po prostu przejdź do „Ustawienia”, wybierz „Ogólne” z wyświetlonych opcji i dotknij „Aktualizacja oprogramowania”.
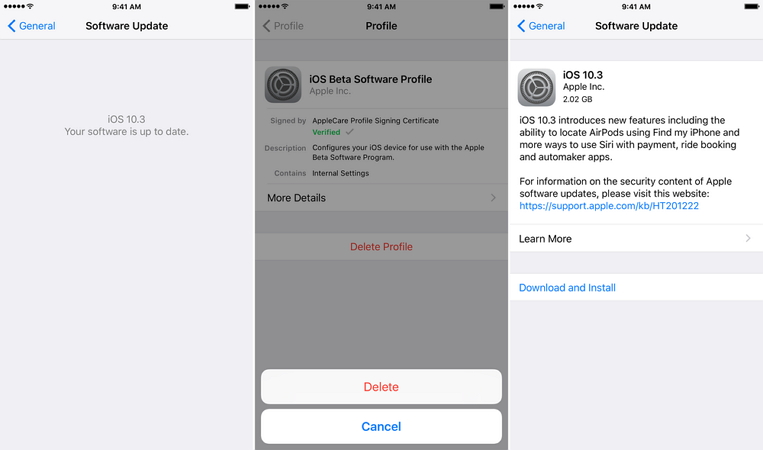
Jeśli dostępna jest aktualizacja, jak pokazano powyżej, zainstaluj ją od razu.
Po drugie, rozważ zresetowanie ustawień sieciowych, jak wyjaśniono powyżej w części 1 tego artykułu. Jest to prosty proces krok po kroku i nie zajmuje dużo czasu. Resetuje wszystkie sieci i ich hasła oraz wymaga ponownego ręcznego nakarmienia.
Część 3: iPhone Wi-Fi ciągle się rozłącza
Innym problemem iPhone'a Wi-Fi jest to, że rozłącza się w losowych odstępach czasu. Jest to irytujące Wi-Fi, które nie działa na problem z iPhonem, ponieważ zakłóca dostęp do Internetu. Być może korzystasz z Wi-Fi na swoim urządzeniu tylko po to, by dowiedzieć się, że nagle się rozłącza.
Aby naprawić ten problem z niedziałającym Wi-Fi iPhone'a i korzystać z nieprzerwanego Internetu na iPhonie, wykonaj kilka kroków, jak wyjaśniono poniżej:
Najpierw upewnij się, że Twój iPhone znajduje się w zasięgu Wi-Fi, ponieważ każdy router ma swój specyficzny zasięg, do którego jest przeznaczony.
Po drugie, sprawdź też z innymi urządzeniami. Jeśli ten sam problem nadal występuje na laptopie itp., może być konieczne skontaktowanie się z usługodawcą.
Po trzecie, możesz również odwiedzić „Ustawienia”>„Wi-Fi”>„nazwa sieci”>Ikona informacji, a na koniec dotknąć „Zapomnij tę sieć” i ponownie dołączyć po kilku minutach.
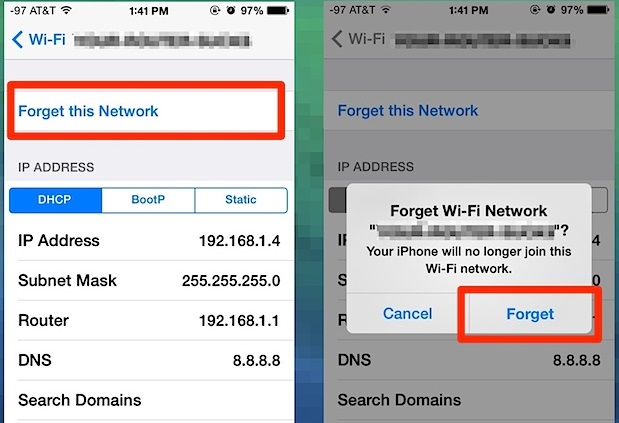
Po czwarte, odnów dzierżawę na iPhonie, odwiedzając „Ustawienia”, a następnie dotykając „Wi-Fi” i wybierając swoją sieć. Następnie dotknij „i” i naciśnij „Odnów dzierżawę”.
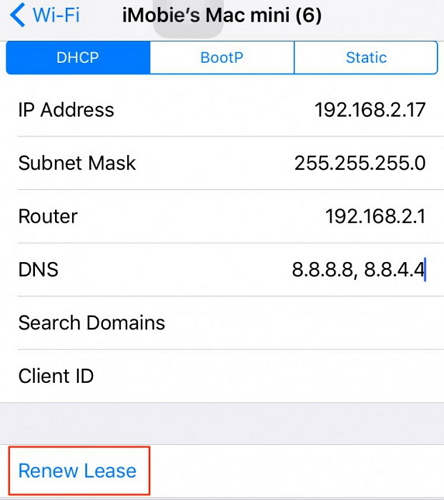
Na koniec możesz spróbować zresetować ustawienia sieciowe, jak wyjaśniono wcześniej, co jest kompleksowym rozwiązaniem, które naprawi wszystkie typy iPhone'a Wi-Fi, a nie problemy z działaniem.
Część 4: iPhone nie może znaleźć Wi-Fi
Spośród wszystkich problemów z Wi-Fi iPhone'a, iPhone nie może znaleźć Wi-Fi jest najbardziej osobliwym. Gdy Twój iPhone nie może zlokalizować lub zidentyfikować określonej sieci, niewiele możesz zrobić, aby dołączyć do tej sieci. Jednak nawet ten problem z Wi-Fi iPhone'a można naprawić. Oto, co możesz wypróbować, gdy nie możesz zobaczyć nazwy swojej sieci na liście, gdy odwiedzasz „Ustawienia” > „Wi-Fi”:
Najpierw podejdź do routera Wi-Fi i poczekaj, aż sygnały zostaną wykryte przez iPhone'a. Jeśli przypadkiem sieć nie zostanie wykryta, możesz spróbować połączyć się z „Ukrytą siecią”.
Aby to zrobić, odwiedź „Ustawienia” na swoim iPhonie. Następnie wybierz „Wi-Fi” i wybierz „Inne” poniżej nazw sieci pojawiających się przed tobą.
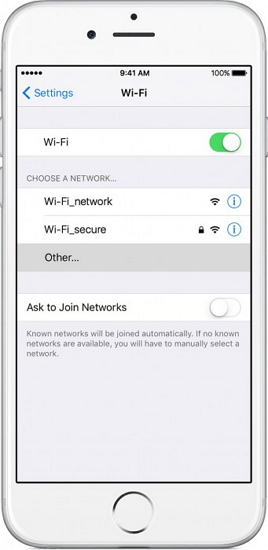
Teraz wprowadź nazwę swojej sieci, wybierz typ zabezpieczeń, wprowadź hasło i na koniec naciśnij „Dołącz”. Poniższe zrzuty ekranu będą dla Ciebie pomocne.
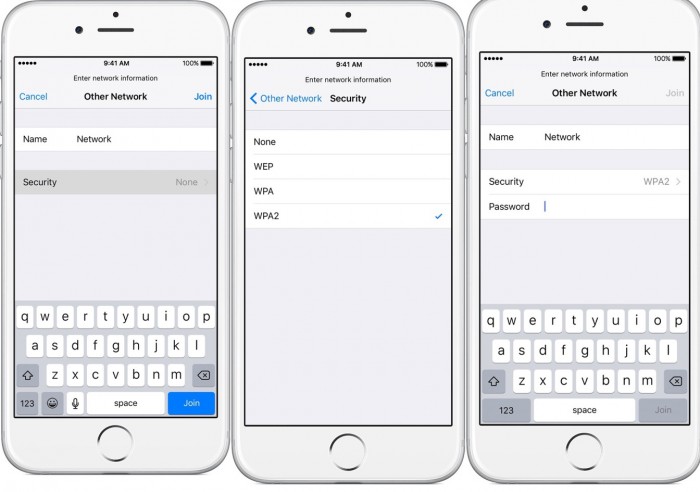
Na koniec możesz również zresetować ustawienia sieciowe i sprawdzić, czy to pomaga.
Jeśli nic nie rozwiąże problemu, może być coś nie tak z anteną Wi-Fi z powodu brudu, wilgoci itp. i będzie trzeba ją wymienić.
Część 5: iPhone nie łączy się z Wi-Fi
Istnieje wiele problemów z Wi-Fi iPhone'a, a ten, który występuje najczęściej, to iPhone nie łączy się z Wi-Fi. Gdy wystąpi ten błąd, zauważysz, że opcja Wi-Fi przełącza się z powrotem przy próbie jej włączenia. Ponadto, jeśli przycisk Wi-Fi pozostanie włączony i spróbujesz dołączyć do sieci, iPhone nie połączy się z nią. Podejmie tylko nieudaną próbę połączenia z Wi-Fi.
Aby rozwiązać ten problem, zapoznaj się z poniższymi linkami do iPhone'a nie łączy się z Wi-Fi.
Mam nadzieję, że powyższe linki są pomocne i możesz łączyć się z Wi-Fi bez żadnych usterek.
Część 6: Łatwy sposób na rozwiązanie całego problemu z niedziałającym Wi-Fi
Jeśli nadal nie możesz naprawić problemu z brakiem połączenia Wi-Fi na swoim iPhonie, rozważ użycie niezawodnej aplikacji naprawczej. W końcu może występować problem związany z oprogramowaniem układowym, który może naprawić narzędzie takie jak Dr.Fone - Naprawa systemu.
Przyjazna dla użytkownika aplikacja do majsterkowania, może naprawić wszelkiego rodzaju drobne lub poważne problemy z urządzeniem z systemem iOS. Najlepsze jest to, że jest to w 100% bezpieczne rozwiązanie naprawcze, które nie uszkodzi urządzenia ani nie spowoduje utraty danych. Podczas naprawy iPhone'a może również zaktualizować go do najnowszej kompatybilnej wersji.

Dr.Fone - Naprawa systemu
Napraw problemy z iPhonem bez utraty danych.
- Napraw system iOS tylko w normalny sposób, bez utraty danych.
- Napraw różne problemy z systemem iOS zablokowane w trybie odzyskiwania , białe logo Apple , czarny ekran , zapętlenie przy starcie itp.
- Naprawia inne błędy iPhone'a i błędy iTunes, takie jak błąd iTunes 4013 , błąd 14 , błąd iTunes 27 , błąd iTunes 9 i inne.
- Działa ze wszystkimi modelami iPhone'a (w tym iPhone XS/XR), iPada i iPoda touch.
- W pełni kompatybilny z najnowszą wersją iOS.

Krok 1: Podłącz iPhone'a i uruchom Dr.Fone - Naprawa systemu
Na początku możesz po prostu podłączyć wadliwe urządzenie do swojego systemu i uruchomić na nim aplikację Dr.Fone. Z jego domu możesz uruchomić moduł naprawy systemu.

Krok 2: Wybierz tryb naprawy, aby naprawić iPhone'a
Przejdź do funkcji naprawy systemu iOS i wybierz tryb naprawy Standardowy lub Zaawansowany. Należy pamiętać, że tryb standardowy może rozwiązać wszystkie drobne problemy (takie jak brak połączenia Wi-Fi) bez utraty danych. Z drugiej strony tryb zaawansowany może rozwiązać bardziej krytyczne problemy, ale zajmie to więcej czasu i zresetuje urządzenie.

Krok 3: Wprowadź dane swojego iPhone'a
Załóżmy, że na początku wybrałeś tryb standardowy. Teraz, aby kontynuować, wystarczy wprowadzić model urządzenia iPhone'a i jego obsługiwaną wersję oprogramowania układowego.

Krok 4: Niech narzędzie pobierze i zweryfikuje oprogramowanie sprzętowe
Po kliknięciu przycisku „Start” aplikacja rozpocznie pobieranie obsługiwanego oprogramowania układowego dla Twojego urządzenia. Staraj się nie odłączać urządzenia i utrzymywać stabilne połączenie internetowe, aby pobrać aktualizację iOS.

Po pobraniu aktualizacji aplikacja zweryfikuje ją z modelem urządzenia, aby upewnić się, że zostanie zaktualizowana bez problemów ze zgodnością.

Krok 5: Napraw iPhone'a bez utraty danych
Otóż to! Możesz teraz kliknąć przycisk „Napraw teraz” i po prostu poczekać, aż aplikacja spróbuje naprawić wszelkie problemy związane z Wi-Fi na Twoim iPhonie.

Po prostu poczekaj i pozwól aplikacji naprawić iPhone'a i nie zamykaj narzędzia w międzyczasie. Wreszcie, gdy naprawa zostanie wykonana, aplikacja poinformuje Cię o tym. Możesz teraz bezpiecznie usunąć iPhone'a i używać go bez żadnych problemów.

Jeśli nadal masz Wi-Fi lub inne problemy z iPhonem, możesz zamiast tego powtórzyć proces w trybie zaawansowanym.
Wniosek
We wszystkich sytuacjach wspomnianych i omówionych w tym artykule nie ma potrzeby panikować lub natychmiast uciekać do technika. Problemy z Wi-Fi iPhone'a możesz z łatwością rozwiązać tylko wtedy, gdy przeanalizujesz i zidentyfikujesz korekcję błędów oraz zastosujesz odpowiednie środki, aby to naprawić. Nie wahaj się wypróbować powyższych wskazówek, aby rozwiązać problemy z niedziałającym Wi-Fi iPhone'a i sugeruj je swoim bliskim, którzy borykają się z podobnymi problemami.
Problemy z iPhone'em
- Problemy sprzętowe iPhone'a
- Problemy z przyciskiem Home na iPhonie
- Problemy z klawiaturą iPhone'a
- Problemy ze słuchawkami iPhone'a
- iPhone Touch ID nie działa
- Przegrzanie iPhone'a
- Latarka iPhone'a nie działa
- Cichy przełącznik iPhone'a nie działa
- iPhone Sim nie jest obsługiwany
- Problemy z oprogramowaniem iPhone'a
- Kod dostępu do iPhone'a nie działa
- Mapy Google nie działają
- Zrzut ekranu iPhone'a nie działa
- Wibracje iPhone'a nie działają
- Aplikacje zniknęły z iPhone'a
- Alerty alarmowe iPhone'a nie działają
- Procent baterii iPhone'a nie jest wyświetlany
- Aplikacja na iPhone'a nie aktualizuje się
- Kalendarz Google nie synchronizuje się
- Aplikacja zdrowotna nie śledzi kroków
- Automatyczna blokada iPhone'a nie działa
- Problemy z baterią iPhone'a
- Problemy z multimediami na iPhonie
- Problem echa iPhone'a
- Czarny aparat iPhone'a
- iPhone nie odtwarza muzyki
- Błąd wideo na iOS
- Problem z telefonem iPhone
- Problem z dzwonkiem na iPhonie
- Problem z aparatem iPhone
- Problem z przednim aparatem iPhone'a
- iPhone nie dzwoni
- iPhone nie brzmi
- Problemy z pocztą iPhone
- Zresetuj hasło do poczty głosowej
- Problemy z pocztą e-mail na iPhone'a
- E-mail z iPhone'a zniknął
- Poczta głosowa iPhone'a nie działa
- Poczta głosowa iPhone'a nie działa
- iPhone nie może uzyskać połączenia z pocztą
- Gmail nie działa
- Poczta Yahoo nie działa
- Problemy z aktualizacją iPhone'a
- iPhone utknął na logo Apple
- Aktualizacja oprogramowania nie powiodła się
- Aktualizacja weryfikująca iPhone'a
- Nie można się skontaktować z serwerem aktualizacji oprogramowania
- Problem z aktualizacją iOS
- Problemy z połączeniem/siecią iPhone'a
- Problemy z synchronizacją iPhone'a
- iPhone jest wyłączony Połącz z iTunes
- iPhone bez usługi
- Internet iPhone'a nie działa
- iPhone WiFi nie działa
- iPhone Airdrop nie działa
- Hotspot iPhone'a nie działa
- Airpody nie łączą się z iPhonem
- Apple Watch nie paruje się z iPhonem
- Wiadomości iPhone'a nie synchronizują się z komputerem Mac




Alicja MJ
Redaktor personelu
Ogólnie oceniane 4,5 ( 105 uczestników)