Jak rozwiązać problem z ogrzewaniem systemu iOS po aktualizacji do systemu iOS 15: rozwiązania robocze 7
27 kwietnia 2022 • Złożono do: Wskazówki dotyczące różnych wersji i modeli iOS • Sprawdzone rozwiązania
„Niedawno zaktualizowałem mój iPhone do iOS 15, ale zaczął się przegrzewać. Czy ktoś może mi powiedzieć, jak naprawić problem z ogrzewaniem w iOS 15?”
Jeśli zaktualizowałeś również swoje urządzenie do najnowszej wersji iOS 15, możesz napotkać podobną sytuację. Wydanie nowej wersji iOS może powodować niepożądane problemy, takie jak przegrzewanie się urządzenia. Dobrą wiadomością jest to, że możesz naprawić nagrzewanie się iPhone'a z powodu aktualizacji iOS 15, postępując zgodnie z kilkoma inteligentnymi wskazówkami. Omówię 7 łatwych poprawek nagrzewania się iPhone'a po aktualizacji iOS 15, które każdy może wdrożyć, aby Ci pomóc.
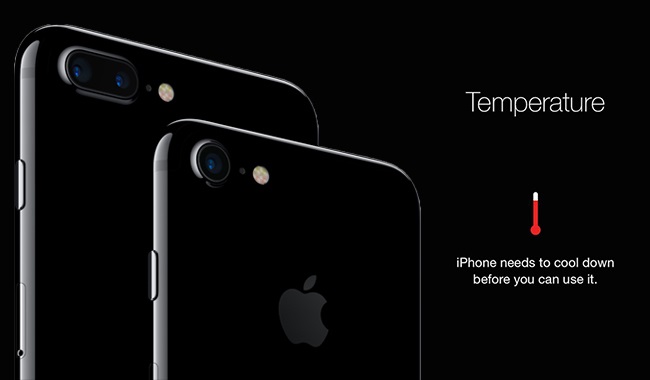
Część 1: Przyczyny problemu z ogrzewaniem systemu iOS 15 po aktualizacji
Zanim zaczniemy diagnozować problem, szybko poznajmy niektóre z typowych przyczyn nagrzewania się iPhone'a po aktualizacji iOS 15.
- Mogłeś zaktualizować swój iPhone do niestabilnej (lub beta) wersji iOS 15.
- Na iPhonie mogą występować problemy z baterią (takie jak słaby stan baterii).
- Jeśli Twój iPhone będzie przez chwilę wystawiony na bezpośrednie działanie promieni słonecznych, może się przegrzać.
- Aktualizacja iOS 15 mogła wprowadzić pewne zmiany związane z oprogramowaniem układowym, powodując impas.
- Na urządzeniu może być uruchomionych zbyt wiele aplikacji lub procesów w tle.
- Przegrzane urządzenie może być również oznaką niedawnej próby włamania się do więzienia.
- Uszkodzona aplikacja lub wadliwy proces działający na Twoim urządzeniu może również spowodować jego przegrzanie.
Część 2: 6 typowych sposobów rozwiązania problemu z ogrzewaniem w systemie iOS 15
Jak widać, może być tak wiele powodów, dla których iPhone nagrzewa się po aktualizacji iOS 15. Dlatego, aby rozwiązać problem z ogrzewaniem w iOS 15, możesz rozważyć następujące typowe metody.
Poprawka 1: Umieść iPhone'a w pomieszczeniu i wyjmij jego obudowę
Zanim podejmiesz jakiekolwiek drastyczne środki, upewnij się, że Twój iPhone nie ma obudowy. Czasami metalowe lub skórzane etui może spowodować przegrzanie iPhone'a. Nie umieszczaj go również bezpośrednio na słońcu i trzymaj go przez chwilę w środku na twardej powierzchni, aby naturalnie się ochłodził.

Poprawka 2: Zamknij aplikacje działające w tle
Jeśli na urządzeniu działa zbyt wiele aplikacji i procesów, możesz rozważyć ich zamknięcie. Jeśli Twój iPhone ma przycisk Home (np. iPhone 6s), po prostu naciśnij go dwukrotnie, aby uzyskać przełącznik aplikacji. Teraz po prostu przesuń w górę karty wszystkich aplikacji, aby móc je zamknąć.
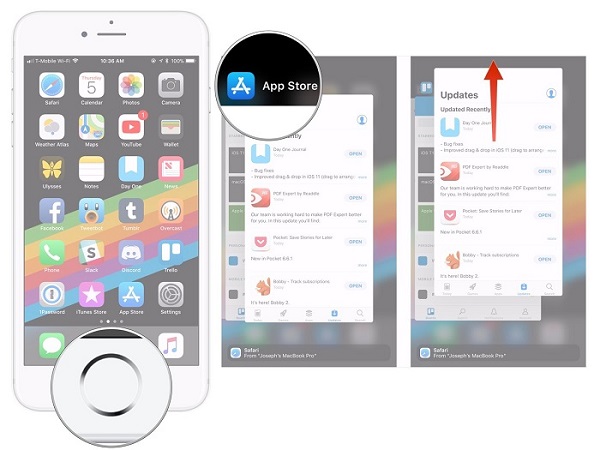
W przypadku nowszych urządzeń możesz przejąć kontrolę gestami z ekranu głównego. Przesuń w górę połowę ekranu, aby uzyskać opcję przełączania aplikacji. W tym miejscu możesz przesuwać karty aplikacji i wyłączać je z działania w tle.
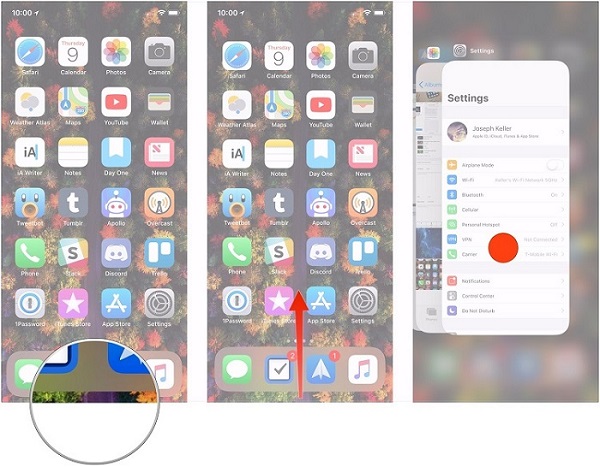
Poprawka 3: Wyłącz odświeżanie aplikacji w tle
Czasami, nawet gdy zamykamy uruchamianie aplikacji, nadal można je odświeżać w tle. Jeśli zbyt wiele aplikacji ma włączoną tę funkcję, może to spowodować problem z ogrzewaniem iOS 15. Aby to naprawić, możesz przejść do ustawień iPhone'a > Ogólne > Odświeżanie aplikacji w tle i wyłączyć tę opcję. Możesz także włączyć lub wyłączyć tę funkcję dla dowolnej aplikacji z tego miejsca.
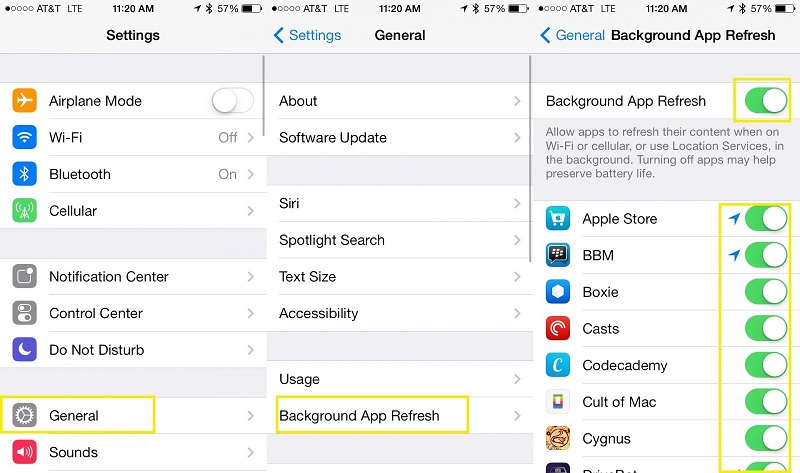
Poprawka 4: Uruchom ponownie iPhone'a
Czasami iPhone się nagrzewa po aktualizacji iOS 15 z powodu wadliwego procesu lub impasu. Aby to naprawić, możesz po prostu ponownie uruchomić urządzenie. Jeśli masz telefon starszej generacji, po prostu naciśnij i przytrzymaj przycisk zasilania z boku. W przypadku iPhone'a X i nowszych modeli możesz jednocześnie nacisnąć przycisk zwiększania/zmniejszania głośności i klawisz boczny.
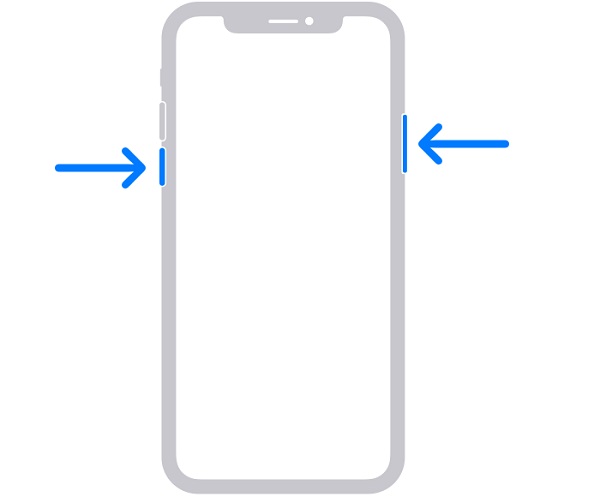
Gdy pojawi się suwak zasilania na ekranie, po prostu przesuń go i poczekaj kilka minut. Następnie naciśnij i przytrzymaj przycisk zasilania/boczny i poczekaj na ponowne uruchomienie telefonu.
Poprawka 5: Zaktualizuj do stabilnej wersji iOS 15
Czy zamiast tego zaktualizowałeś swój iPhone do niestabilnej lub beta wersji iOS 15? Cóż, w tym przypadku po prostu poczekaj na wydanie stabilnej wersji iOS 15 lub zmień swoje urządzenie. Aby sprawdzić nową aktualizację, przejdź do ustawień urządzenia > Ogólne > Aktualizacja oprogramowania. Jeśli dostępna jest stabilna aktualizacja iOS 15, po prostu dotknij przycisku „Pobierz i zainstaluj”, aby zaktualizować urządzenie.
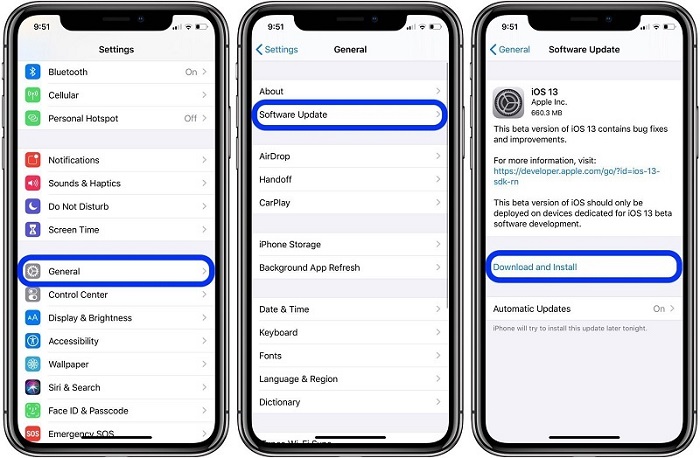
Poprawka 6: Zresetuj iPhone'a
Czasami aktualizacja iOS może wprowadzić niepożądane zmiany w ustawieniach urządzenia, które mogą powodować problem z ogrzewaniem iOS 15. Aby to naprawić, możesz po prostu zresetować jego ustawienia do wartości domyślnej. Przejdź do ustawień telefonu > Ogólne > Resetuj > Resetuj wszystkie ustawienia i potwierdź swój wybór. Spowoduje to tylko zresetowanie ustawień i ponowne uruchomienie urządzenia w normalnym modelu.
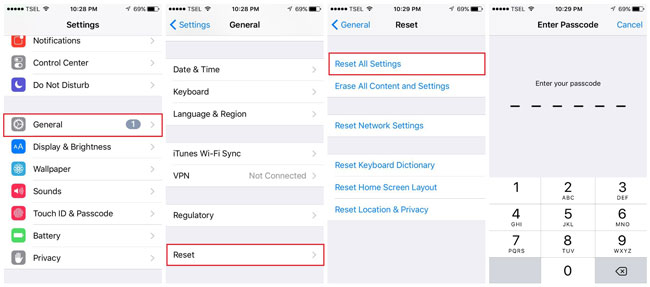
W przypadku poważnego problemu powodującego nagrzewanie się iPhone'a po aktualizacji iOS 15, możesz przywrócić urządzenie do ustawień fabrycznych. Aby to zrobić, po prostu przejdź do jego Ustawienia> Ogólne> Resetuj i wybierz opcję „Wymaż całą zawartość i ustawienia”. Musisz wprowadzić hasło telefonu i poczekać chwilę, ponieważ zostanie ponownie uruchomiony z ustawieniami fabrycznymi.
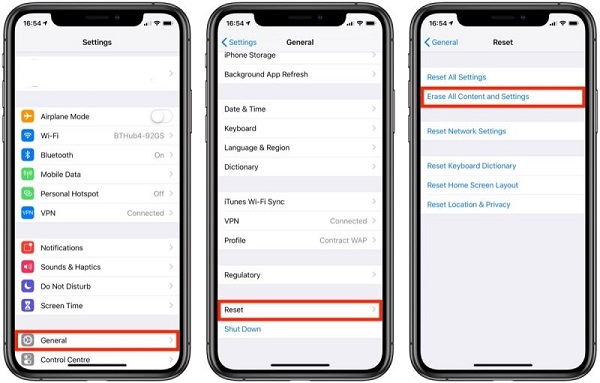
Część 3: Jak przejść na stabilną wersję iOS: bezproblemowe rozwiązanie
Jak widać, jedną z najczęstszych przyczyn problemu z ogrzewaniem systemu iOS 15 jest niestabilna lub uszkodzona aktualizacja oprogramowania układowego. Jeśli Twoje urządzenie zostało zaktualizowane do wersji beta i nie działa dobrze, możesz je obniżyć za pomocą Dr.Fone - Naprawa systemu (iOS) . Aplikacja może naprawić prawie każdy problem związany z oprogramowaniem układowym na Twoim iPhonie bez powodowania utraty danych. Narzędzie jest niezwykle łatwe w użyciu i może rozwiązać problemy, takie jak przegrzanie iPhone'a, czarny ekran, wolne urządzenie, brak odpowiedzi ekranu i tak dalej.
Aby dowiedzieć się, jak naprawić nagrzewanie się iPhone'a po aktualizacji iOS 15 za pomocą Dr.Fone - Naprawa systemu (iOS), można wykonać następujące kroki:
Krok 1: Podłącz iPhone'a i uruchom narzędzie
Najpierw po prostu uruchom zestaw narzędzi Dr.Fone na swoim komputerze i wybierz opcję „Naprawa systemu” z jego domu.

Teraz podłącz swój iPhone do systemu za pomocą kabla błyskawicy i przejdź do modułu naprawy systemu iOS w aplikacji. Na początku możesz wybrać tryb standardowy, ponieważ problem nie jest tak poważny, a także zachowa twoje dane.

Krok 2: Wprowadź dane swojego iPhone'a
Wystarczy, że na następnym ekranie wprowadzisz szczegółowe informacje o modelu urządzenia i wersji systemu iOS, którą chcesz zainstalować. Ponieważ chcesz obniżyć wersję telefonu, upewnij się, że wprowadzasz poprzednią wersję iOS, która jest zgodna z Twoim iPhonem.

Po wprowadzeniu szczegółów urządzenia wystarczy kliknąć przycisk „Start” i poczekać, aż aplikacja pobierze oprogramowanie iOS i zweryfikuje je z modelem urządzenia. Tylko upewnij się, że w międzyczasie Twój system jest podłączony do stabilnego połączenia internetowego.

Krok 3: Napraw swój iPhone (i obniż go)
Po zakończeniu pobierania aplikacja poinformuje Cię. Teraz po prostu kliknij przycisk „Napraw teraz” i poczekaj, aż Twój iPhone zostanie obniżony do poprzedniej wersji.

Otóż to! W końcu, gdy proces się zakończy, zostaniesz o tym powiadomiony. Teraz możesz bezpiecznie usunąć iPhone'a z systemu i używać go tak, jak lubisz. Jeśli chcesz, możesz również wybrać tryb zaawansowany aplikacji, ale powinieneś wiedzieć, że usunie to istniejące dane urządzenia.

Jestem pewien, że po przeczytaniu tego przewodnika będziesz w stanie naprawić problem z ogrzewaniem iOS 15 w swoim telefonie. Jeśli typowe metody naprawy nagrzewania się iPhone'a po iOS 15 nie zadziałają, po prostu skorzystaj z pomocy Dr.Fone - Naprawa systemu (iOS). Nie tylko naprawi wszelkiego rodzaju drobne lub poważne problemy z iPhonem, ale może również pomóc w łatwym przejściu iPhone'a na poprzednią wersję iOS.
Może ci się spodobać również
Problemy z iPhone'em
- Problemy sprzętowe iPhone'a
- Problemy z przyciskiem Home na iPhonie
- Problemy z klawiaturą iPhone'a
- Problemy ze słuchawkami iPhone'a
- iPhone Touch ID nie działa
- Przegrzanie iPhone'a
- Latarka iPhone'a nie działa
- Cichy przełącznik iPhone'a nie działa
- iPhone Sim nie jest obsługiwany
- Problemy z oprogramowaniem iPhone'a
- Kod dostępu do iPhone'a nie działa
- Mapy Google nie działają
- Zrzut ekranu iPhone'a nie działa
- Wibracje iPhone'a nie działają
- Aplikacje zniknęły z iPhone'a
- Alerty alarmowe iPhone'a nie działają
- Procent baterii iPhone'a nie jest wyświetlany
- Aplikacja na iPhone'a nie aktualizuje się
- Kalendarz Google nie synchronizuje się
- Aplikacja zdrowotna nie śledzi kroków
- Automatyczna blokada iPhone'a nie działa
- Problemy z baterią iPhone'a
- Problemy z multimediami na iPhonie
- Problem echa iPhone'a
- Czarny aparat iPhone'a
- iPhone nie odtwarza muzyki
- Błąd wideo na iOS
- Problem z telefonem iPhone
- Problem z dzwonkiem na iPhonie
- Problem z aparatem iPhone
- Problem z przednim aparatem iPhone'a
- iPhone nie dzwoni
- iPhone nie brzmi
- Problemy z pocztą iPhone
- Zresetuj hasło do poczty głosowej
- Problemy z pocztą e-mail na iPhone'a
- E-mail z iPhone'a zniknął
- Poczta głosowa iPhone'a nie działa
- Poczta głosowa iPhone'a nie działa
- iPhone nie może uzyskać połączenia z pocztą
- Gmail nie działa
- Poczta Yahoo nie działa
- Problemy z aktualizacją iPhone'a
- iPhone utknął na logo Apple
- Aktualizacja oprogramowania nie powiodła się
- Aktualizacja weryfikująca iPhone'a
- Nie można się skontaktować z serwerem aktualizacji oprogramowania
- Problem z aktualizacją iOS
- Problemy z połączeniem/siecią iPhone'a
- Problemy z synchronizacją iPhone'a
- iPhone jest wyłączony Połącz z iTunes
- iPhone bez usługi
- Internet iPhone'a nie działa
- iPhone WiFi nie działa
- iPhone Airdrop nie działa
- Hotspot iPhone'a nie działa
- Airpody nie łączą się z iPhonem
- Apple Watch nie paruje się z iPhonem
- Wiadomości iPhone'a nie synchronizują się z komputerem Mac


Alicja MJ
Redaktor personelu
Ogólnie oceniane 4,5 ( 105 uczestników)