Jak rozwiązać problem z aktualizacją iOS 15, która utknęła na logo Apple?
27 kwietnia 2022 r. • Zgłoszono do: Rozwiązywanie problemów z urządzeniami mobilnymi z systemem iOS • Sprawdzone rozwiązania
Jeśli używasz iPhone'a, być może znasz najnowszą aktualizację iOS 15. Za każdym razem, gdy pojawia się nowa aktualizacja iOS, wszyscy chętnie aktualizujemy nasze urządzenie. Niestety, czasami coś nie idzie dobrze i doświadczamy, że aktualizacja iOS utknęła na błędzie urządzenia. Na przykład aktualizacja iOS może utknąć na logo Apple lub pasku postępu podczas aktualizacji. Chociaż problem może wydawać się poważny, można go łatwo rozwiązać, jeśli zastosujesz kilka sprytnych technik. W tym poście poinformuję Cię, jak naprawić zablokowanie aktualizacji Apple iOS 15.
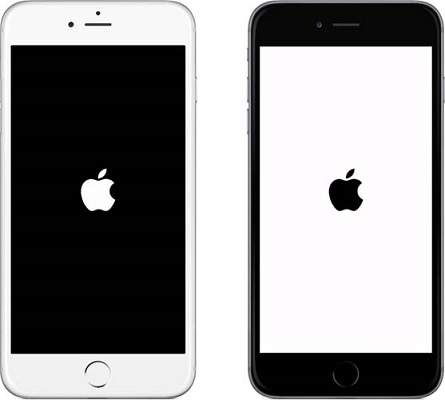
Część 1: Najczęstsze przyczyny problemu z aktualizacją iOS utknął
Zanim omówimy niektóre metody naprawy aktualizacji iOS 15, która utknęła na pasku postępu, poznajmy jej najczęstsze przyczyny. W ten sposób możesz zdiagnozować problem z urządzeniem, a następnie go naprawić.
- Może się to zdarzyć, jeśli aktualizacja oprogramowania nie została pobrana poprawnie.
- Mogłeś również zaktualizować swoje urządzenie do uszkodzonego oprogramowania układowego.
- Czasami pojawiają się te problemy podczas uaktualniania urządzenia do wersji beta wersji iOS.
- Na Twoim urządzeniu może być za mało wolnego miejsca.
- Istnieje prawdopodobieństwo, że Twoje urządzenie z systemem iOS może nie być zgodne z aktualizacją.
- Jeśli pobrałeś oprogramowanie układowe ze źródeł zewnętrznych, może to spowodować ten problem.
- Jeśli Twoje urządzenie zostało wcześniej złamane po jailbreaku i nadal próbujesz je zaktualizować, może to spowodować awarię telefonu.
- Może wystąpić inne oprogramowanie, a nawet problem związany ze sprzętem, powodujący ten problem.
Notatka:
Upewnij się, że masz wystarczająco dużo baterii i dostępnej pamięci na iPhonie, zanim zaktualizujesz go do iOS 15. Obecnie jest kompatybilny tylko z iPhone'em 6s i nowszymi modelami.
Część 2: Rozwiązania problemu zablokowania aktualizacji iOS
Rozwiązanie 1: Wymuś ponowne uruchomienie iPhone'a
Najprostszym sposobem naprawienia problemu z aktualizacją iOS, który utknie, jest wykonanie wymuszonego ponownego uruchomienia urządzenia. Możesz to zrobić, stosując pewne stałe kombinacje klawiszy, które zresetują cykl zasilania iPhone'a. Jeśli masz szczęście, Twój telefon uruchomi się ponownie w trybie stabilnym podczas działania na iOS 15.
Dla iPhone'a 6s
W takim przypadku po prostu naciśnij i przytrzymaj jednocześnie klawisze Power + Home. Upewnij się, że naciskasz klawisze jednocześnie przez co najmniej 10 sekund i poczekaj, aż telefon uruchomi się ponownie.
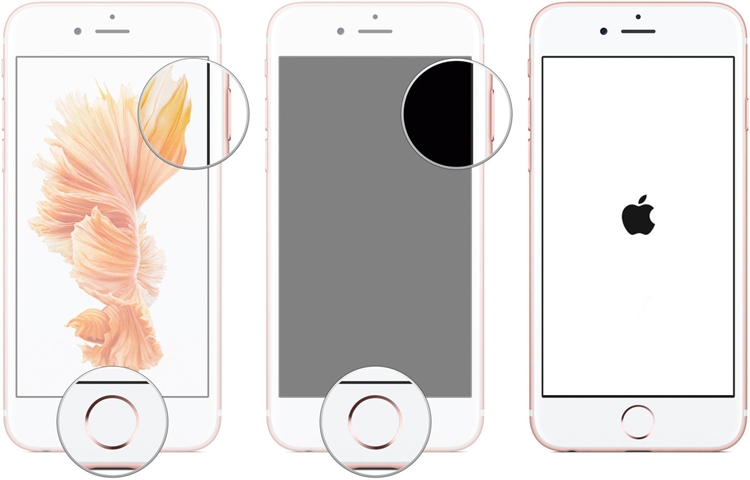
Dla iPhone'a 7 lub 7 Plus
Zamiast przycisku Home, naciśnij i przytrzymaj jednocześnie przycisk zmniejszania głośności i przycisk zasilania przez co najmniej 10 sekund. Puść, gdy urządzenie uruchomi się normalnie.
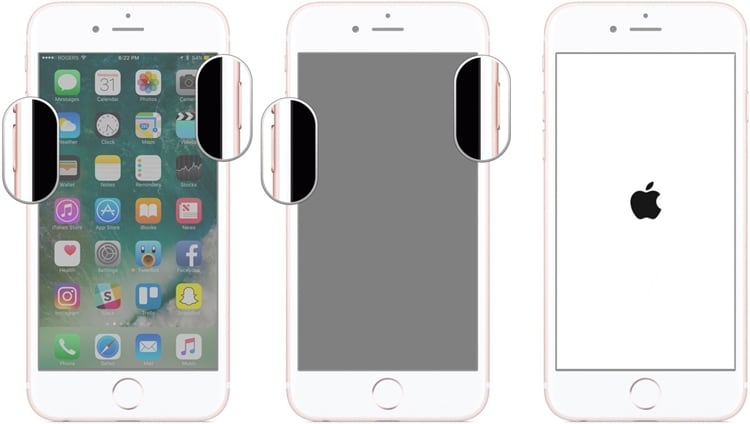
Dla iPhone'a 8 i nowszych wersji
W tym celu musisz najpierw szybko nacisnąć przycisk zwiększania głośności i zwolnić go. Teraz szybko naciśnij przycisk zmniejszania głośności, a gdy tylko go zwolnisz, naciśnij przycisk boczny. Przytrzymaj boczny klawisz przez co najmniej 10 sekund i poczekaj, aż telefon uruchomi się ponownie.
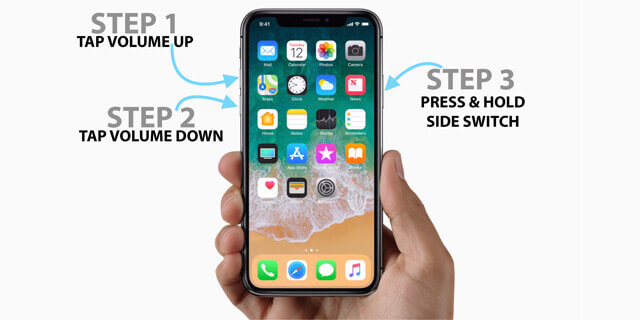
Rozwiązanie 2: Napraw zablokowany problem z aktualizacją iOS za pomocą Dr.Fone - Naprawa systemu
Jeśli Twoje urządzenie z systemem iOS działa nieprawidłowo lub aktualizacja dysku iCloud utknęła w systemie iOS 15, możesz spróbować Dr.Fone - Naprawa systemu . Część zestawu narzędzi Dr.Fone może rozwiązywać wszelkiego rodzaju błędy i problemy na urządzeniu z systemem iOS. Na przykład może naprawić zablokowanie aktualizacji iOS, czarny ekran śmierci, zablokowane urządzenie i inne problemy związane z oprogramowaniem układowym.
Możesz użyć Dr.Fone - Naprawa systemu, aby obniżyć iPhone'a do poprzedniej stabilnej wersji iOS. Aplikacja jest niezwykle łatwa w użyciu i nie będzie wymagała dostępu do jailbreak ani uszkodzenia urządzenia podczas jego naprawy. Aby dowiedzieć się, jak naprawić aktualizację iOS, która utknęła na logo Apple, możesz wykonać następujące kroki.
Krok 1: Podłącz nieprawidłowo działający iPhone
Na początek po prostu uruchom zestaw narzędzi Dr.Fone w swoim systemie i wybierz moduł „Naprawa systemu” z jego domu.

Teraz za pomocą działającego kabla wystarczy podłączyć iPhone'a do systemu i przejść do sekcji Naprawa iOS. Ponieważ chcesz tylko naprawić problem z aktualizacją iOS, możesz przejść do trybu standardowego, który zachowa dane Twojego iPhone'a.

Krok 2: Wprowadź dane swojego urządzenia i pobierz oprogramowanie układowe iOS
Aby kontynuować, wystarczy wprowadzić szczegółowe informacje o modelu urządzenia iPhone'a i wersji iOS, którą chcesz zainstalować. Jeśli chcesz obniżyć wersję swojego iPhone'a, wprowadź tutaj poprzednią stabilną wersję iOS i kliknij przycisk „Start”.

Po kliknięciu przycisku „Start” aplikacja automatycznie pobierze odpowiednie oprogramowanie i zweryfikuje urządzenie. Ponieważ może to trochę potrwać, upewnij się, że urządzenie pozostaje połączone z systemem i utrzymuje stabilne połączenie internetowe.

Krok 3: Napraw iPhone'a i uruchom go ponownie
Po pomyślnym pobraniu aktualizacji oprogramowania aplikacja poinformuje Cię o tym. Możesz teraz kliknąć przycisk „Napraw teraz” i poczekać, aż naprawi Twój iPhone.

W końcu, po naprawieniu problemu z aktualizacją iOS, urządzenie zostanie ponownie uruchomione w normalnym trybie. Możesz go po prostu bezpiecznie wyjąć i używać tak, jak lubisz.

Jeśli standardowy tryb aplikacji nie może naprawić aktualizacji iOS, która utknęła w problemie z paskiem postępu, rozważ wdrożenie jej trybu zaawansowanego. Chociaż wyniki w trybie zaawansowanym byłyby znacznie lepsze, spowoduje to również usunięcie istniejących danych z Twojego iPhone'a.
Rozwiązanie 3: Uruchom iPhone'a w trybie odzyskiwania i przywróć go
Domyślnie wszystkie urządzenia z systemem iOS można uruchomić w trybie odzyskiwania, stosując odpowiednie kombinacje klawiszy. Aby to zrobić, możesz podłączyć iPhone'a do zaktualizowanej wersji iTunes. Aplikacja automatycznie wykryje, że Twoje urządzenie jest w trybie odzyskiwania i pozwoli Ci je przywrócić. Powinieneś wiedzieć, że ten proces naprawy zablokowanej aktualizacji iOS spowoduje usunięcie istniejących danych telefonu. Jeśli jesteś gotowy, aby podjąć ryzyko, zastosuj te kombinacje klawiszy, aby naprawić aktualizację iOS, która utknęła w problemie z logo Apple.
Dla iPhone'a 6s
Uruchom iTunes na komputerze i podczas podłączania iPhone'a naciśnij i przytrzymaj klawisze Home + Power. Wykryje podłączone urządzenie i wyświetli ikonę iTunes na ekranie.
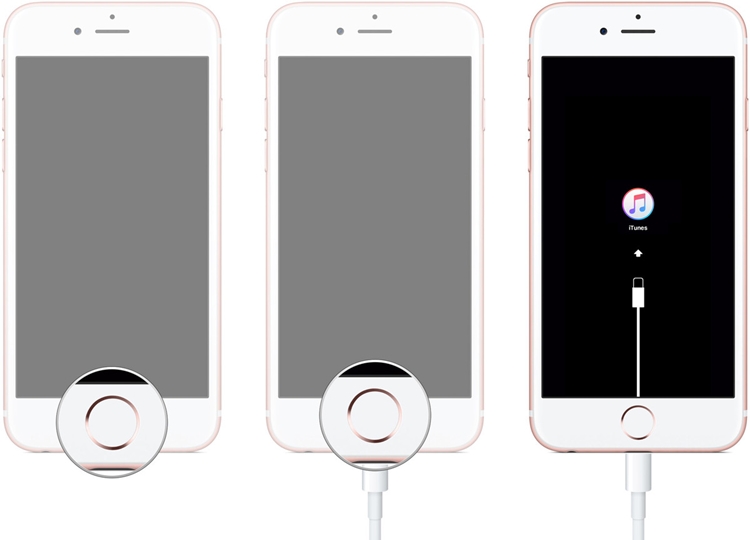
Dla iPhone'a 7 i 7 Plus
Po prostu naciśnij i przytrzymaj jednocześnie klawisze zasilania i zmniejszania głośności i podłącz telefon do systemu. Uruchom na nim iTunes i poczekaj, aż jego symbol zostanie wyświetlony na ekranie.
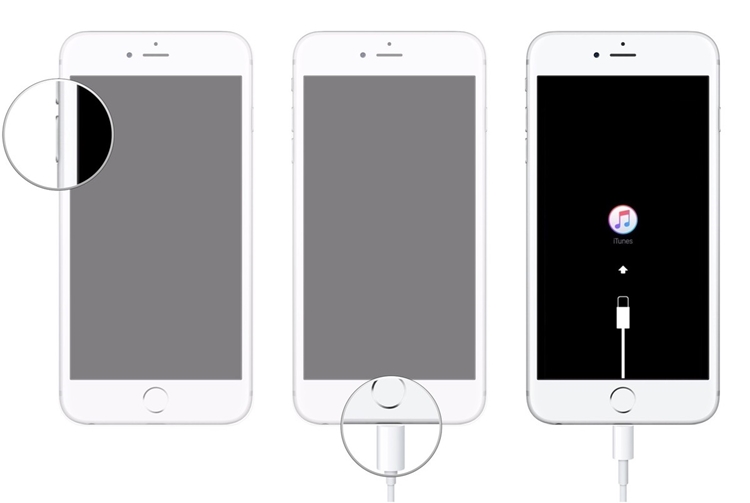
Dla iPhone'a 8 i nowszych modeli
Najpierw podłącz iPhone'a do systemu i uruchom na nim zaktualizowaną aplikację iTunes. Teraz szybko naciśnij przycisk zwiększania głośności, a gdy go zwolnisz, szybko naciśnij klawisz zmniejszania głośności. Na koniec naciśnij i przytrzymaj klawisz boczny i puść, gdy pojawi się symbol iTunes.
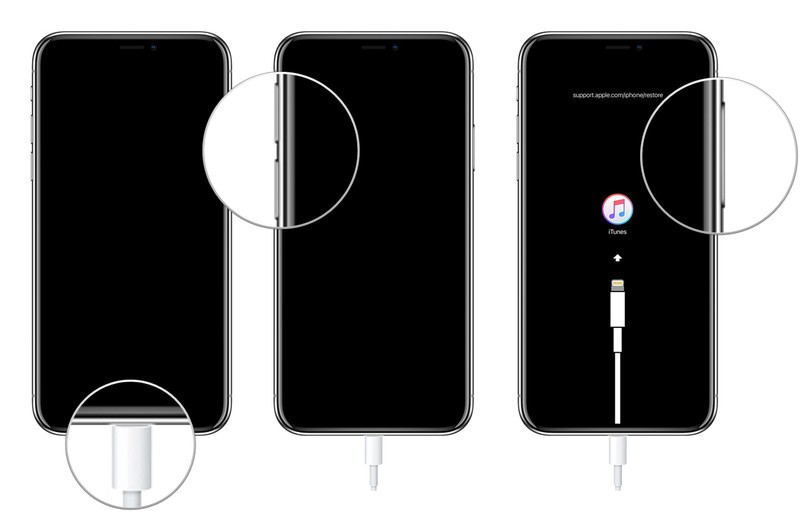
Następnie iTunes automatycznie wykryje problem z urządzeniem i wyświetli następujący monit. Możesz po prostu kliknąć przycisk „Przywróć” i poczekaj chwilę, ponieważ zresetuje urządzenie do ustawień fabrycznych i uruchomi je ponownie w trybie normalnym.
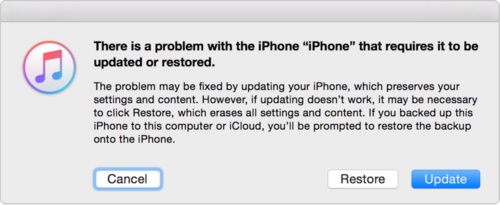
Rozwiązanie 4: Przywróć formalną wersję iOS za pomocą iTunes
Na koniec możesz również skorzystać z pomocy iTunes, aby naprawić aktualizację iOS, która utknęła w problemie z logo Apple. Proces jest nieco skomplikowany, ponieważ najpierw musisz pobrać plik IPSW wersji iOS, do której chcesz obniżyć wersję. Może to również spowodować poważne zmiany w Twoim iPhonie i powinno być traktowane tylko jako ostatnia deska ratunku. Aby dowiedzieć się, jak naprawić aktualizację iOS zablokowaną na logo Apple za pomocą iTunes, można wykonać następujące kroki.
Krok 1: Pobierz plik IPSW
Musisz najpierw ręcznie pobrać plik IPSW obsługiwanej wersji iOS, do której chcesz obniżyć swoje urządzenie. W tym celu możesz przejść do ipsw.me lub dowolnego innego zasobu strony trzeciej.
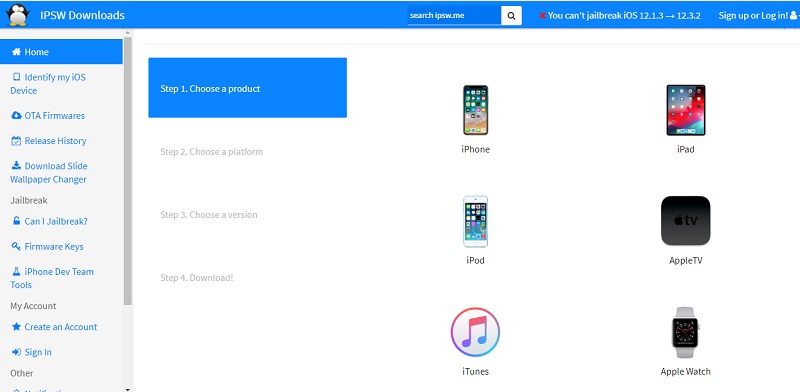
Krok 2: Podłącz iPhone'a do iTunes
Teraz wystarczy podłączyć iPhone'a do systemu i uruchomić na nim iTunes. Wybierz podłączony iPhone i przejdź do jego sekcji Podsumowanie. Teraz naciśnij klawisz Shift, klikając przycisk „Aktualizuj teraz” lub „Sprawdź aktualizacje”.
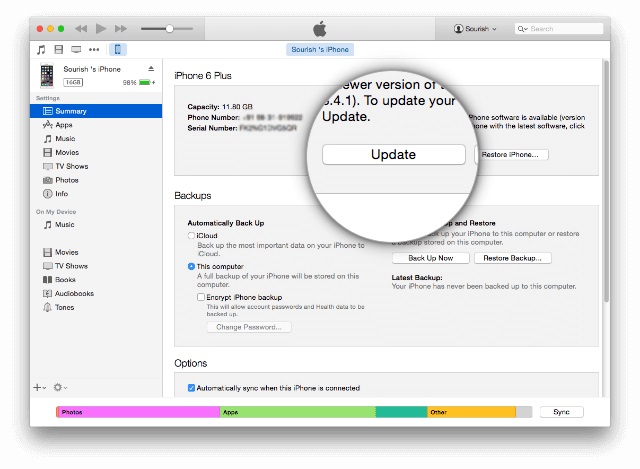
Krok 3: Załaduj plik IPSW
Zamiast szukać aktualizacji na serwerze, pozwoli to załadować wybrany plik IPSW. Gdy otworzy się okno przeglądarki, możesz ręcznie przejść do lokalizacji, w której zapisany jest plik IPSW. Po załadowaniu możesz rozpocząć proces instalacji na podłączonym urządzeniu z systemem iOS.
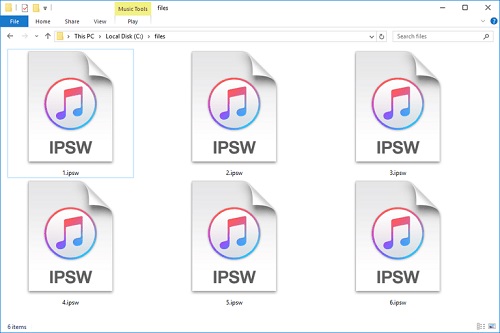
Teraz, gdy znasz nie jeden, ale cztery sposoby rozwiązania problemu z aktualizacją iOS, możesz łatwo rozwiązać ten problem. Jak widać, zablokowanie aktualizacji iOS na pasku postępu lub logo Apple jest dość powszechne. Chociaż, jeśli masz odpowiednie narzędzie, takie jak Dr.Fone – Naprawa systemu (iOS), możesz to łatwo naprawić. Ponieważ aplikacja może rozwiązać wszystkie inne problemy związane z iPhonem, możesz rozważyć zainstalowanie jej w swoim systemie. W ten sposób możesz natychmiast naprawić każdy niechciany problem i jednocześnie zabezpieczyć swoje urządzenie.
Problemy z iPhone'em
- Problemy sprzętowe iPhone'a
- Problemy z przyciskiem Home na iPhonie
- Problemy z klawiaturą iPhone'a
- Problemy ze słuchawkami iPhone'a
- iPhone Touch ID nie działa
- Przegrzanie iPhone'a
- Latarka iPhone'a nie działa
- Cichy przełącznik iPhone'a nie działa
- iPhone Sim nie jest obsługiwany
- Problemy z oprogramowaniem iPhone'a
- Kod dostępu do iPhone'a nie działa
- Mapy Google nie działają
- Zrzut ekranu iPhone'a nie działa
- Wibracje iPhone'a nie działają
- Aplikacje zniknęły z iPhone'a
- Alerty alarmowe iPhone'a nie działają
- Procent baterii iPhone'a nie jest wyświetlany
- Aplikacja na iPhone'a nie aktualizuje się
- Kalendarz Google nie synchronizuje się
- Aplikacja zdrowotna nie śledzi kroków
- Automatyczna blokada iPhone'a nie działa
- Problemy z baterią iPhone'a
- Problemy z multimediami na iPhonie
- Problem echa iPhone'a
- Czarny aparat iPhone'a
- iPhone nie odtwarza muzyki
- Błąd wideo na iOS
- Problem z telefonem iPhone
- Problem z dzwonkiem na iPhonie
- Problem z aparatem iPhone
- Problem z przednim aparatem iPhone'a
- iPhone nie dzwoni
- iPhone nie brzmi
- Problemy z pocztą iPhone
- Zresetuj hasło do poczty głosowej
- Problemy z pocztą e-mail na iPhone'a
- E-mail z iPhone'a zniknął
- Poczta głosowa iPhone'a nie działa
- Poczta głosowa iPhone'a nie działa
- iPhone nie może uzyskać połączenia z pocztą
- Gmail nie działa
- Poczta Yahoo nie działa
- Problemy z aktualizacją iPhone'a
- iPhone utknął na logo Apple
- Aktualizacja oprogramowania nie powiodła się
- Aktualizacja weryfikująca iPhone'a
- Nie można się skontaktować z serwerem aktualizacji oprogramowania
- Problem z aktualizacją iOS
- Problemy z połączeniem/siecią iPhone'a
- Problemy z synchronizacją iPhone'a
- iPhone jest wyłączony Połącz z iTunes
- iPhone bez usługi
- Internet iPhone'a nie działa
- iPhone WiFi nie działa
- iPhone Airdrop nie działa
- Hotspot iPhone'a nie działa
- Airpody nie łączą się z iPhonem
- Apple Watch nie paruje się z iPhonem
- Wiadomości iPhone'a nie synchronizują się z komputerem Mac




Alicja MJ
Redaktor personelu
Ogólnie oceniane 4,5 ( 105 uczestników)