Safari nie ładuje żadnych stron internetowych na iOS14? Naprawił
27 kwietnia 2022 • Złożono do: Wskazówki dotyczące różnych wersji i modeli iOS • Sprawdzone rozwiązania
Ponieważ iOS 15/14 jest wciąż w fazie rozwoju beta, użytkownicy systemu operacyjnego (OS) zgłaszali wiele problemów. Jednym z tych błędów pojawiających się na forach jest „Safari nie ładuje stron internetowych”.
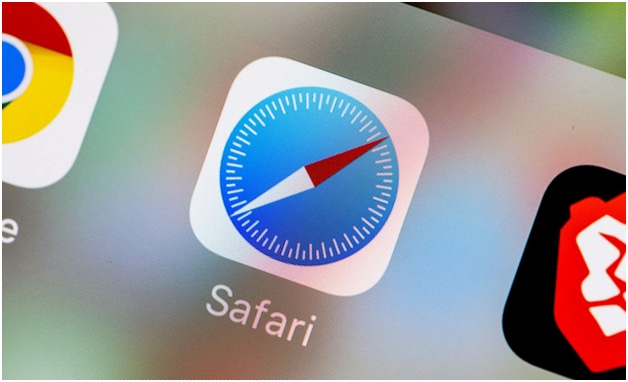
Należąca do firmy Apple i opracowana przez firmę Safari jest wysoce niezawodną przeglądarką internetową używaną przez użytkowników iOS na iPhonie i iPadzie. W wersji beta systemu iOS 15/14 firma Apple wprowadziła wiele nowych i ekscytujących funkcji. Te przydatne funkcje obejmują integrację tłumaczenia, opcję trybu gościa, wyszukiwanie głosowe, ulepszone karty i zupełnie nową funkcję pęku kluczy iCloud.
Te nowe funkcje zostały ujawnione w tweecie autorstwa Marka Gurmana, który jest reporterem Bloomberga.
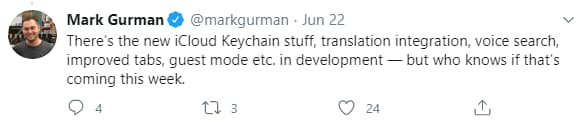
Jednak tweet nie gwarantuje, że użytkownicy będą mogli korzystać z tych funkcji, dopóki nie zostanie wydana ostateczna wersja iOS.
Ale jaki jest pożytek z tych zaawansowanych funkcji, gdy Safari nie otwiera witryn internetowych na iPhonie. W tym poście zagłębimy się w różne powody, dla których Safari nie otwiera stron internetowych na Twoim urządzeniu z iOS 15/14.
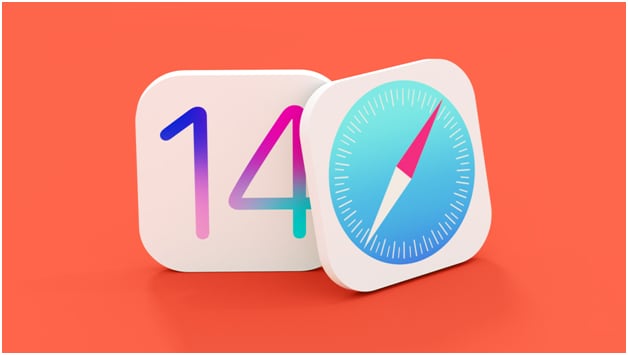
Poza tym dowiesz się również, jak rozwiązać ten problem za pomocą wielu rozwiązań.
Zacznijmy więc i spraw, aby Safari działała płynnie na Twoim iPhonie.
Część 1: Dlaczego Safari nie ładuje stron internetowych?
Może to być bardzo frustrujące, gdy próbujesz załadować stronę internetową w Safari, ale nie ładuje się ona lub pomija niektóre elementy podczas ładowania. Jest tak wiele rzeczy, które można winić za ten problem.
Ale zanim zrozumiemy podstawowe przyczyny problemu z brakiem ładowania stron internetowych przez Safari, ważne jest, aby wiedzieć, że Safari jest dobrze zoptymalizowaną przeglądarką pod kątem wszystkiego, co możesz w niej przeglądać.
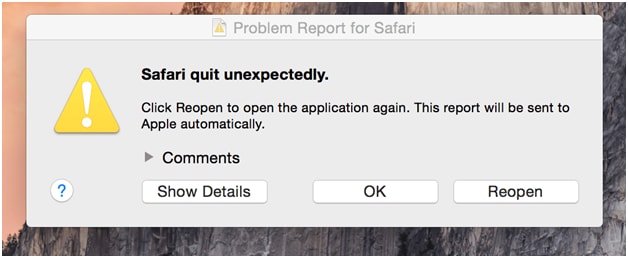
Ta domyślna przeglądarka na komputerach Mac i urządzeniach z systemem iOS może nieoczekiwanie ulec awarii lub może nie działać poprawnie z następujących powodów:
- Safari się zawiesza
- Safari się nie otwiera
- Przeglądarka nie odpowiada.
- Używasz przestarzałej wersji przeglądarki Safari.
- Twoje połączenie sieciowe ma tydzień.
- Otwieranie zbyt wielu kart naraz.
- Korzystanie ze starszej wersji systemu macOS
- Wtyczka, rozszerzenie lub witryna internetowa powodują zawieszenie lub awarię przeglądarki Safari.
Gdy poznasz przyczyny problemu, łatwiej będzie go naprawić. Na szczęście istnieją rozwiązania, gdy safari nie otworzy niektórych witryn na iOS 15/14.
Sprawdźmy teraz te rozwiązania.
Część 2: Jak rozwiązać problem
Aby naprawić ten działający problem z Safari, możesz polegać na następujących podstawowych wskazówkach.
2.1: Sprawdź adres URL
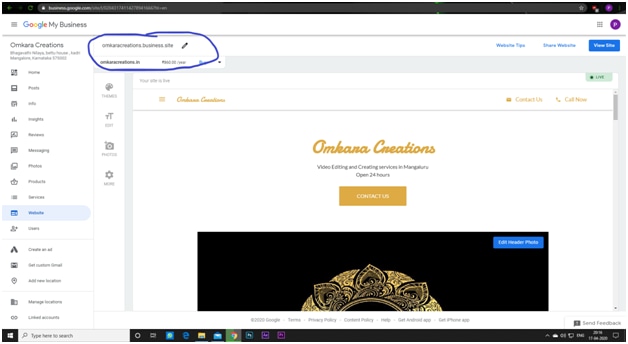
Jeśli Safari nie otworzy niektórych witryn, prawdopodobnie wpisałeś zły adres URL. W takim przypadku przeglądarka nie załaduje witryny.
Na przykład upewnij się, że używasz 3 W (WWW) w adresie URL i upewnij się, że używasz tylko https://. Ponadto każdy znak w adresie URL musi być poprawny, ponieważ zły adres URL przekieruje Cię na niewłaściwą stronę lub w ogóle nie otworzy żadnej strony.
2.2: Sprawdź połączenie Wi-Fi
Upewnij się, że dokładnie sprawdziłeś, czy połączenie internetowe lub Wi-Fi działa prawidłowo, czy nie. Safari nie ładuje stron internetowych poprawnie lub wcale z powodu słabego połączenia sieciowego.
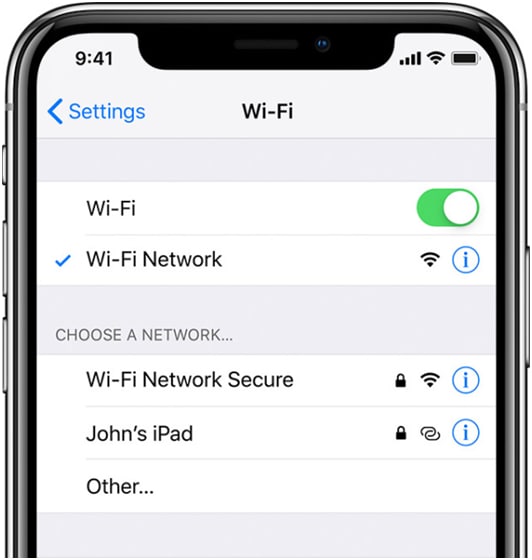
Aby sprawdzić, czy połączenie Wi-Fi działa stabilnie, przejdź do ikony Wi-Fi na pasku menu komputera Mac. Jeśli nie masz połączenia z połączeniem Wi-Fi, musisz się z nim połączyć, aby rozwiązać problem na wypadek, gdyby Safari nie otwierało stron internetowych.
Jeśli odejdziesz zbyt daleko od podłączonej sieci, urządzenie utraci połączenie. Upewnij się więc, że pozostajesz w okolicy z dobrą łącznością sieciową, aby cieszyć się płynnym i ciągłym przeglądaniem sieci.
2.3: Wyczyść pamięć podręczną i pliki cookie
Kiedy przeglądasz nową witrynę w przeglądarce Safari, przechowuje ona odpowiednie dane witryny w pamięci podręcznej. Robi to, aby strona ładowała się szybciej, gdy ponownie przeglądasz tę samą witrynę następnym razem.
Dane witryn internetowych, takie jak pliki cookie i pamięć podręczna, pomagają witrynom rozpoznawać komputer Mac i ładować się szybciej niż wcześniej. Ale jednocześnie dane witryny mogą wielokrotnie spowalniać witrynę. Dlatego musisz często czyścić pamięć podręczną i pliki cookie, aby mieć pewność, że nie napotkasz problemów, takich jak nieprawidłowe wczytywanie stron internetowych safari.
Nie musisz codziennie usuwać plików cookie i pamięci podręcznej. Jeśli masz jakiś problem z przeglądarką Safari, możesz natychmiast wyczyścić dane witryny, aby cieszyć się szybkim ładowaniem witryny.
Wykonaj następujące kroki, aby usunąć pamięć podręczną w przeglądarce Safari:
- Otwórz Safari na swoim urządzeniu i przejdź do Preferencji w menu przeglądarki.
- Stuknij Zaawansowane.
- Na pasku menu zaznacz opcję Pokaż menu rozwijania.
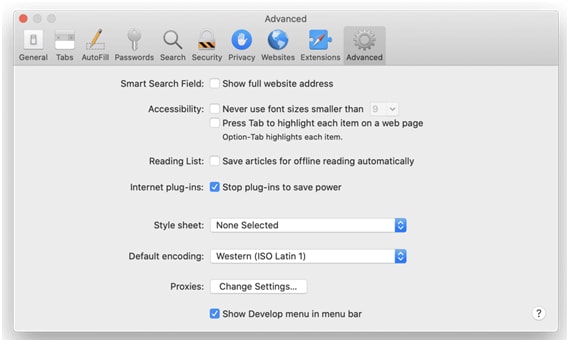
- Przejdź do menu Rozwiń i dotknij Opróżnij pamięci podręczne.
Oto kroki, aby usunąć pliki cookie z przeglądarki Safari:
- Otwórz przeglądarkę Safari na swoim urządzeniu i przejdź do Preferencji.
- Stuknij Prywatność, a następnie stuknij Zarządzaj danymi witryny.
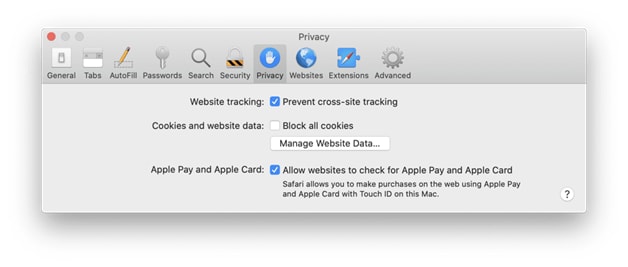
- Następnie dotknij Usuń wszystko, a wyczyści pliki cookie.
2.4: Sprawdź i zresetuj rozszerzenie Safari
Istnieje kilka rozszerzeń Safari, które mogą blokować reklamy i kilka witryn do załadowania. Robi to, aby zapobiec wyświetlaniu niektórych elementów strony, co powoduje, że niektóre witryny nie ładują się w Safari.
W takim przypadku możesz wyłączyć te rozszerzenia i spróbować ponownie załadować stronę, aby sprawdzić problem.
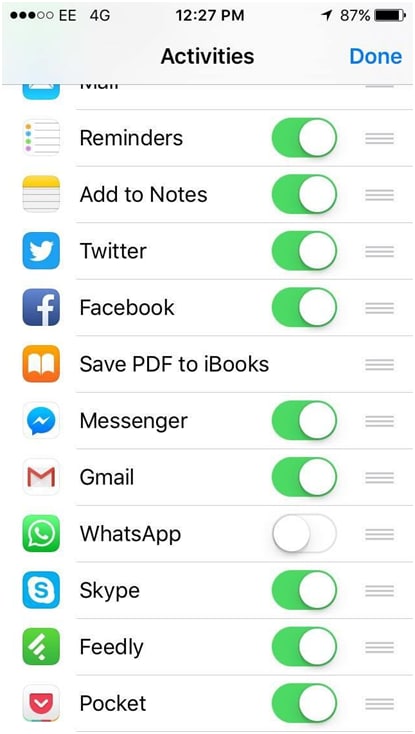
Aby to zrobić:
- Przejdź do Safari > Preferencje.
- Dotknij Rozszerzenia.
- Wybierz rozszerzenie, a teraz usuń zaznaczenie pola wyboru obok „Włącz… rozszerzenie”. Zrób to dla każdego rozszerzenia zainstalowanego w Twojej przeglądarce.
Gdy skończysz, spróbuj ponownie załadować witrynę, wybierając opcję Wybierz widok, a następnie stuknij Załaduj ponownie w Safari. Jeśli witryna ładuje się poprawnie, co najmniej jedno rozszerzenie przeglądarki blokowało jej wcześniejsze wczytywanie. Możesz odpowiednio rozwiązać problem, ponieważ teraz znasz przyczynę problemu.
2.5 Zmiana ustawień serwera DNS
Powodem, dla którego Safari nie ładuje stron internetowych, może być Twój serwer DNS, który nie jest prawidłowo zaktualizowany. W takim przypadku musisz zmienić serwer DNS na lepszy, aby przeglądarka Safari poprawnie wczytywała strony internetowe.
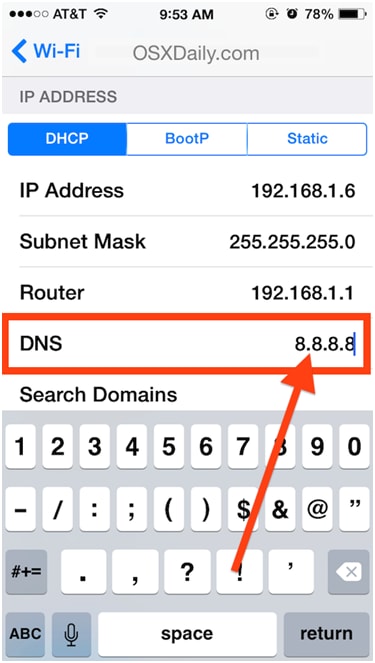
Serwer DNS Google działa szybko, prawie bez przestojów. Dlatego zaleca się przejście na serwer DNS Google, aby rozwiązać problem. Może to być niezwykle pomocne, gdy próbujesz jednocześnie szybciej ładować wiele witryn na swoim urządzeniu.
2.6: Zakończ wszystkie zamrożone procesy
Jeśli próbowałeś zresetować aplikację i nadal nie można wczytać witryn internetowych, może to być spowodowane pewnymi procesami, które mogą zablokować przeglądarkę Safari na Twoim urządzeniu. W takim przypadku powinieneś zakończyć te procesy w Monitorze aktywności.
Aby to zrobić, przejdź do Monitora aktywności. Następnie wpisz Safari w wyświetlonym polu wyszukiwania. Gdy to zrobisz, pokaże wszystkie uruchomione procesy. Monitor aktywności uruchamia małą diagnostykę i podświetla niektóre procesy jako Brak odpowiedzi, jeśli niektóre z nich mogą spowodować zawieszenie przeglądarki.
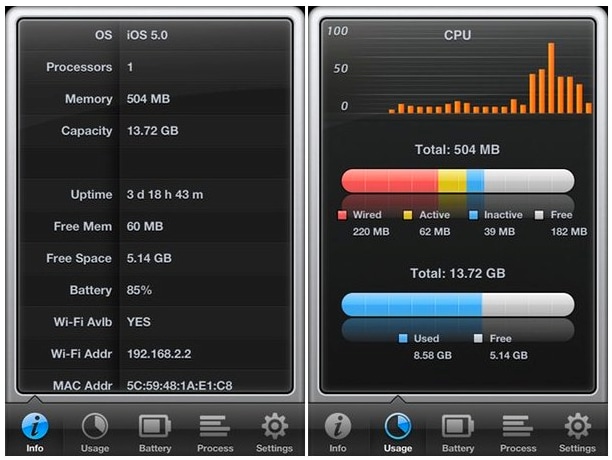
Jeśli zauważysz czerwone linie, które są związane z Safari w Monitorze aktywności, te problemy mogą wpłynąć na wydajność aplikacji. Musisz więc dwukrotnie kliknąć te procesy, aby je zamknąć. Pomoże, jeśli Safari przestanie odpowiadać na wadliwe rozszerzenia.
2.7: Zmień iOS 15/14 na starszą wersję ze swojego urządzenia
Jeśli żadne z tych rozwiązań dla Safari, które nie ładuje stron internetowych, wydaje się działać, w tym przypadku możesz obniżyć wersję iOS 15/14. Sprawdź poniższe kroki, aby obniżyć wersję iOS 15/14 na swoje urządzenie z systemem iOS.
Krok 1: Stuknij funkcję Finder na swoim urządzeniu i podłącz do niego iPhone'a.
Krok 2: Ustaw urządzenie iPhone w trybie odzyskiwania.
Krok 3: W wyskakującym okienku kliknij przycisk Przywróć. Zainstaluje najnowszą publiczną wersję iOS na Twoim urządzeniu.
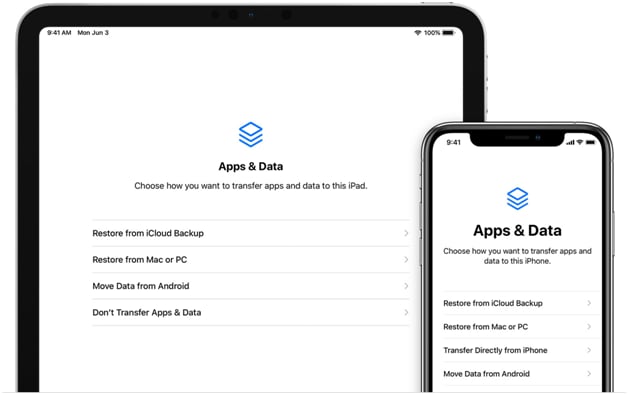
Następnie musisz poczekać, aż procedury tworzenia kopii zapasowych i przywracania są wykonywane.
Użytkownicy muszą wiedzieć, że przejście urządzenia w tryb odzyskiwania może być innym procesem w zależności od używanej wersji iOS.
Oprócz tych rozwiązań możesz użyć zestawu narzędzi Dr. Fone iOS Repair , aby szybko i bezpiecznie naprawić kilka problemów z iPhonem, które mogą blokować Safari w celu prawidłowego ładowania stron internetowych.
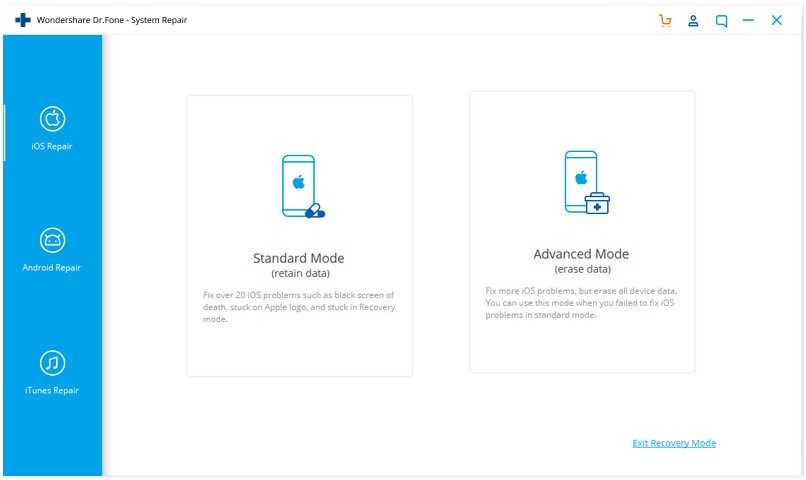
Za pomocą tego narzędzia naprawiasz urządzenie bez utraty cennych danych.
Wniosek
Mamy nadzieję, że te rozwiązania rozwiążą problem, gdy Safari nie będzie otwierać stron internetowych. Jeśli nadal nie działa, dobrym pomysłem jest skontaktowanie się z administracją witryny, aby sprawdzić, czy istnieje jakiś problem z witryną.
Może ci się spodobać również
Problemy z iPhone'em
- Problemy sprzętowe iPhone'a
- Problemy z przyciskiem Home na iPhonie
- Problemy z klawiaturą iPhone'a
- Problemy ze słuchawkami iPhone'a
- iPhone Touch ID nie działa
- Przegrzanie iPhone'a
- Latarka iPhone'a nie działa
- Cichy przełącznik iPhone'a nie działa
- iPhone Sim nie jest obsługiwany
- Problemy z oprogramowaniem iPhone'a
- Kod dostępu do iPhone'a nie działa
- Mapy Google nie działają
- Zrzut ekranu iPhone'a nie działa
- Wibracje iPhone'a nie działają
- Aplikacje zniknęły z iPhone'a
- Alerty alarmowe iPhone'a nie działają
- Procent baterii iPhone'a nie jest wyświetlany
- Aplikacja na iPhone'a nie aktualizuje się
- Kalendarz Google nie synchronizuje się
- Aplikacja zdrowotna nie śledzi kroków
- Automatyczna blokada iPhone'a nie działa
- Problemy z baterią iPhone'a
- Problemy z multimediami na iPhonie
- Problem echa iPhone'a
- Czarny aparat iPhone'a
- iPhone nie odtwarza muzyki
- Błąd wideo na iOS
- Problem z telefonem iPhone
- Problem z dzwonkiem na iPhonie
- Problem z aparatem iPhone
- Problem z przednim aparatem iPhone'a
- iPhone nie dzwoni
- iPhone nie brzmi
- Problemy z pocztą iPhone
- Zresetuj hasło do poczty głosowej
- Problemy z pocztą e-mail na iPhone'a
- E-mail z iPhone'a zniknął
- Poczta głosowa iPhone'a nie działa
- Poczta głosowa iPhone'a nie działa
- iPhone nie może uzyskać połączenia z pocztą
- Gmail nie działa
- Poczta Yahoo nie działa
- Problemy z aktualizacją iPhone'a
- iPhone utknął na logo Apple
- Aktualizacja oprogramowania nie powiodła się
- Aktualizacja weryfikująca iPhone'a
- Nie można się skontaktować z serwerem aktualizacji oprogramowania
- Problem z aktualizacją iOS
- Problemy z połączeniem/siecią iPhone'a
- Problemy z synchronizacją iPhone'a
- iPhone jest wyłączony Połącz z iTunes
- iPhone bez usługi
- Internet iPhone'a nie działa
- iPhone WiFi nie działa
- iPhone Airdrop nie działa
- Hotspot iPhone'a nie działa
- Airpody nie łączą się z iPhonem
- Apple Watch nie paruje się z iPhonem
- Wiadomości iPhone'a nie synchronizują się z komputerem Mac


Alicja MJ
Redaktor personelu
Ogólnie oceniane 4,5 ( 105 uczestników)