12 poprawek dla aplikacji, które nie są pobierane na iPada! [2022]
27 kwietnia 2022 r. • Zgłoszono do: Rozwiązywanie problemów z urządzeniami mobilnymi z systemem iOS • Sprawdzone rozwiązania
Funkcjonalność znacznie się poprawiła dzięki urządzeniom takim jak iPad. Dzięki różnym aplikacjom obsługującym urządzenie, opracowuje wiele przypadków użycia dla różnych osób. Jednak podczas pracy z tymi aplikacjami niektóre aplikacje nie są pobierane na iPada. Rodzi to pytanie, dlaczego aplikacje nie są pobierane na iPada?
Aby odpowiedzieć na to pytanie, w tym artykule przedstawiono unikalne podejście polegające na wymienieniu przyczyn, po których następuje szybkie rozwiązanie, które pomoże Ci pobrać aplikacje na iPada. Gdy zastosujesz się do którejkolwiek z wymienionych poprawek, możesz skutecznie rozwiązać problem z pobieraniem aplikacji na iPada.
- Poprawka 1: Spróbuj pobrać niekompatybilną lub nieobsługiwaną aplikację
- Poprawka 2: Upewnij się, że masz wystarczająco dużo wolnego miejsca
- Poprawka 3: Sprawdź połączenie internetowe
- Poprawka 4: Wstrzymaj i wznów pobieranie
- Poprawka 5: Sprawdź serwery Apple
- Poprawka 6: Tryb samolotowy
- Poprawka 7: Sprawdź swoją datę i godzinę
- Poprawka 8: Uruchom ponownie iPada
- Poprawka 9: Wyloguj się z Apple ID i zaloguj się ponownie
- Poprawka 10: Uruchom ponownie App Store
- Poprawka 11: Zaktualizuj iPada
- Poprawka 12: Skontaktuj się ze Wsparciem Apple
Poprawka 1: Spróbuj pobrać niekompatybilną lub nieobsługiwaną aplikację
Może to być jeden z najbardziej podstawowych powodów, dla których nie możesz pobrać na iPada. Aplikacja, do której chcesz uzyskać dostęp, może mieć problemy ze zgodnością z iPadem. W niektórych przypadkach dotyczy to problemów z posiadanym urządzeniem. Dzieje się tak, ponieważ wielu twórców aplikacji przerywa aktualizacje swoich aplikacji dla starszych wersji iPadOS i iOS.
Aby upewnić się, że aplikacja, którą próbujesz pobrać na iPada, nie jest obsługiwana na Twoim urządzeniu, otwórz App Store i sprawdź szczegóły aplikacji. Takie szczegóły można znaleźć w sekcji „Informacje”.
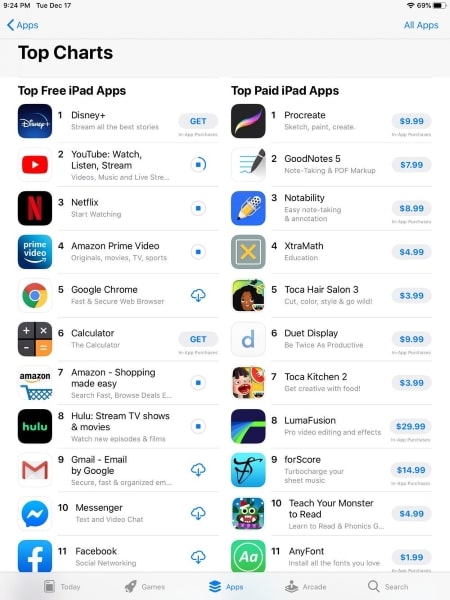
Poprawka 2: Upewnij się, że masz wystarczająco dużo wolnego miejsca
Jeśli nie możesz pobrać aplikacji na iPada, bardzo podstawowym powodem byłby brak wolnego miejsca na iPadzie. Każde urządzenie, które nie ma wystarczająco dużo miejsca, samo w sobie niczego by nie instalowało. Tak więc, jeśli Twój iPad nie pobiera i nie instaluje określonej aplikacji, jest to prawdopodobnie spowodowane brakiem miejsca. Aby to sprawdzić, wykonaj te proste kroki:
Krok 1: Musisz otworzyć „Ustawienia” swojego iPada.
Krok 2: Przejdź do sekcji „Ogólne” z listy ustawień. Wybierz "iPad Storage" z dostępnych opcji i sprawdź dostępną pamięć na iPadzie. Jeśli nie ma wystarczającej ilości miejsca, urządzenie nie zainstaluje żadnej nowej aplikacji.
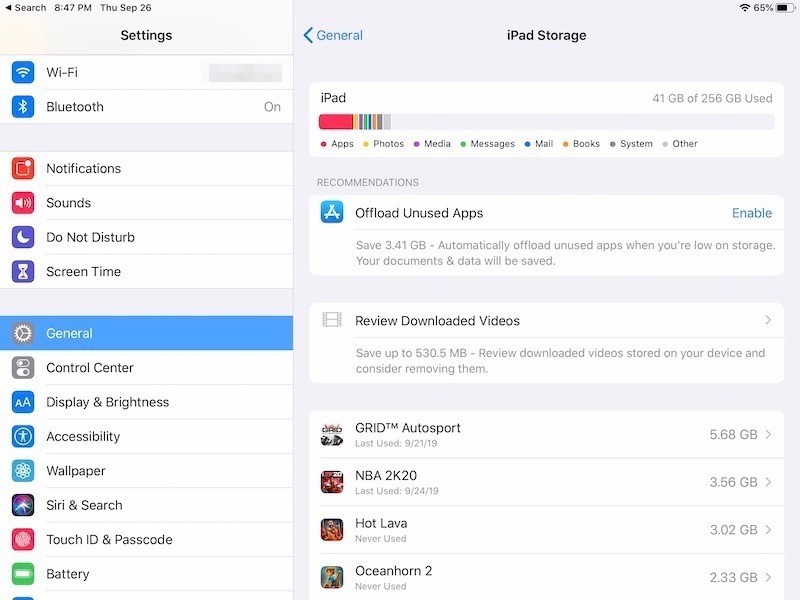
Poprawka 3: Sprawdź połączenie internetowe
Jedną z podstawowych rzeczy, które należy sprawdzić podczas pobierania aplikacji na iPada, powinno być połączenie internetowe. Niestabilne połączenie może być głównym powodem, dla którego iPad nie instaluje aplikacji. Aby temu przeciwdziałać, należy sprawdzać połączenie internetowe, które może zakłócić proces pobierania z powodu niestabilności.
Oprócz tego, jeśli korzystasz z danych komórkowych do instalacji, upewnij się, że operator sieci działa poprawnie na iPadzie. Wszelkie niedogodności mogą stać się bezpośrednią przyczyną wspomnianego problemu.
Poprawka 4: Wstrzymaj i wznów pobieranie
Za każdym razem, gdy umieścisz coś do pobrania ze swojego App Store, możesz sprawdzić jego postęp na ekranie głównym iPada. Jeśli jednak aplikacja nie zostanie zainstalowana na iPadzie na czas, możesz spróbować wstrzymać i wznowić pobieranie, aby przepchnąć proces w niekonwencjonalny sposób. Aby to zrobić, musisz przejrzeć poniższe kroki:
Krok 1: Stuknij ikonę przez kilka sekund. Znajdziesz opcję „Wstrzymaj pobieranie”.
Krok 2: Po wstrzymaniu pobierania przez kliknięcie ponownie przytrzymaj ikonę, aby otworzyć opcje. Kliknij „Wznów pobieranie”, aby wznowić proces.
Poprawka 5: Sprawdź serwery Apple
Problem braku pobierania aplikacji na iPada nie jest z natury problemem sprzętowym. Ten problem może skierować się z powrotem do serwerów Apple, które mogą nie działać poprawnie. Musisz otworzyć link i sprawdzić serwer „App Store”, aby sprawdzić, czy działa poprawnie.
Jeśli ikona jest zielona, oznacza to, że działa. Jeśli jednak nie znajdziesz na nim zielonej ikony, z pewnością prowadzi to do tego, że serwery Apple nie działają. Apple zajmuje trochę czasu, aby rozwiązać problem dla swojego użytkownika. Musisz tylko poczekać, aż się zregeneruje.
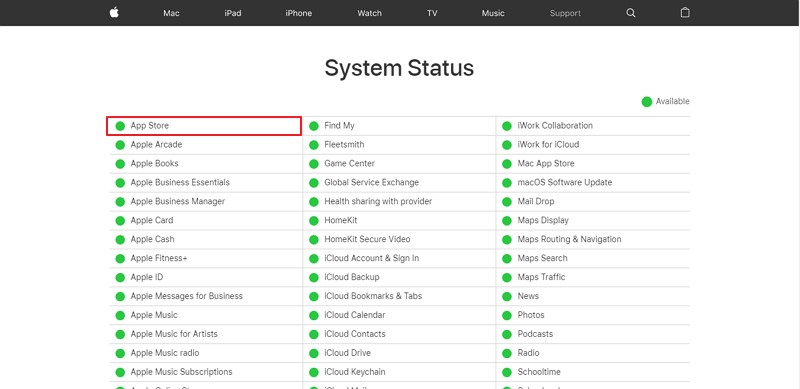
Poprawka 6: Tryb samolotowy
W niektórych przypadkach iPad nie instaluje aplikacji, użytkownicy zwykle zapominają wyłączyć iPada z trybu samolotowego. Po włączeniu nie mogą wykonywać niczego, co wiąże się z połączeniem internetowym. Jednak w przypadkach, gdy połączenie sieciowe nie działa poprawnie, możesz przełączyć tryb samolotowy na iPadzie, aby działał poprawnie. W tym celu spójrz na te kroki, jak pokazano poniżej:
Krok 1: Otwórz aplikację „Ustawienia” na ekranie głównym iPada.
Krok 2: Znajdź opcję „Tryb samolotowy” na górze listy. Włącz opcję przełącznikiem. Po kilku sekundach możesz wyłączyć przełącznik, aby wznowić usługi komórkowe iPada.
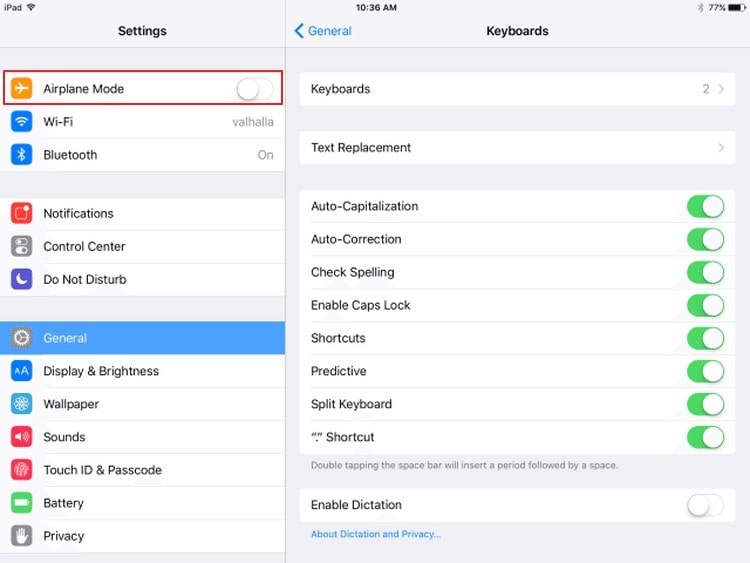
Poprawka 7: Sprawdź swoją datę i godzinę
Jednym z ważnych powodów, dla których iPad nie pobiera i nie instaluje aplikacji na iPadzie, jest nieprawidłowa data i godzina. Może to spowodować nieprawidłowe działanie App Store i uniemożliwić jego prawidłowe działanie. Aby temu przeciwdziałać, musisz włączyć opcję automatycznego ustawiania daty i godziny iPada. Aby to omówić, spójrz na poniższe kroki, aby naprawić nowy iPad, który nie pobiera aplikacji :
Krok 1: Przejdź do opcji „Ustawienia” na stronie głównej iPada. Poszukaj sekcji „Ogólne” na dostarczonej liście ustawień.
Krok 2: Następnie poszukaj opcji „Data i godzina” w dostępnych opcjach. W następnym oknie upewnij się, że przełącznik „Ustaw automatycznie” jest włączony na iPadzie.
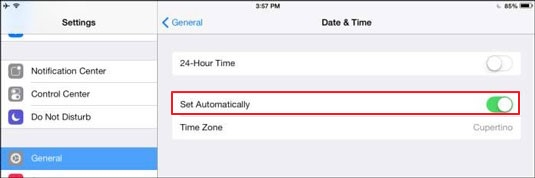
Poprawka 8: Uruchom ponownie iPada
Aby upewnić się, że urządzenie działa nieprawidłowo i nie pobiera żadnej aplikacji, możesz ponownie uruchomić urządzenie. Twój iPad zrestartuje wszystkie procesy i rozwiąże problem z pobieraniem aplikacji na iPada. Aby to omówić, możesz zapoznać się z tymi prostymi krokami, aby ponownie uruchomić iPada:
Krok 1: Przejdź do „Ustawień” iPada. Przejdź do sekcji „Ogólne” w ustawieniach iPada.
Krok 2: Przewiń ustawienia, aby znaleźć opcję „Zamknij”. Wyłącz iPada i przytrzymaj przycisk zasilania, aby ponownie uruchomić urządzenie.
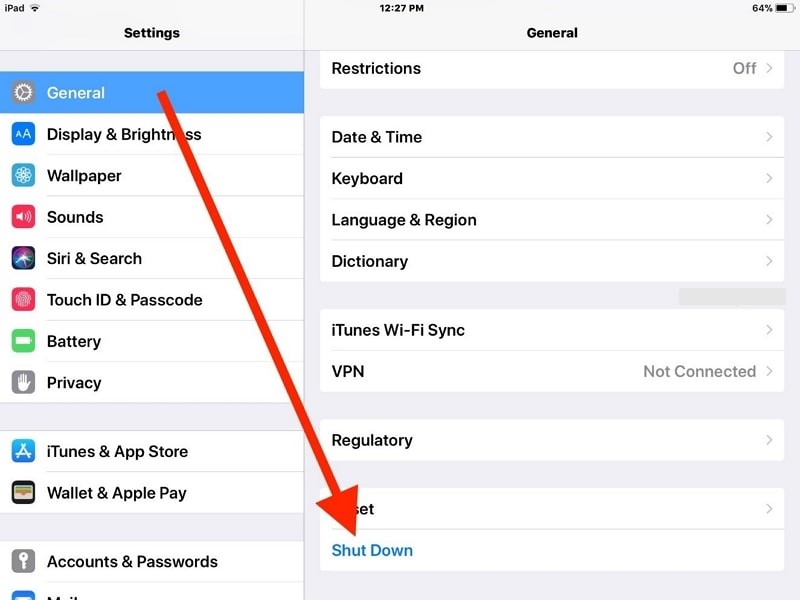
Poprawka 9: Wyloguj się z Apple ID i zaloguj się ponownie
Może się zdarzyć, że Twój Apple ID może być problemem podczas instalowania aplikacji na iPadzie. Aby rozwiązać ten problem, zaleca się wylogowanie się i zalogowanie przy użyciu swojego Apple ID na iPadzie. Przed omówieniem tego procesu upewnij się, że pamiętasz hasło i zachowałeś kopię wszystkich danych iPada. Po zakończeniu wykonaj następujące czynności:
Krok 1: Uruchom „Ustawienia” iPada i kliknij nazwę Apple ID u góry ustawień. Przewiń w dół ustawień i kliknij „Wyloguj się”.
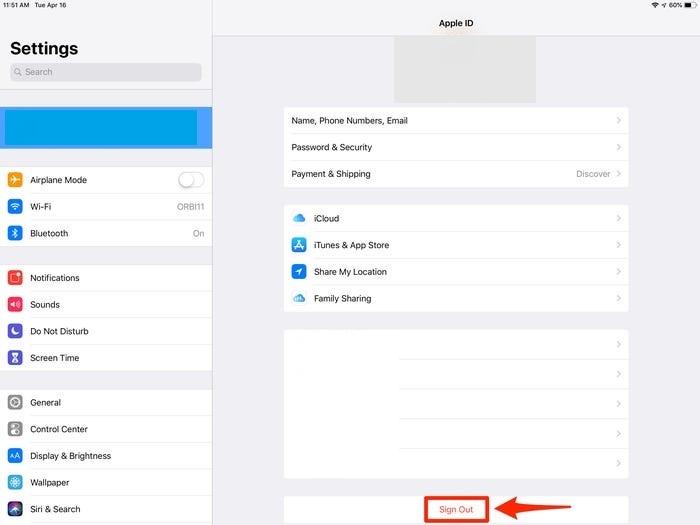
Krok 2: Po wylogowaniu uruchom ponownie „Ustawienia” i kliknij ikonę profilu, aby ponownie zalogować się przy użyciu tego samego Apple ID.
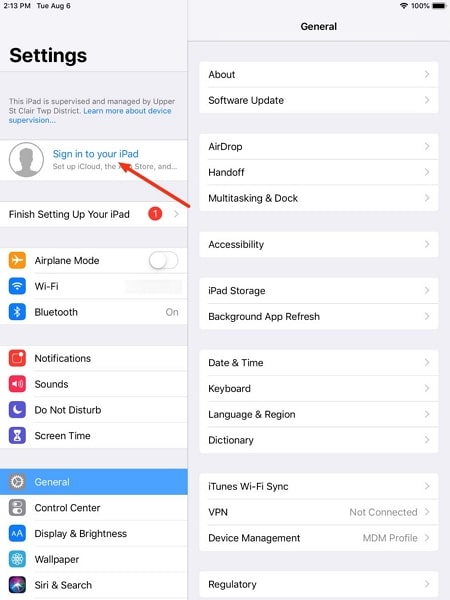
Poprawka 10: Uruchom ponownie App Store
Ze wszystkich powodów jednym z najprostszych problemów, które mogą wystąpić na iPadzie, jest wadliwy App Store. Są chwile, kiedy platforma nie działa odpowiednio, co prowadzi do problemów z pobieraniem i instalowaniem aplikacji. Aby temu przeciwdziałać, musisz przesunąć palcem w górę i całkowicie wyłączyć App Store. Upewnij się, że nie działa w tle iPada.
Po wyłączeniu uruchom ponownie App Store i rozpocznij pobieranie wymaganej aplikacji. Mamy nadzieję, że możesz nie napotkać problemu, że iPad nie instaluje aplikacji.
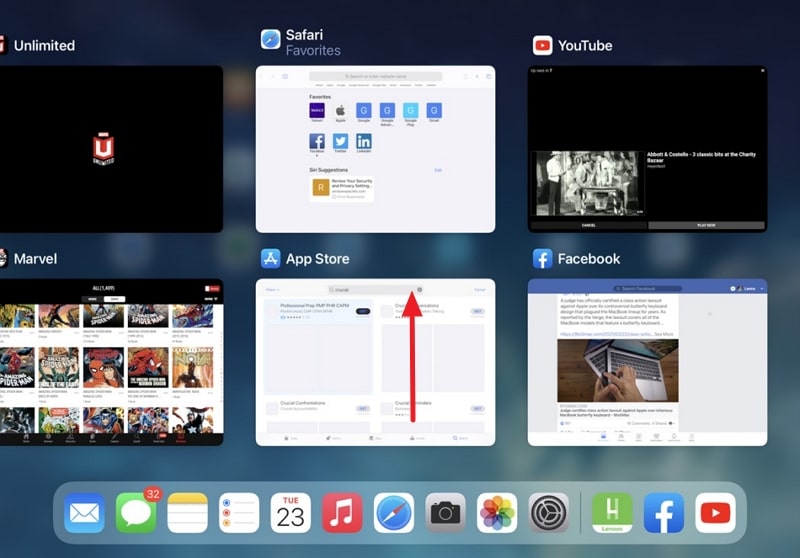
Poprawka 11: Zaktualizuj iPada

Dr.Fone - Naprawa systemu
Cofnij aktualizację iOS bez utraty danych.
- Napraw system iOS tylko w normalny sposób, bez utraty danych.
- Napraw różne problemy z systemem iOS zablokowane w trybie odzyskiwania , białe logo Apple , czarny ekran , zapętlenie przy starcie itp.
- Zmień iOS bez iTunes w ogóle.
- Działa ze wszystkimi modelami iPhone'a, iPada i iPoda touch.
- W pełni kompatybilny z najnowszym iOS 15.

Aby rozwiązać konkretny problem z iPadem, który nie instaluje aplikacji, sprawdź swój iPadOS. Zwykle takie problemy pojawiają się w przypadku wadliwego systemu operacyjnego na iPadzie. W innych przypadkach istnieje oczekująca aktualizacja systemu operacyjnego, która ostatecznie prowadzi do takiego problemu. Aby temu przeciwdziałać, musisz zaktualizować iPadOS w Ustawieniach, które są dostępne w następujący sposób:
Krok 1: Upewnij się, że Twój iPad ładuje się lub jest naładowany powyżej 50% dla tego procesu. Po zapewnieniu połączenia internetowego przejdź do „Ustawień”.
Krok 2: Znajdź opcję „Ogólne” na podanej liście i kliknij „Aktualizacja oprogramowania” na następnym ekranie.
Krok 3: Po odświeżeniu strony zobaczysz oczekującą aktualizację na iPadzie. Kliknij opcję „Pobierz i zainstaluj”, aby zaktualizować iPadOS.
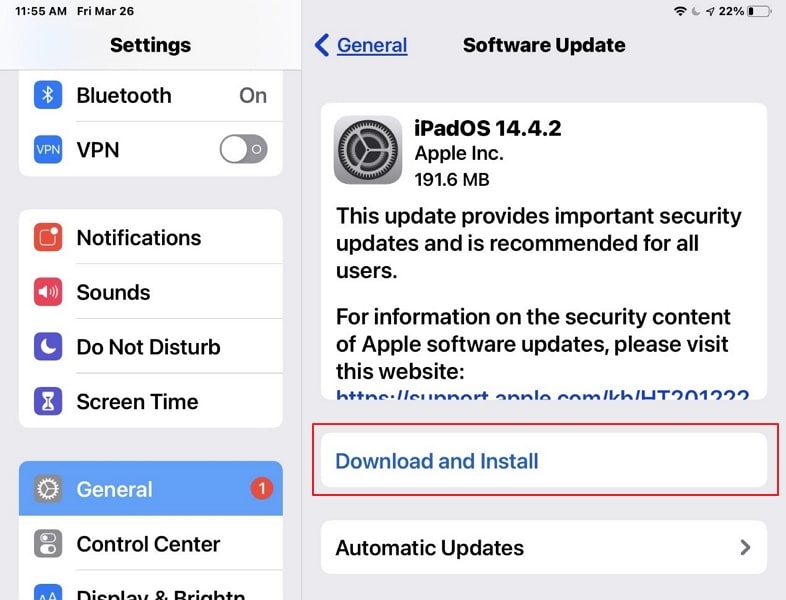
Część 12: Skontaktuj się ze Wsparciem Apple
W takich przypadkach, w których nie możesz rozwiązać problemu z aplikacjami, które nie są pobierane na iPada, powinieneś rozważyć udanie się do pomocy technicznej Apple w celu rozwiązania problemu. Na pewno wykryją problem z iPadem i odpowiednio go rozwiążą. Jest to zalecana ostatnia opcja, którą możesz rozważyć, aby rozwiązać problem z iPadem. Może to być jakaś usterka sprzętu lub oprogramowania, której nie można rozwiązać za pomocą prostych technik.
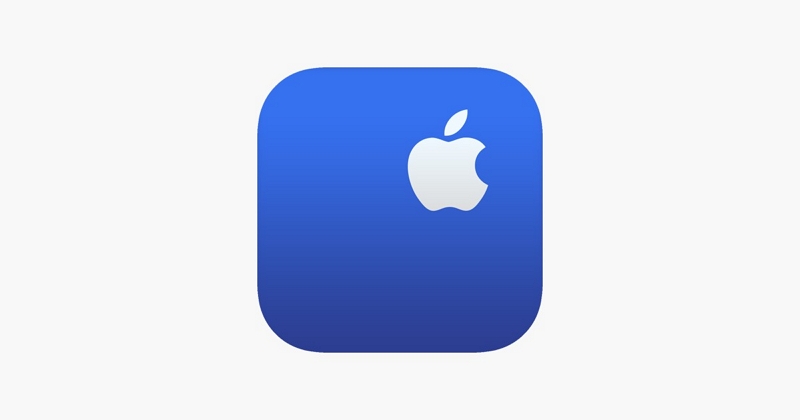
Wniosek
W tym artykule przedstawiono listę skutecznych poprawek, które można wykorzystać do rozwiązania problemu z niepobieraniem aplikacji na iPada. iPad to świetne urządzenie, które boryka się z tak podstawowymi problemami; jednak można je rozwiązać. Jak stwierdzono w tym artykule, istnieje wiele rozwiązań tego problemu, które można znaleźć. Mamy nadzieję, że znalazłeś odpowiednie rozwiązanie dla iPada, który nie instaluje aplikacji.
Problemy z iPhone'em
- Problemy sprzętowe iPhone'a
- Problemy z przyciskiem Home na iPhonie
- Problemy z klawiaturą iPhone'a
- Problemy ze słuchawkami iPhone'a
- iPhone Touch ID nie działa
- Przegrzanie iPhone'a
- Latarka iPhone'a nie działa
- Cichy przełącznik iPhone'a nie działa
- iPhone Sim nie jest obsługiwany
- Problemy z oprogramowaniem iPhone'a
- Kod dostępu do iPhone'a nie działa
- Mapy Google nie działają
- Zrzut ekranu iPhone'a nie działa
- Wibracje iPhone'a nie działają
- Aplikacje zniknęły z iPhone'a
- Alerty alarmowe iPhone'a nie działają
- Procent baterii iPhone'a nie jest wyświetlany
- Aplikacja na iPhone'a nie aktualizuje się
- Kalendarz Google nie synchronizuje się
- Aplikacja zdrowotna nie śledzi kroków
- Automatyczna blokada iPhone'a nie działa
- Problemy z baterią iPhone'a
- Problemy z multimediami na iPhonie
- Problem echa iPhone'a
- Czarny aparat iPhone'a
- iPhone nie odtwarza muzyki
- Błąd wideo na iOS
- Problem z telefonem iPhone
- Problem z dzwonkiem na iPhonie
- Problem z aparatem iPhone
- Problem z przednim aparatem iPhone'a
- iPhone nie dzwoni
- iPhone nie brzmi
- Problemy z pocztą iPhone
- Zresetuj hasło do poczty głosowej
- Problemy z pocztą e-mail na iPhone'a
- E-mail z iPhone'a zniknął
- Poczta głosowa iPhone'a nie działa
- Poczta głosowa iPhone'a nie działa
- iPhone nie może uzyskać połączenia z pocztą
- Gmail nie działa
- Poczta Yahoo nie działa
- Problemy z aktualizacją iPhone'a
- iPhone utknął na logo Apple
- Aktualizacja oprogramowania nie powiodła się
- Aktualizacja weryfikująca iPhone'a
- Nie można się skontaktować z serwerem aktualizacji oprogramowania
- Problem z aktualizacją iOS
- Problemy z połączeniem/siecią iPhone'a
- Problemy z synchronizacją iPhone'a
- iPhone jest wyłączony Połącz z iTunes
- iPhone bez usługi
- Internet iPhone'a nie działa
- iPhone WiFi nie działa
- iPhone Airdrop nie działa
- Hotspot iPhone'a nie działa
- Airpody nie łączą się z iPhonem
- Apple Watch nie paruje się z iPhonem
- Wiadomości iPhone'a nie synchronizują się z komputerem Mac






Daisy Raines
Redaktor personelu
Ogólnie oceniane 4,5 ( 105 uczestników)