Bateria iPada szybko się rozładowuje? 16 poprawek jest tutaj!
27 kwietnia 2022 r. • Zgłoszono do: Rozwiązywanie problemów z urządzeniami mobilnymi z systemem iOS • Sprawdzone rozwiązania
Czy posiadasz iPada i borykasz się z problemem szybko rozładowującej się baterii? Naprawdę trudno jest dojeżdżać do pracy takim urządzeniem, które rozładowuje się w bardzo krótkim czasie. Uważa się, że kilka technik stanowi realne rozwiązanie tego problemu, aby temu przeciwdziałać. Jednak większość ludzi nie zdaje sobie sprawy z poprawek, które pozwalają szybko rozładowywać baterię iPada.
Ten artykuł jest nieokreślonym przykładem, który zapewnia użytkownikom szybkie i wiarygodne rozwiązania, które można przetestować i wdrożyć na iPadzie. Jeśli chcesz rozwiązać problemy z wyczerpywaniem się baterii iPada, powinieneś zapoznać się z obszerną listą przedstawionych poprawek, a także z przyczynami, które doprowadziły Cię do takiej sytuacji. Mamy nadzieję, że z iPadem będziecie w stanie wydostać się z tak nieszczęśliwej sytuacji.
- Część 1: Czy muszę wymienić baterię?
- Część 2: 16 poprawek do szybkiego rozładowywania baterii iPada — napraw teraz!
- Zamknij aplikacje, których nie używasz
- Wyłącz widżety, których nie używasz
- Zmniejsz aplikacje, które mają być odświeżane w tle
- Sprawdź stan baterii
- Ustaw iPada w odpowiedniej temperaturze
- Ogranicz aplikacje, które uzyskują dostęp do usług lokalizacji
- Skonfiguruj automatyczną blokadę iPada
- Obniżanie jasności ekranu
- Wyłącz powiadomienia dla aplikacji
- Użyj trybu ciemnego, aby oszczędzać baterię
- Używaj Wi-Fi zamiast danych komórkowych
- Zatrzymaj wysyłanie powiadomień e-mail
- Aktualizacja wszystkich aplikacji
- Zaktualizuj iPada do najnowszej wersji
- Wyłączanie AirDrop
- Przywróć iPada za pomocą iTunes/Findera
Część 1: Czy muszę wymienić baterię?
Problemy z baterią iPada mogą być dla ciebie dość stresujące i traumatyczne w różnych miejscach. Jesteś zobowiązany do korzystania z niego tylko w pobliżu portu ładowania. Ponieważ urządzenie jest prawie bezużyteczne w różnych miejscach, chcesz wymienić baterię iPada. Zanim jednak przyjrzysz się możliwościom wymiany oryginalnej baterii iPada, radzimy przyjrzeć się przyczynom, które doprowadziły Cię do takich warunków:
- Jasność wyświetlacza iPada przekroczyłaby normalny limit. Przy pełnej jasności w ciemniejszych miejscach urządzenie jest tylko źródłem rozładowania baterii.
- Być może nie skonfigurowałeś iPada w taki sposób, aby uniemożliwić uruchamianie aplikacji w tle. Aplikacje działające w tle zwykle zużywają energię na aktualizację swoich danych.
- Twoje ustawienia Wi-Fi i Bluetooth mogą być włączone, gdy nie są ważne. Zamiast unikać niepotrzebnego włączania tych ustawień, byłyby one włączone przez cały czas, co zużywa baterię przez obciążenia.
- Sprawdź, która aplikacja zajmuje dużą część baterii. Zajrzyj do statystyk i znajdź wadliwą aplikację, która staje się przyczyną takich problemów.
- Podstawowym powodem bałaganu może być stara bateria. Miałbyś baterię, której żywotność dobiega końca, co wymaga szczególnej zmiany.
Większość przedstawionych powodów ma rozwiązanie, które można rozwiązać bez wymiany baterii iPada. Chociaż szukasz odpowiednich rozwiązań dla szybkiego rozładowywania baterii iPada, ten artykuł ma na celu pomóc ci zapobiec wydawaniu dodatkowych pieniędzy na rozwiązanie takiego problemu.
Zanim zdecydujesz, czy chcesz wymienić baterię iPada, czy nie, musisz wziąć pod uwagę następujące rozwiązania, które przedstawiono w poniższym artykule.
Część 2: 16 poprawek do szybkiego rozładowywania baterii iPada – napraw teraz!
W tej części skupimy się na rozwiązaniu problemu szybkiego rozładowania baterii iPada . Zamiast wchodzić w szczegółowe procedury wymiany i wymiany baterii iPada, powinieneś najpierw przyjrzeć się tym rozwiązaniom jako początek.
Poprawka 1: Zamknij aplikacje, których nie używasz
Aplikacje mogą być karalne dla Twojego urządzenia. Ponieważ korzystasz z wielu aplikacji, aby przejść przez różne wybrane platformy, zwykle czujesz, że niektóre aplikacje świetnie wykorzystują baterię iPada. Zdecydowanie powinieneś zamknąć takie aplikacje, jeśli zauważysz taki problem.
Jednak w przypadkach, w których możesz nie być świadomy takiej sytuacji, nadal powinieneś zwracać uwagę na aplikacje, które nie są używane, ale pochłaniają znaczną część baterii urządzenia. Aby zrozumieć, która aplikacja powoduje raczej problem z baterią iPada, otwórz „Ustawienia” na iPadzie i przewiń w dół do opcji „Bateria”.
Na następnym ekranie znajdziesz obszerne statystyki aplikacji w sekcji „Wykorzystanie baterii według aplikacji”. Będą tam wyświetlane aplikacje działające w tle, ale pobierające duży procent baterii. Podejmij skuteczne kroki w celu zamknięcia aplikacji, gdy będziesz świadomy tych zużywających baterię.
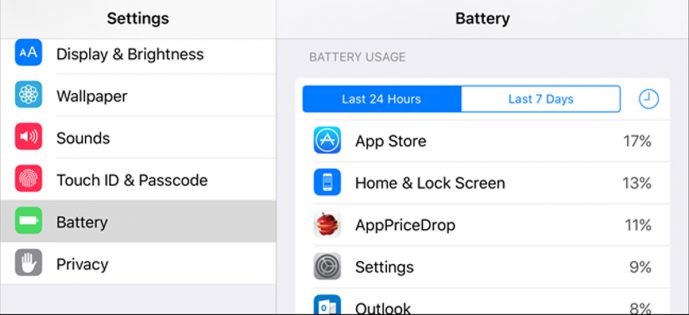
Poprawka 2: Wyłącz widżety, których nie używasz
Firma Apple zaprezentowała bardzo imponującą funkcję korzystania z widżetów, aby szybciej uzyskać dostęp do informacji o rzeczach na urządzeniu bez wchodzenia do aplikacji. Chociaż jest to dość imponujące w działaniu, widżety mogą bez Twojej wiedzy zajmować spory procent baterii. Ponieważ widget stale aktualizuje swoje dane, musi działać w tle, zużywając w ten sposób baterię iPada.
Ogólna poprawka polega na usunięciu wszystkich niepotrzebnych widżetów, które nie są dla Ciebie przydatne na całym urządzeniu. Upewnij się, że przeglądasz wszystkie widżety i usuwasz niepotrzebne.
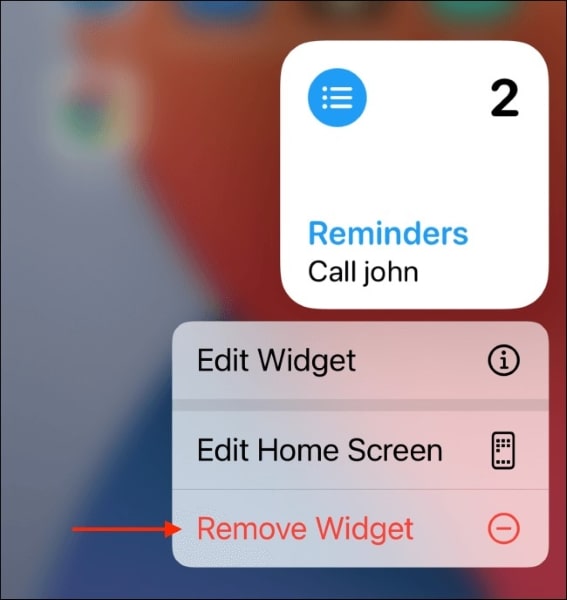
Poprawka 3: Zmniejsz aplikacje, które mają być odświeżane w tle
Ta funkcja dostępna na iPadzie aktualizuje wszystkie aplikacje pobrane na urządzenie. Chociaż aktualizowanie wszystkich aplikacji jest dość wygodne, może to stanowić spory problem z baterią iPada. Dlatego zaleca się, aby użytkownicy ograniczyli swoje aplikacje, które mają być odświeżane w tle. W tym celu otwórz Ustawienia urządzenia i przejdź do ustawień „Ogólnych”.
Na liście znajdziesz opcję „Odświeżanie aplikacji w tle”, gdzie możesz ograniczyć aplikacje, które mają zostać odświeżone.
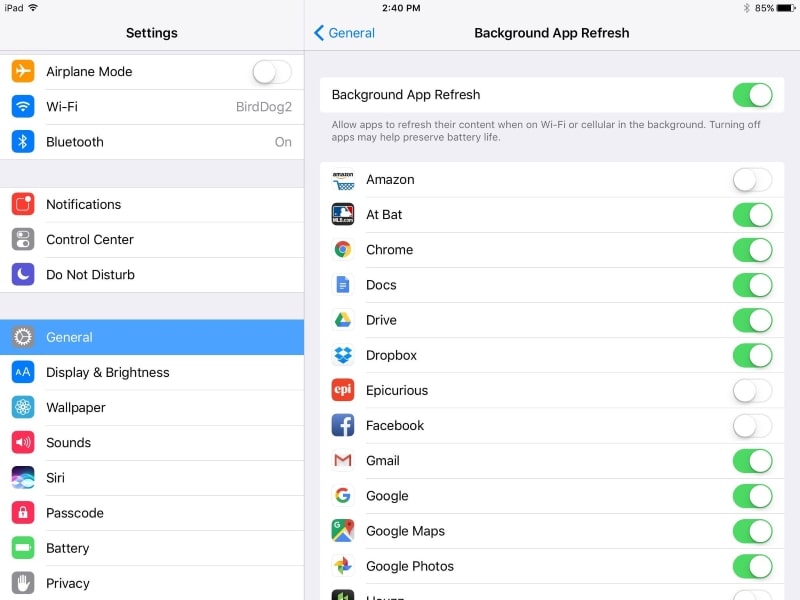
Poprawka 4: Sprawdź stan baterii
Ważne jest, aby sprawdzać stan baterii iPada. Nie znajdziesz opcji „Kondycja baterii”, tak jak w urządzeniach iPhone, ponieważ Apple nie dodał tej funkcji w iPadOS. Będziesz musiał podłączyć iPada do komputera Mac lub PC i użyć narzędzia innej firmy o nazwie iMazing , które pomoże Ci również uzyskać szczegółowe informacje techniczne związane z iPadem i stanem baterii. Zaleca się, aby wymienić baterię, jeśli stan baterii jest poniżej 80%.
Jeśli jednak wartość procentowa jest wyższa od tego poziomu, bateria jest w pełni sprawna i możesz podjąć skuteczne środki, aby zapobiec spadkowi tego poziomu.
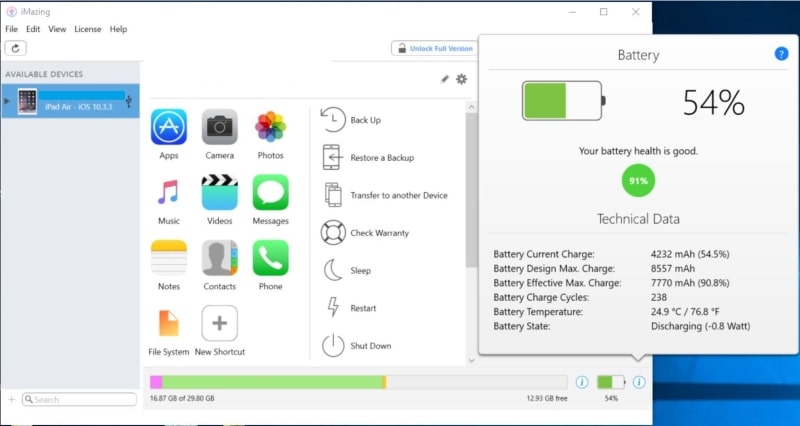
Poprawka 5: Ustaw iPada w odpowiedniej temperaturze
Temperatury zewnętrzne mogą mieć duży wpływ na baterię urządzenia. Podobno iPady powinny działać w temperaturze 62-72 stopni Fahrenheita. Zawsze powinieneś zwracać uwagę na warunki, w których używasz iPada. Ekstremalne temperatury mogą mieć wpływ na baterię urządzenia, która może działać nieprawidłowo na wiele sposobów. Doprowadziłoby to do wadliwej baterii, a tym samym do zbyt szybkiego rozładowania baterii iPada.
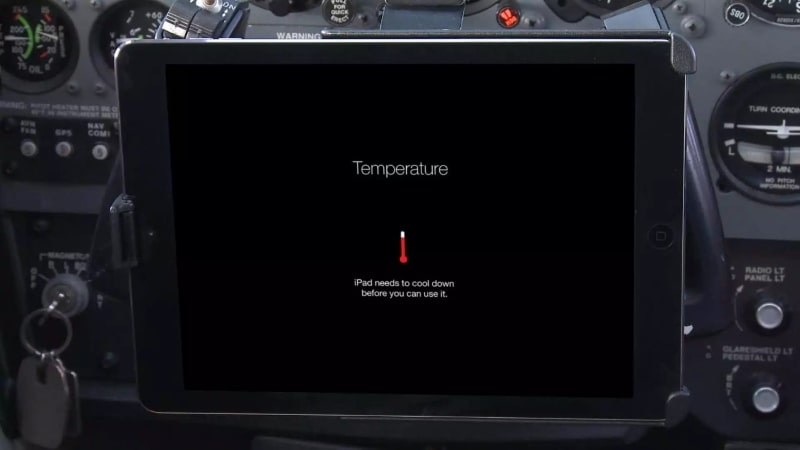
Poprawka 6: Ogranicz aplikacje, które uzyskują dostęp do usług lokalizacyjnych
Niektóre aplikacje wykorzystują usługi lokalizacyjne do działania i funkcjonowania. Nie wszystkie aplikacje wymagają usług lokalizacyjnych przez cały czas. Dlatego należy rozważyć ograniczenie liczby urządzeń, które uzyskują dostęp do lokalizacji, aby w takich przypadkach nie zużywały one baterii. Uważa się, że najlepiej jest ograniczyć aplikacje, aby wydłużyć żywotność baterii.
Aby to wykonać, użytkownik musi uzyskać dostęp do „Ustawień” i otworzyć opcję „Usługi lokalizacyjne” w sekcji „Prywatność”. Ręcznie usuń wszystkie aplikacje, których nie potrzebujesz. Możesz jednak również włączyć tryb samolotowy iPada, aby wyłączyć wszystkie usługi komórkowe, w tym usługi lokalizacyjne.

Poprawka 7: Skonfiguruj automatyczną blokadę iPada
Powinieneś zachować ostrożność podczas ustawiania czasu, aby wyświetlacz iPada był aktywny po bezczynności. Automatyczna blokada to łatwo dostępna funkcja na iPadzie, umożliwiająca ustawienie timera, który pomaga wyłączyć wyświetlacz iPada po pewnym czasie bezczynności. Bez wybrania konkretnego czasu możesz stawić czoła problemom szybkiego rozładowywania baterii iPada.
Aby włączyć automatyczną blokadę, przejdź do „Ustawień” urządzenia i otwórz „Wyświetlacz i jasność”. Uzyskaj dostęp do opcji „Auto-Lock” i ustaw odpowiedni timer.
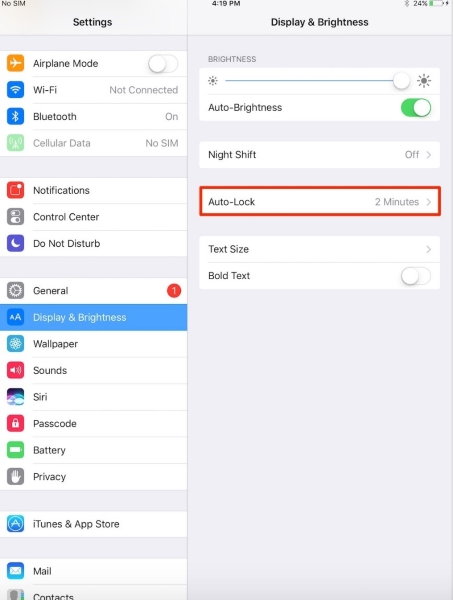
Poprawka 8: Zmniejszanie jasności ekranu
Jasność ekranu może mieć bezpośredni wpływ na żywotność baterii urządzenia. Jeśli Twój iPad szybko wyczerpuje baterię, powinieneś spojrzeć na jasność ekranu. Jeśli urządzenie jest w pełnej jasności, może to być potencjalną przyczyną takiego problemu. Przejdź do „Centrum sterowania” iPada, przewijając w dół ekran główny i zmniejszając jasność ekranu, aby zapobiec szybkiemu rozładowaniu baterii iPada.
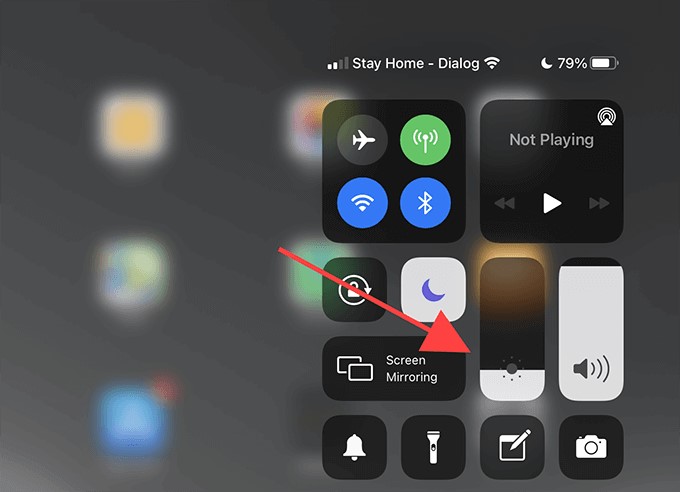
Poprawka 9: Wyłącz powiadomienia dla aplikacji
Jeśli znajdziesz aplikację zużywającą baterię przez obciążenia, musisz uzyskać dostęp do „Ustawień” i wyłączyć jej powiadomienia. Tam, gdzie ta aplikacja nie jest niezbędna, nie musisz włączać jej powiadomień. Uzyskaj dostęp do „Ustawień” iPada i otwórz „Powiadomienia” z dostępnych opcji.
Otwórz konkretną aplikację z listy w następnym oknie i wyłącz przełącznik „Zezwalaj na powiadomienia”, aby przestać otrzymywać powiadomienia z aplikacji. Może to okazać się opłacalne dla baterii Twojego urządzenia.
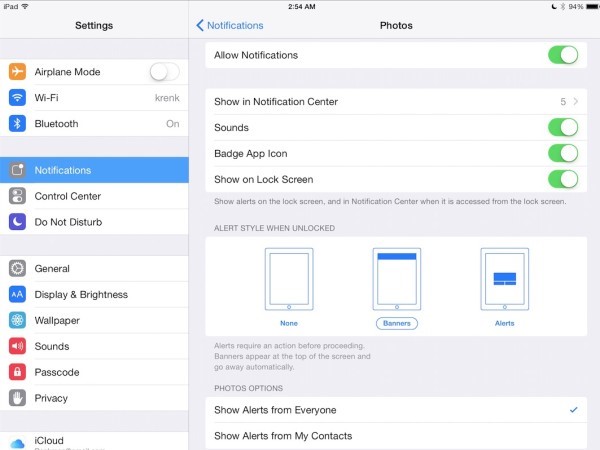
Poprawka 10: Użyj trybu ciemnego, aby oszczędzać baterię
Dla wielu użytkowników byłoby to zaskoczeniem, ale aktywacja trybu ciemnego na iPadzie oszczędza baterię. Zależy to w dużej mierze od jasności ustawionej w trybie ciemnym, ponieważ zużywa mniej baterii niż „tryb jasny”, który działa na jaśniejszym ekranie. Aby korzystać z trybu ciemnego, musisz otworzyć „Ustawienia” iPada i uzyskać dostęp do opcji „Wyświetlanie i jasność” w menu.
Wybierz „Ciemny”, aby uzyskać dostęp do sekcji Wygląd, aby użyć tego trybu. Potencjalnie oszczędza to baterię i skutecznie chroni baterię iPada przed zbyt szybkim rozładowaniem.
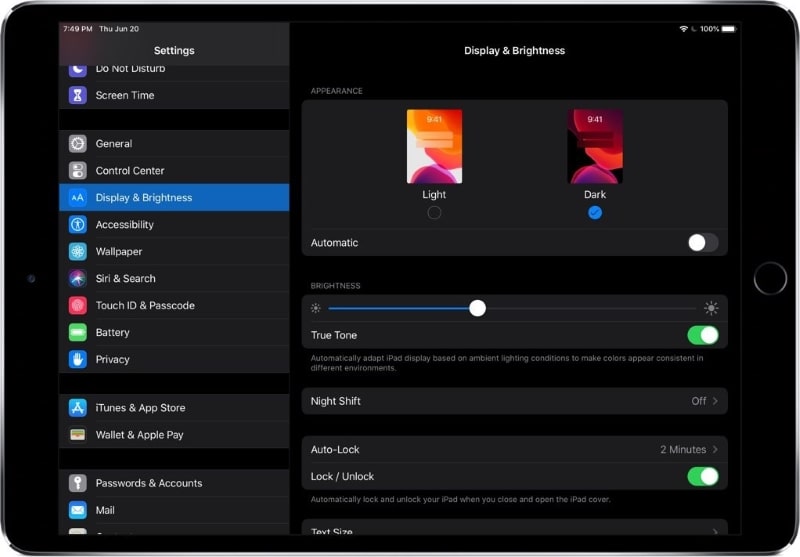
Poprawka 11: Użyj Wi-Fi zamiast danych komórkowych
Dane komórkowe zużywają więcej baterii iPada niż Wi-Fi. Jeśli korzystasz z danych komórkowych na iPadzie, zaleca się przejście na Wi-Fi, aby uzyskać lepszy stan baterii. Oprócz tego możesz także włączyć opcję „Wi-Fi Assist” w opcji „Dane komórkowe” w Ustawieniach iPada. To automatycznie przełącza urządzenie na Wi-Fi, jeśli wykryje pobliską sieć.
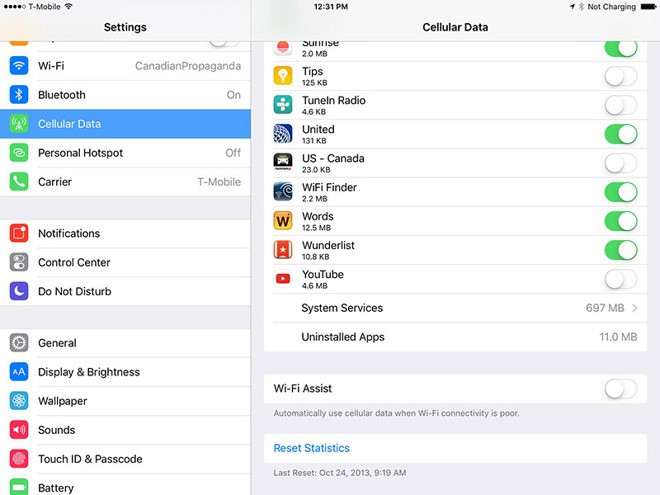
Poprawka 12: Zatrzymaj wysyłanie powiadomień e-mail
Ustawienia poczty mogą być właściwym powodem szybkiego rozładowywania baterii iPada. Powiadomienia push aktualizują dane aplikacji, co zużywa baterię. Chociaż są one całkiem odpowiednie do użytku, powiadomienia mogą stanowić spory problem dla użytkowników, którzy wyczerpują baterię iPada. Aby rozwiązać ten problem, muszą przejść do „Ustawień” swojego urządzenia i uzyskać dostęp do opcji „Poczta”.
Następnie otwórz opcję „Konta” i kliknij „Pobierz nowe dane”. Musisz wyłączyć przełącznik obok opcji „Push”.
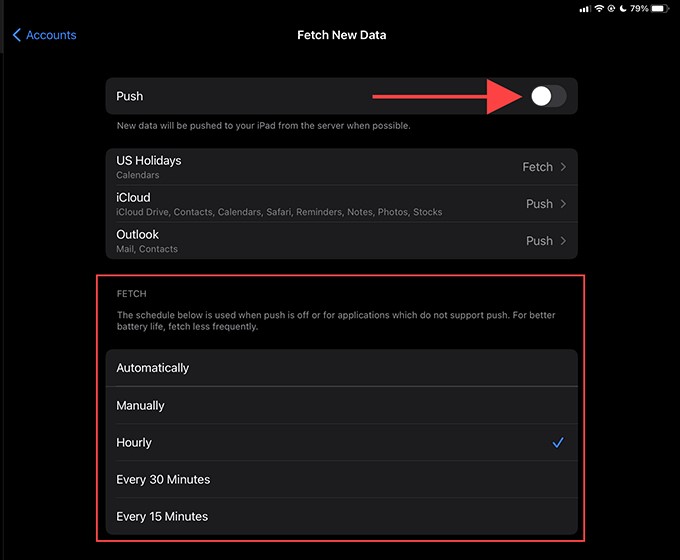
Poprawka 13: Aktualizacja wszystkich aplikacji
Glitchy aplikacje mogą być dużym problemem dla baterii iPada. Zaleca się aktualizowanie wszystkich aplikacji w App Store, ponieważ poprawiłoby to żywotność baterii i wydajność urządzenia. Każda usterka w określonej aplikacji zostałaby rozwiązana po zaplanowanej aktualizacji, co rozwiązałoby problemy związane ze zbyt szybkim wyczerpywaniem się baterii iPada.
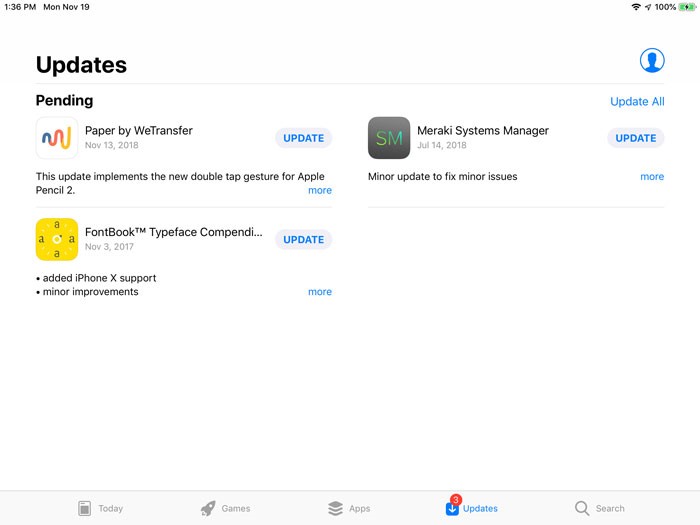
Poprawka 14: Zaktualizuj iPadOS do najnowszej wersji
Możesz napotkać problemy z baterią iPada, jeśli jego system operacyjny nie był aktualizowany od dłuższego czasu. Należy upewnić się, że iPadOS zostanie zaktualizowany do najnowszej wersji. W tym celu otwórz „Ustawienia” na iPadzie, aby znaleźć opcję „Aktualizacja oprogramowania” w ustawieniach „Ogólne”. Twój iPadOS szukałby aktualizacji, a jeśli jakieś aktualizacje zostały pominięte, zostałyby zainstalowane na urządzeniu, co może wyeliminować problemy z baterią.
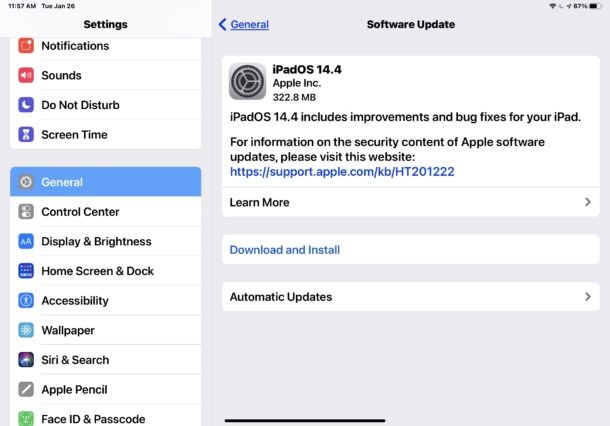
Poprawka 15: Wyłączanie AirDrop
Jeśli włączyłeś opcje odbioru AirDrop na swoim urządzeniu, może to być dość problematyczne dla baterii, nawet jeśli nie jest używana. Aby skutecznie tego uniknąć, otwórz „Centrum sterowania” i uzyskaj dostęp do opcji „AirDrop”, aby wyłączyć odbieranie plików.
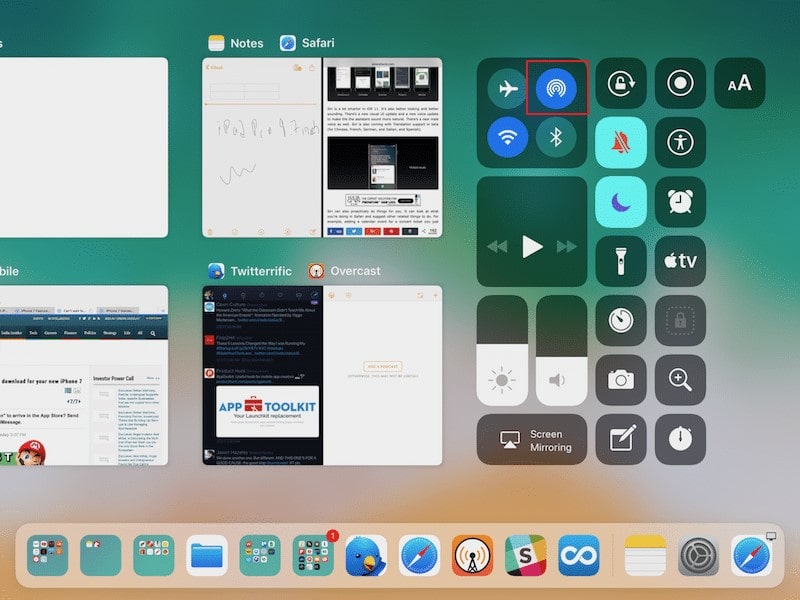
Poprawka 16: Przywróć iPada za pomocą iTunes / Findera

Dr.Fone - Naprawa systemu
Napraw błędy systemu iOS bez utraty danych.
- Napraw system iOS tylko w normalny sposób, bez utraty danych.
- Napraw różne problemy z systemem iOS zablokowane w trybie odzyskiwania , białe logo Apple , czarny ekran , zapętlenie przy starcie itp.
- Zmień iOS na starszą wersję bez iTunes.
- Działa ze wszystkimi modelami iPhone'a, iPada i iPoda touch.
- W pełni kompatybilny z najnowszym iOS 15.

Może istnieć jakiś dominujący proces zużywający dużo baterii iPada. Może to być usterka aplikacja, która zużywa moc iPada; jednak nie możesz go zlokalizować na urządzeniu. Dlatego, aby usunąć wszystkie takie aplikacje z iPada, możesz rozważyć jego przywrócenie.
Przed przystąpieniem do przywracania iPada za pośrednictwem iTunes/Findera upewnij się, że kopia zapasowa urządzenia jest prawidłowo utworzona w iTunes/Finder. Jeśli tworzysz kopię zapasową i przywracasz iPada, otwórz iTunes na komputerze. Stuknij ikonę urządzenia i otwórz jego szczegóły.
Aby wykonać kopię zapasową danych iPada w iTunes, otwórz platformę i połącz urządzenie z komputerem. Przejdź do sekcji „ Podsumowanie ” i kliknij „ Utwórz kopię zapasową teraz ”. Na tym samym ekranie znajdziesz opcję „ Przywróć iPada ”. Kliknij przycisk i potwierdź, klikając „ Przywróć ”. Dane na iPadzie zostaną wyczyszczone i uruchomi się ponownie. Możesz przywrócić dane, których kopię zapasową utworzyłeś w iTunes/Finderze.
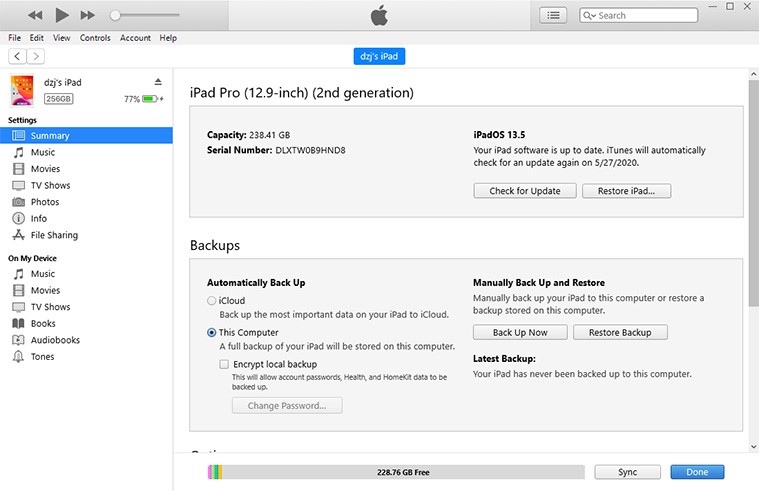
Wniosek
W artykule podano szczegółowe informacje na temat tego, jak bateria iPada może się tak szybko wyczerpywać. Zanim faktycznie go wymienisz, powinieneś rozważyć pracę nad wszystkimi tymi rozwiązaniami i rozwiązać problem szybkiego rozładowywania baterii iPada. Mamy nadzieję, że będziesz w stanie oszczędzać baterię i zoptymalizować iPada przez obciążenia.
Problemy z iPhone'em
- Problemy sprzętowe iPhone'a
- Problemy z przyciskiem Home na iPhonie
- Problemy z klawiaturą iPhone'a
- Problemy ze słuchawkami iPhone'a
- iPhone Touch ID nie działa
- Przegrzanie iPhone'a
- Latarka iPhone'a nie działa
- Cichy przełącznik iPhone'a nie działa
- iPhone Sim nie jest obsługiwany
- Problemy z oprogramowaniem iPhone'a
- Kod dostępu do iPhone'a nie działa
- Mapy Google nie działają
- Zrzut ekranu iPhone'a nie działa
- Wibracje iPhone'a nie działają
- Aplikacje zniknęły z iPhone'a
- Alerty alarmowe iPhone'a nie działają
- Procent baterii iPhone'a nie jest wyświetlany
- Aplikacja na iPhone'a nie aktualizuje się
- Kalendarz Google nie synchronizuje się
- Aplikacja zdrowotna nie śledzi kroków
- Automatyczna blokada iPhone'a nie działa
- Problemy z baterią iPhone'a
- Problemy z multimediami na iPhonie
- Problem echa iPhone'a
- Czarny aparat iPhone'a
- iPhone nie odtwarza muzyki
- Błąd wideo na iOS
- Problem z telefonem iPhone
- Problem z dzwonkiem na iPhonie
- Problem z aparatem iPhone
- Problem z przednim aparatem iPhone'a
- iPhone nie dzwoni
- iPhone nie brzmi
- Problemy z pocztą iPhone
- Zresetuj hasło do poczty głosowej
- Problemy z pocztą e-mail na iPhone'a
- E-mail z iPhone'a zniknął
- Poczta głosowa iPhone'a nie działa
- Poczta głosowa iPhone'a nie działa
- iPhone nie może uzyskać połączenia z pocztą
- Gmail nie działa
- Poczta Yahoo nie działa
- Problemy z aktualizacją iPhone'a
- iPhone utknął na logo Apple
- Aktualizacja oprogramowania nie powiodła się
- Aktualizacja weryfikująca iPhone'a
- Nie można się skontaktować z serwerem aktualizacji oprogramowania
- Problem z aktualizacją iOS
- Problemy z połączeniem/siecią iPhone'a
- Problemy z synchronizacją iPhone'a
- iPhone jest wyłączony Połącz z iTunes
- iPhone bez usługi
- Internet iPhone'a nie działa
- iPhone WiFi nie działa
- iPhone Airdrop nie działa
- Hotspot iPhone'a nie działa
- Airpody nie łączą się z iPhonem
- Apple Watch nie paruje się z iPhonem
- Wiadomości iPhone'a nie synchronizują się z komputerem Mac






Daisy Raines
Redaktor personelu
Ogólnie oceniane 4,5 ( 105 uczestników)