[Szybko rozwiązane] 5 przydatnych sposobów rozwiązania pętli rozruchowej iPada
27 kwietnia 2022 r. • Zgłoszono do: Rozwiązywanie problemów z urządzeniami mobilnymi z systemem iOS • Sprawdzone rozwiązania
Włączyłem iPada i przez długi czas się restartował? Pomóż mi rozwiązać problemy z pętlą rozruchową iPada.
Problem z pętlą rozruchową iPada jest bardzo powszechny i spowodowany różnymi czynnikami, takimi jak jailbreak, aktualizacja iPadOS lub atak wirusa. Bez względu na to, jak iPad utknął w pętli rozruchowej, powoduje to wiele problemów dla użytkowników. Najgorsze jest to, że czasami możesz nie być w stanie przywrócić iTunes na swoim urządzeniu. Ponadto podczas próby przywrócenia może wystąpić kod błędu iTunes. Najlepsze jest to, że istnieją różne rozwiązania rozwiązywania problemów, które rozwiązują problem z zablokowaniem pętli rozruchowej iPada.
W tym artykule omówimy 5 przydatnych sposobów rozwiązania problemu z pętlą rozruchową iPada.
Część 1: Pętla restartu iPada podczas ładowania?
Wiele osób napotyka problem z pętlą rozruchową iPada i martwi się, czy ich iPad działa dobrze lub zostanie uszkodzony. Cóż, jest to powszechny problem, który może wystąpić w iPadzie z różnych powodów. Gdy iPad wyłącza się i włącza podczas ładowania lub ma słabą baterię, oto rozwiązania, które warto wypróbować:

1. Najpierw sprawdź, czy kabel USB i adapter iPada nie są uszkodzone. Upewnij się, że do ładowania iPada używasz oryginalnego kabla USB z certyfikatem Apple.
2. Sprawdź port ładowania iPada i wyczyść go pod kątem brudu i zanieczyszczeń. Czasami brud w porcie ładowania nie pozwala na prawidłowe naładowanie urządzenia. Dlatego ważne jest, aby sprawdzić port ładowania, gdy podczas ładowania wystąpi problem z pętlą rozruchową iPada.

3. Następnie podłącz kabel ładujący USB do gniazdka ściennego. Jeśli urządzenie jest w porządku, uruchomi się ponownie i pojawi się logo Apple.
4. Gdy zobaczysz logo, odłącz ładowarkę. Następnie pojawi się ekran główny. Teraz szybko podłącz ponownie ładowarkę, ponieważ ekran główny pojawia się tylko w mgnieniu oka.
5. Następnie iPad wyłączy się i nie uruchomi się ponownie. Ładuj iPada przez pół godziny bez zakłócania go, a następnie ponownie włącz iPada, aby sprawdzić, czy problem z pętlą rozruchową iPada został rozwiązany.
Część 2: iPad utknął w pętli rozruchowej z pełną baterią
Teraz, jeśli bateria jest pełna, a iPad nadal utknął w pętli rozruchowej, musisz rozwiązać problem na kilka przydatnych sposobów. Czasami, gdy wykonujesz aktualizację oprogramowania iPadOS lub występują błędy oprogramowania, możesz napotkać problem z pętlą rozruchową.
Jeśli Twój iPad utknął w pętli restartu, możesz użyć poniższych sztuczek, aby przywrócić iPada do normy.
2.1 Wymuś ponowne uruchomienie iPada
Wymuszone ponowne uruchomienie jest możliwym rozwiązaniem problemu z pętlą ponownego uruchamiania iPada. Co więcej, może również naprawić wiele innych problemów z oprogramowaniem bez wpływu na zawartość urządzenia. Oto kroki, aby wymusić ponowne uruchomienie iPada.
Wymuś ponowne uruchomienie iPada bez przycisku Home
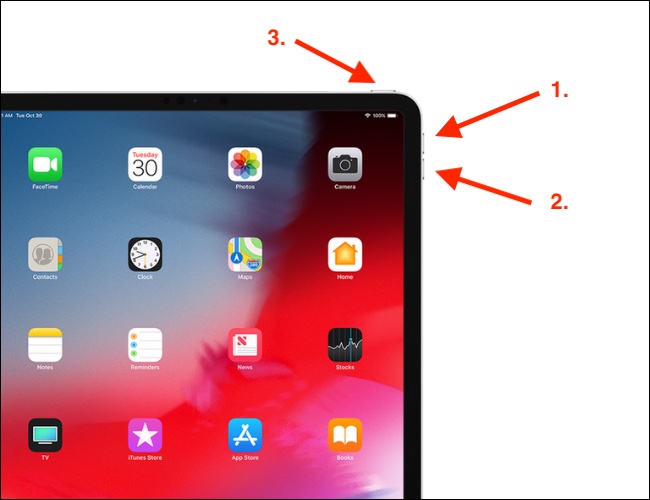
- Naciśnij przycisk zwiększania głośności i szybko go zwolnij
- W ten sam sposób naciśnij i zwolnij przycisk zmniejszania głośności
- Na koniec naciśnij przycisk zasilania, aż na ekranie pojawi się logo Apple
Jak wymusić ponowne uruchomienie iPada za pomocą przycisku Home?
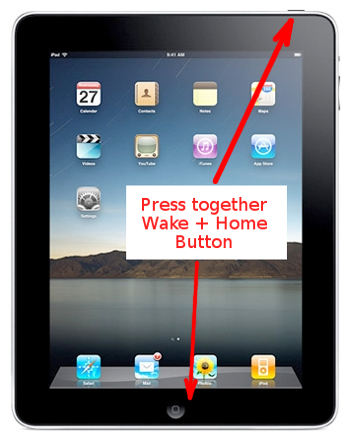
- Jeśli masz stare modele iPada z przyciskiem Home, naciśnij jednocześnie przycisk Home i oba przyciski Power / Wake.
- Przytrzymaj je, aż logo Apple pojawi się na ekranie.
2.2 Napraw iPada zablokowanego w pętli rozruchowej przez Dr.Fone - Naprawa systemu (iOS) (bez utraty danych)

Dr.Fone - Naprawa systemu
Napraw problem z pętlą rozruchową iPada bez utraty danych.
- Napraw system iOS tylko w normalny sposób, bez utraty danych.
- Napraw różne problemy z systemem iOS zablokowane w trybie odzyskiwania , białe logo Apple , czarny ekran , zapętlenie przy starcie itp.
- Zmień iOS bez iTunes w ogóle.
- Działa ze wszystkimi modelami iPhone'a, iPada i iPoda touch.
- W pełni kompatybilny z najnowszym iOS 15.

Szukasz najłatwiejszego i najbezpieczniejszego sposobu rozwiązania problemu z pętlą ponownego uruchamiania iPada? Jeśli tak, to Dr.Fone - Naprawa systemu (iOS) jest dla Ciebie. To niesamowite narzędzie i nie potrzebujesz żadnej wiedzy technicznej, aby z niego korzystać. Może to łatwo rozwiązać problemy w iPadzie i przywrócić normalne działanie bez utraty danych. Poniżej znajdują się kroki, które należy wykonać:
- Kliknij przycisk „Rozpocznij pobieranie” powyżej, aby pobrać i zainstalować go na komputerze PC lub Mac.
- Po zakończeniu instalacji kliknij "Naprawa systemu", aby uruchomić go na swoim komputerze.

- Teraz musisz podłączyć iPada do komputera za pomocą kabla USB.
- Zobaczysz dwa tryby, „Tryb standardowy i Tryb zaawansowany”. Wskazane jest, aby najpierw wybrać „Tryb standardowy”.

- Teraz w nowym oknie możesz zobaczyć informacje o swoim iPadzie. Pobierz odpowiednie oprogramowanie układowe iOS z opcji.

- Po zakończeniu pobierania kliknij „Napraw teraz”, a następnie Dr.Fone rozpocznie naprawianie problemu z pętlą rozruchową iPada.
- A gdy problemy zostaną naprawione, iPad automatycznie uruchomi się ponownie.
2.3 Przywróć iPada zablokowanego w pętli rozruchowej przez iTunes / Finder
Inną metodą rozwiązania problemu z zablokowaniem iPada w pętli ponownego uruchamiania jest użycie iTunes lub Findera. Jednak ta metoda może spowodować utratę danych. Oto kroki, które należy wykonać:
- Najpierw musisz uruchomić iTunes/Finder na swoim komputerze
- Następnie podłącz iPada do laptopa, aby rozpocząć proces
- iTunes rozpozna Twojego iPada
- Wybierz swojego iPada i kliknij „Podsumowanie”
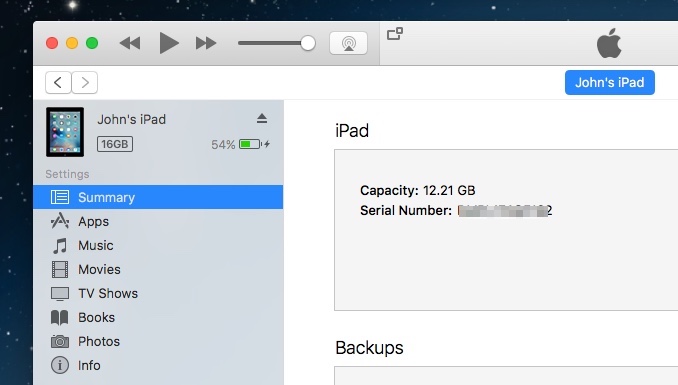
- Kliknij „Przywróć iPada” i ponownie potwierdź polecenie. Twój iPad zostanie przywrócony
2.4 DFU Przywracanie iPada w pętli rozruchowej
Jeśli iPada nie można wykryć przez iTunes lub Finder, możesz również użyć trybu DFU, aby rozwiązać problemy z pętlą rozruchową iPada. Aby skorzystać z tej metody, musisz również skorzystać z opcji iTunes/Finder.
Jak używać trybu DFU do przywracania iPada bez przycisku Home:
- Podłącz iPada do komputera i uruchom iTunes/Finder
- Następnie zacznij przełączać iPada w tryb DFU
- Możesz przejść do trybu DFU, naciskając najpierw przycisk zwiększania głośności, a następnie przycisk zmniejszania głośności.
- Teraz przytrzymaj przycisk zasilania, aż ekran iPada stanie się czarny. Gdy tylko ekran stanie się czarny, naciśnij przycisk zmniejszania głośności, przytrzymując przycisk zasilania.
- Po pięciu sekundach zdejmij palec z przycisku zasilania, ale przytrzymaj przycisk zmniejszania głośności jeszcze przez 5 sekund
- Czarny ekran iPada wskazuje, że wszedłeś w tryb DFU.
- Teraz kliknij „OK” w iTunes / Finderze, a następnie kliknij przycisk „Przywróć iPada”.
Jeśli masz iPada z przyciskiem Home, wykonaj poniższe czynności, aby przejść do trybu DFU:
- Podłącz iPada do komputera za pomocą kabla USB.
- Następnie uruchom iTunes na komputerze.
- Przytrzymaj jednocześnie przycisk Home i Power.
- Trzymaj je przez około 10 sekund.
- Następnie zwolnij przycisk zasilania, ale trzymaj przycisk Home przez kolejne 4-5 sekund.
- Jeśli ekran robi się czarny, to znaczy. iPad wszedł w tryb DFU.
- Teraz kliknij „OK”, aby przywrócić iPada.
Część 3: Jak zapobiec utknięciu iPada w pętli rozruchowej?
iPad powinien wydostać się z pętli rozruchowej za pomocą metod wymienionych w części 1 i 2! W tej części dowiesz się więcej o czynnikach, które mogą powodować problemy z pętlą rozruchową iPada. Dzięki temu możesz zapobiec ponownemu zablokowaniu iPada w pętli rozruchowej. Najlepszym sposobem rozwiązania problemu jest zduszenie go w zarodku!
3.1 Przestrzeń magazynowa jest pełna

Dr.Fone - Gumka danych
Narzędzie do trwałego usuwania iPada jednym kliknięciem
- Może usuwać wszystkie typy plików danych.
- Pomaga zwiększyć wydajność systemu, ponieważ zestaw narzędzi Dr.Fone całkowicie usuwa wszystkie niepotrzebne pliki.
- Zapewnia lepszą prywatność. Dr.Fone - Data Eraser (iOS) z wyjątkowymi funkcjami zwiększy Twoje bezpieczeństwo w Internecie.
- Oprócz plików danych Dr.Fone - Data Eraser (iOS) może trwale pozbyć się aplikacji innych firm.
iPad utknął w wyglądzie restartu może być oznaką problemów z pamięcią w urządzeniu. Gdy pamięć iPada jest pełna, możesz napotkać problem z pętlą rozruchową iPada. Dzieje się tak głównie wtedy, gdy kończy się pamięć wewnętrzna urządzenia. Rozwiązaniem jest więc usunięcie niechcianych rzeczy z iPada, aby zwolnić miejsce.
Jeśli szukasz szybkiego sposobu na usunięcie niechcianych danych lub opróżnienie pamięci iPada, Dr.Fone - Data Eraser (iOS) może pomóc. To świetne narzędzie do trwałego usuwania danych iOS jednym kliknięciem. Możesz także użyć tego narzędzia do usunięcia wybranych wiadomości, kontaktów, obrazów i innych form danych z iPada.
Kroki korzystania z Dr.Fone - Gumka danych (iOS)
- Uruchom program na swoim komputerze. Następnie kliknij „Gumka danych”.

- Następnie podłącz iPada do komputera za pomocą kabla USB.
- Program automatycznie wykryje Twoje urządzenie i musisz wybrać poziomy bezpieczeństwa, aby rozpocząć proces usuwania danych.

- Poczekaj chwilę, aż dane zostaną całkowicie usunięte. Upewnij się, że Twój iPad jest podłączony do komputera przez cały proces.
3.2 Jailbreak iPada
Kiedy kupujesz iPada, jest on wyposażony w funkcje bezpieczeństwa i ograniczenia Apple, które Apple nałożyło na kilka aplikacji lub witryn. Jailbreak iPad oznacza, że zezwalasz urządzeniu na dostęp do wszystkich witryn i aplikacji, nawet tych, które nie są bezpieczne w użyciu.
Mówiąc prościej, jailbreaking to proces usuwania wszystkich sankcji nałożonych przez Apple na Twoje urządzenie wykorzystywanych ze względów bezpieczeństwa. Ale kiedy używasz iPada z funkcją jailbreak, bezpośrednio lub pośrednio witasz błędy, które wchodzą na twoje urządzenie za pośrednictwem aplikacji. A te błędy mogą spowodować niestabilność urządzenia i problemy z pętlą rozruchową.
Więc nigdy nie jailbreakuj swojego urządzenia. Lepiej używać tylko tych aplikacji, które są bezpieczne i autoryzowane przez Apple App Store. Ponadto nigdy nie pobieraj aplikacji z niewiarygodnych źródeł, ponieważ może to również powodować problem z pętlą rozruchową iPada.
Wniosek
iPad jest bardzo przydatny i ma wiele do zaoferowania swoim użytkownikom. Ale kiedy utknie w pętli rozruchowej, irytuje to i może sprawić, że będziesz mieć kłopoty z utratą danych. iPad utknął w pętli rozruchowej może być poważnym problemem, więc musisz go jak najszybciej naprawić. Mam nadzieję, że powyższe wskazówki naprawiły problem z pętlą restartu iPada!
Problemy z iPhone'em
- Problemy sprzętowe iPhone'a
- Problemy z przyciskiem Home na iPhonie
- Problemy z klawiaturą iPhone'a
- Problemy ze słuchawkami iPhone'a
- iPhone Touch ID nie działa
- Przegrzanie iPhone'a
- Latarka iPhone'a nie działa
- Cichy przełącznik iPhone'a nie działa
- iPhone Sim nie jest obsługiwany
- Problemy z oprogramowaniem iPhone'a
- Kod dostępu do iPhone'a nie działa
- Mapy Google nie działają
- Zrzut ekranu iPhone'a nie działa
- Wibracje iPhone'a nie działają
- Aplikacje zniknęły z iPhone'a
- Alerty alarmowe iPhone'a nie działają
- Procent baterii iPhone'a nie jest wyświetlany
- Aplikacja na iPhone'a nie aktualizuje się
- Kalendarz Google nie synchronizuje się
- Aplikacja zdrowotna nie śledzi kroków
- Automatyczna blokada iPhone'a nie działa
- Problemy z baterią iPhone'a
- Problemy z multimediami na iPhonie
- Problem echa iPhone'a
- Czarny aparat iPhone'a
- iPhone nie odtwarza muzyki
- Błąd wideo na iOS
- Problem z telefonem iPhone
- Problem z dzwonkiem na iPhonie
- Problem z aparatem iPhone
- Problem z przednim aparatem iPhone'a
- iPhone nie dzwoni
- iPhone nie brzmi
- Problemy z pocztą iPhone
- Zresetuj hasło do poczty głosowej
- Problemy z pocztą e-mail na iPhone'a
- E-mail z iPhone'a zniknął
- Poczta głosowa iPhone'a nie działa
- Poczta głosowa iPhone'a nie działa
- iPhone nie może uzyskać połączenia z pocztą
- Gmail nie działa
- Poczta Yahoo nie działa
- Problemy z aktualizacją iPhone'a
- iPhone utknął na logo Apple
- Aktualizacja oprogramowania nie powiodła się
- Aktualizacja weryfikująca iPhone'a
- Nie można się skontaktować z serwerem aktualizacji oprogramowania
- Problem z aktualizacją iOS
- Problemy z połączeniem/siecią iPhone'a
- Problemy z synchronizacją iPhone'a
- iPhone jest wyłączony Połącz z iTunes
- iPhone bez usługi
- Internet iPhone'a nie działa
- iPhone WiFi nie działa
- iPhone Airdrop nie działa
- Hotspot iPhone'a nie działa
- Airpody nie łączą się z iPhonem
- Apple Watch nie paruje się z iPhonem
- Wiadomości iPhone'a nie synchronizują się z komputerem Mac






Daisy Raines
Redaktor personelu
Ogólnie oceniane 4,5 ( 105 uczestników)