iPad nie ładuje się po podłączeniu do komputera? Oto dlaczego i poprawki!
7 maja 2022 r. • Zgłoszono do: Rozwiązywanie problemów z urządzeniami mobilnymi z systemem iOS • Sprawdzone rozwiązania
iPad jest znany jako wszechstronne urządzenie, które umożliwia użytkownikom wprowadzanie zmian w ogólnej funkcjonalności użytkownika. Podczas korzystania z iPada zwykle pojawia się przypadek, w którym nie znajdujesz się w pobliżu gniazda ładowania. W innych przypadkach ładowarka może nie działać poprawnie, co może mieć wpływ na podłączenie iPada do komputera. Ku Twojemu zdziwieniu może się okazać, że iPad nie ładuje się na PC.
Zastanawiasz się, co mogło doprowadzić do takiej sytuacji? W tym artykule omówiono różne powody i ich praktyczne rozwiązania, które odpowiedzą, dlaczego iPad nie ładuje się po podłączeniu do komputera. Zapoznaj się z dostarczonymi metodami i rozwiązaniami, aby rozwiązać wszystkie problemy techniczne na iPadzie bez narażania go na wstępne koszty odzyskiwania.
- Część 1: Dlaczego mój iPad nie ładuje się po podłączeniu go do komputera?
- Część 2: Co zrobić, jeśli iPad nie ładuje się po podłączeniu do komputera?
- Poprawka 1: Wyczyść port ładowania
- Poprawka 2: Wypróbuj inny port USB
- Poprawka 3: Wymuś ponowne uruchomienie iPada
- Poprawka 4: Zresetuj wszystkie ustawienia
- Poprawka 5: Zaktualizuj iPada
- Rozwiązanie 6: Wypróbuj inny komputer
- Poprawka 7: Uruchom ponownie komputer z podłączonym iPadem
- Poprawka 8: Skontaktuj się ze Wsparciem Apple
Część 1: Dlaczego mój iPad nie ładuje się po podłączeniu go do komputera?
Zanim przejdziesz do szczegółów, jak rozwiązać problem braku ładowania iPada na komputerze, musisz zdobyć wiedzę o możliwych przyczynach prowadzących do takiej sytuacji. Aby lepiej zrozumieć, przejrzyj dostępne możliwości i dowiedz się, co w pierwszej kolejności uniemożliwia ładowanie iPada:
- Może występować wyraźny problem z portami ładowania urządzeń. Możliwe, że port ładowania iPada może nie być czysty lub port USB komputera może działać nieprawidłowo, ponieważ nie ma wystarczającej ilości prądu.
- Problemy z oprogramowaniem iPada mogą uniemożliwić jego ładowanie. Usterki w przestarzałym oprogramowaniu i systemach operacyjnych mogą być bardzo dobrym powodem.
- Urządzenie, którego używasz do ładowania, może nie spełniać wymagań dotyczących zasilania iPada. Może to skutecznie powstrzymać Cię przed ładowaniem iPada.
- Kabel błyskawicy iPada może być uszkodzony lub nie działa, co uniemożliwia ładowanie iPada na komputerze.
Część 2: Co zrobić, jeśli iPad nie ładuje się po podłączeniu do komputera?
W tej części skupimy się na naszej dyskusji na zapewnieniu unikalnych metod i technik, które można wykorzystać do rozwiązania wszystkich problemów związanych z brakiem ładowania iPada po podłączeniu do komputera. Możesz skutecznie ładować iPada, łącząc go z komputerem po ich przejrzeniu.
Poprawka 1: Wyczyść port ładowania
Jednym z głównych problemów, które mogą prowadzić do tego, że iPad nie ładuje się na komputerze , mogą być problemy z portem ładowania. Aby temu przeciwdziałać, musisz sprawdzić port ładowania iPada, a następnie port, którego używasz do podłączenia go do komputera. Wszelkie zabrudzenia lub zanieczyszczenia w ładowaniu należy z niego bezpiecznie wyciągnąć. Może to być całkiem skuteczne w przywracaniu iPada do normalnego stanu ładowania.
Ponieważ istnieje znaczna ilość brudu, która uniemożliwia prawidłowy kontakt przez kabel ładujący, należy ostrożnie rozwiązać ten problem. Unikaj używania metalowych przedmiotów, które mogą pęknąć i zablokować port ładowania. Z drugiej strony, upewnij się, że chronisz mikrofon lub głośniki, jeśli używasz do tego celu sprężonego powietrza. Zaleca się robić to miękką ręką, przy wyłączonym urządzeniu.

Poprawka 2: Wypróbuj inny port USB
Drugim przypadkiem, który można rozważyć w takim scenariuszu, może być wadliwie działający port USB komputera. Port USB, którego używasz do podłączenia iPada i ładowania go, może nie być w idealnym stanie z wielu powodów. Może istnieć jakiś oczywisty powód takiego przypadku, w którym zwykle wiąże się to z problemem sprzętowym, który prowadzi do takiego stanu.
Przy problematycznym porcie USB doskonale jest zmienić gniazdo do ładowania iPada w komputerze. Być może napotkałeś problem z portami USB, ponieważ nie ma na nich wystarczającego prądu. W takich sytuacjach najlepszym rozwiązaniem byłoby wypróbowanie innego portu USB.

Poprawka 3: Wymuś ponowne uruchomienie iPada
Problem polegający na tym, że iPad nie ładuje się po podłączeniu do komputera , jest bardzo ważny, ponieważ może prowadzić do innych problemów z oprogramowaniem. Gdy problem współistnieje w twoim urządzeniu, doskonale jest wymusić ponowne uruchomienie iPada, aby uniknąć nieporozumień. Spowoduje to ponowne uruchomienie wszystkich ustawień urządzenia i przyniesie korzyści w rozwiązaniu problemów z ładowaniem, jeśli jest to spowodowane jakimkolwiek problemem z oprogramowaniem na iPadzie.
Dla iPadów z przyciskiem Home
Aby wymusić ponowne uruchomienie iPada z przyciskiem Home, musisz wykonać następujące czynności:
Krok 1: Przytrzymaj jednocześnie przyciski „Dom” i „Zasilanie” iPada.
Krok 2: Gdy tylko logo Apple pojawi się na ekranie, pozostaw przyciski i pozwól urządzeniu ponownie się uruchomić.
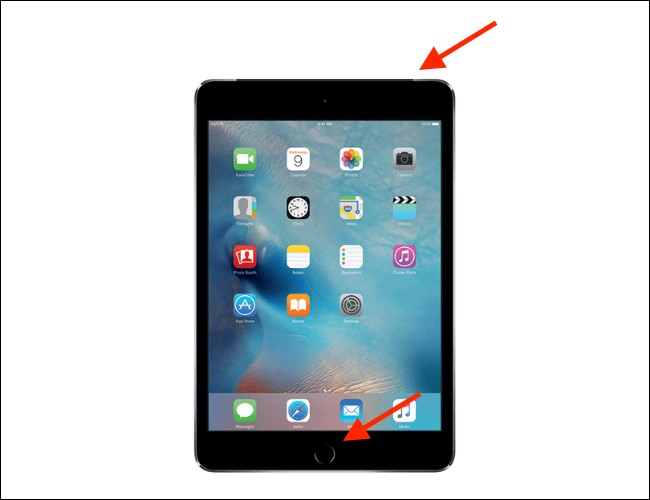
Dla iPadów z Face ID
Jeśli posiadasz iPada z funkcją Face ID, wykonaj następujące czynności w następujący sposób:
Krok 1: Naciśnij przycisk „Zwiększ głośność”, a następnie przycisk „Zmniejsz głośność”. Teraz naciśnij i przytrzymaj przez chwilę przycisk „Zasilanie” iPada.
Krok 2: Urządzenie jest wymuszane ponowne uruchomienie, gdy tylko zobaczysz logo Apple na ekranie.
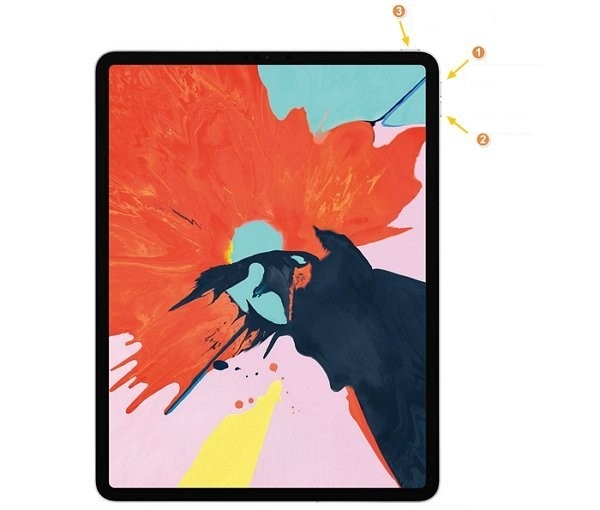
Poprawka 4: Zresetuj wszystkie ustawienia
Innym rozwiązaniem, które może skutecznie rozwiązać problemy związane z brakiem ładowania iPada na komputerze z systemem Windows 10 , jest zresetowanie wszystkich ustawień iPada. Jeśli problem dotyczy jakiejkolwiek anomalii oprogramowania, ta metoda może być niezwykle skuteczna w jego rozwiązaniu. Wszelkie tymczasowe błędy w systemie iOS znikną i usprawnią działanie urządzenia. Przejrzyj kroki, aby zresetować wszystkie ustawienia iPada:
Krok 1: Otwórz „Ustawienia” iPada i przejdź do ustawień „Ogólnych”. Przewiń w dół, aby znaleźć opcję „Przenieś lub zresetuj iPada”, aby przejść do następnego okna.
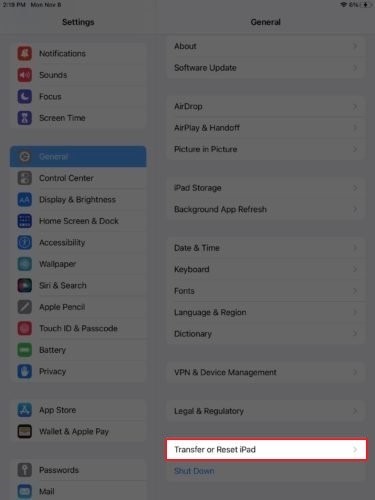
Krok 2: Kliknij przycisk „Resetuj” u dołu ekranu i wybierz „Zresetuj wszystkie ustawienia” z dostępnych opcji. Spowoduje to pomyślne zresetowanie wszystkich ustawień iPada do domyślnych.
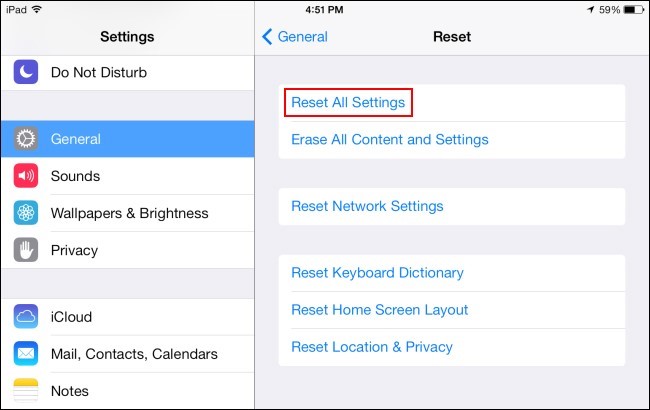
Poprawka 5: Zaktualizuj iPada

Dr.Fone - Naprawa systemu
Napraw błędy systemu iOS bez utraty danych.
- Napraw system iOS tylko w normalny sposób, bez utraty danych.
- Napraw różne problemy z systemem iOS zablokowane w trybie odzyskiwania , białe logo Apple , czarny ekran , zapętlenie przy starcie itp.
- Zmień iOS na starszą wersję bez iTunes.
- Działa ze wszystkimi modelami iPhone'a, iPada i iPoda touch.
- W pełni kompatybilny z najnowszym iOS 15.

To kolejne podejście, które możesz sugerować, aby rozwiązać problem braku ładowania iPada na komputerze. Po prostu zaktualizuj system operacyjny iPada, wykonując czynności przedstawione poniżej:
Krok 1: Uruchom „Ustawienia” iPada i przejdź do „Ogólne” z dostępnych ustawień.
Krok 2: Kliknij „Aktualizacja oprogramowania” w dostępnych opcjach w następnym oknie, aby sprawdzić aktualizacje.
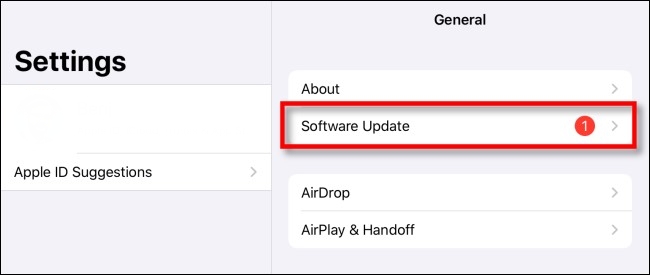
Krok 3: Jeśli są jakieś aktualne aktualizacje iPada, w następnym oknie znajdziesz przycisk „Pobierz i zainstaluj”.
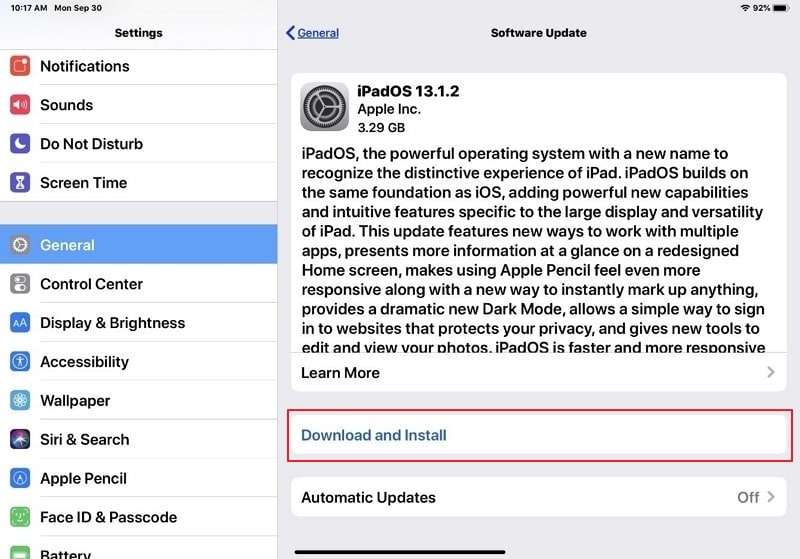
Rozwiązanie 6: Wypróbuj inny komputer
Może istnieć prawdopodobieństwo, że Twój iPad może nie ładować się na komputerze z powodu problemów z samym komputerem. Zaleca się skorzystanie z dowolnego innego komputera lub konkretnego urządzenia, które może służyć do ładowania iPada. Z drugiej strony, aby uzyskać skuteczne rezultaty, znajdź gniazdko i nowy adapter, za pomocą którego można naładować iPada. Zaleca się wymianę nieprawidłowo działającego sprzętu, aby rozwiązać takie problemy na iPadzie i innych urządzeniach.
Poprawka 7: Uruchom ponownie komputer z podłączonym iPadem
Jeśli chcesz rozwiązać problem braku ładowania iPada po podłączeniu do komputera, z pewnością możesz skorzystać z innej imponującej możliwości. Zazwyczaj takie błędy występują bez konkretnego powodu, który jest oczywisty dla użytkownika. Aby rozwiązać ten problem bez narażania się na nieszczęście, po prostu uruchom ponownie komputer z podłączonym iPadem. iPad z pewnością zacznie ładować się na komputerze, jeśli nie wystąpi żadna ewidentna awaria żadnego z urządzeń.
Poprawka 8: Skontaktuj się ze Wsparciem Apple
Nadal nie możesz rozwiązać problemu z iPadem? Powinieneś spróbować skontaktować się z pomocą techniczną Apple w związku z tym problemem i skontaktować się z nimi, aby znaleźć właściwe rozwiązanie tego problemu. Jeśli powyższe metody nie zapewniają jasnego rozwiązania, może to wykluczyć wszystkie spekulacje, które uniemożliwiają ładowanie iPada na komputerze.
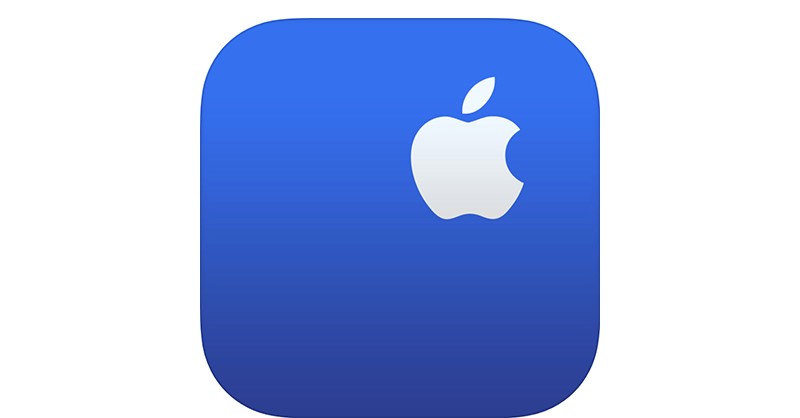
Dolna linia
Mamy nadzieję, że metody i techniki wymienione powyżej będą oczywiste, pomagając rozwiązać problem braku ładowania iPada na komputerze. Zaleca się wypróbowanie wszystkich niezbędnych metod, aby upewnić się, że problem nie ma istotnej przyczyny takich przypadków.
Problemy z iPhone'em
- Problemy sprzętowe iPhone'a
- Problemy z przyciskiem Home na iPhonie
- Problemy z klawiaturą iPhone'a
- Problemy ze słuchawkami iPhone'a
- iPhone Touch ID nie działa
- Przegrzanie iPhone'a
- Latarka iPhone'a nie działa
- Cichy przełącznik iPhone'a nie działa
- iPhone Sim nie jest obsługiwany
- Problemy z oprogramowaniem iPhone'a
- Kod dostępu do iPhone'a nie działa
- Mapy Google nie działają
- Zrzut ekranu iPhone'a nie działa
- Wibracje iPhone'a nie działają
- Aplikacje zniknęły z iPhone'a
- Alerty alarmowe iPhone'a nie działają
- Procent baterii iPhone'a nie jest wyświetlany
- Aplikacja na iPhone'a nie aktualizuje się
- Kalendarz Google nie synchronizuje się
- Aplikacja zdrowotna nie śledzi kroków
- Automatyczna blokada iPhone'a nie działa
- Problemy z baterią iPhone'a
- Problemy z multimediami na iPhonie
- Problem echa iPhone'a
- Czarny aparat iPhone'a
- iPhone nie odtwarza muzyki
- Błąd wideo na iOS
- Problem z telefonem iPhone
- Problem z dzwonkiem na iPhonie
- Problem z aparatem iPhone
- Problem z przednim aparatem iPhone'a
- iPhone nie dzwoni
- iPhone nie brzmi
- Problemy z pocztą iPhone
- Zresetuj hasło do poczty głosowej
- Problemy z pocztą e-mail na iPhone'a
- E-mail z iPhone'a zniknął
- Poczta głosowa iPhone'a nie działa
- Poczta głosowa iPhone'a nie działa
- iPhone nie może uzyskać połączenia z pocztą
- Gmail nie działa
- Poczta Yahoo nie działa
- Problemy z aktualizacją iPhone'a
- iPhone utknął na logo Apple
- Aktualizacja oprogramowania nie powiodła się
- Aktualizacja weryfikująca iPhone'a
- Nie można się skontaktować z serwerem aktualizacji oprogramowania
- Problem z aktualizacją iOS
- Problemy z połączeniem/siecią iPhone'a
- Problemy z synchronizacją iPhone'a
- iPhone jest wyłączony Połącz z iTunes
- iPhone bez usługi
- Internet iPhone'a nie działa
- iPhone WiFi nie działa
- iPhone Airdrop nie działa
- Hotspot iPhone'a nie działa
- Airpody nie łączą się z iPhonem
- Apple Watch nie paruje się z iPhonem
- Wiadomości iPhone'a nie synchronizują się z komputerem Mac






Daisy Raines
Redaktor personelu
Ogólnie oceniane 4,5 ( 105 uczestników)