Biały ekran iPada? Oto jak to naprawić teraz!
27 kwietnia 2022 r. • Zgłoszono do: Rozwiązywanie problemów z urządzeniami mobilnymi z systemem iOS • Sprawdzone rozwiązania
iPad jest ogólnie niezawodnym urządzeniem komputerowym. Pozostaje w trybie gotowości, czekając na Twoje dane wejściowe, a Ty możesz pracować i bawić się na urządzeniu przez niezliczone godziny bez przerwy. Aktualizacje są dostępne na bieżąco, przy jak najmniejszych przestojach. Podsumowując, nie dziwi fakt, że iPad prowadzi w światowych wynikach konsumpcji tabletów, a żaden inny tablet nie jest w stanie się zbliżyć. Tak więc, jeśli Twój iPad utknął na białym ekranie, naturalnie będziesz się martwić i nie będziesz mieć pojęcia, co się stało. Dlaczego ekran iPada jest biały ? Cóż, oto dlaczego i co możesz z tym zrobić. Czytaj!
Część I: Dlaczego iPad utknął na białym ekranie? Czy mogę to naprawić samodzielnie?
iPad może utknąć na białym ekranie z tych powodów:
Łamanie jail na iPadzie
Jailbreaking jest główną przyczyną białego ekranu iPada . Jailbreaking to wciąż moda, mimo że iPadOS przeszedł skoki z nomenklatury „ogrodzonym ogrodem” urządzeń iOS, które otrzymały w swoich wczesnych dniach. Jailbreaking odblokowuje, a nawet dodaje funkcje, których system nie zapewnia normalnie, i jako taki może powodować problemy z iPadem, ponieważ nic nie jest wspierane ani obsługiwane przez Apple.
Aktualizacje systemu
Podczas aktualizacji systemu iPad jest uruchamiany co najmniej dwa razy. Jeśli coś pójdzie nie tak, może utknąć na białym ekranie. Ponadto niewykryte uszkodzenie pliku oprogramowania układowego może również powodować biały ekran na iPadzie.
Wyświetlacz/inne problemy ze sprzętem
Być może myślisz, że nie złamałeś jailbreaku ani nie zaktualizowałeś iPada, więc dlaczego iPad utknął na białym ekranie? Cóż, może to być przyczyną problemu sprzętowego. Czasami usterka może być tymczasowa i można ją rozwiązać na kilka sposobów, czasami jest to awaria sprzętu i wymaga dokładniejszego zbadania, ale mogą to zrobić tylko profesjonaliści w Apple Store.
Część II: Jak łatwo naprawić biały ekran iPada
W jaki więc sposób możemy spróbować naprawić iPada zablokowanego na białym ekranie? Tutaj są.
Poprawka 1: Odłącz / ponownie podłącz ładowarkę
Niewiele możesz zrobić, gdy masz biały ekran na iPadzie, ponieważ oznacza to, że iPad również nie odpowiada. Pierwszą rzeczą, którą możesz zrobić, aby uruchomić coś na iPadzie w tym momencie, jest odłączenie ładowarki i ponowne jej podłączenie (jeśli była ładowana) lub podłączenie ładowarki, jeśli nie była podłączona, aby sprawdzić, czy to wytrąca iPada z biały ekran.
Poprawka 2: Spróbuj twardego restartu
Następną rzeczą, którą możesz zrobić, to spróbować twardego restartu iPada, aby sprawdzić, czy iPad utknął na białym ekranie, uruchamia się ponownie i uruchamia się normalnie. Oto jak wymusić ponowne uruchomienie iPada:
iPad z przyciskiem Home
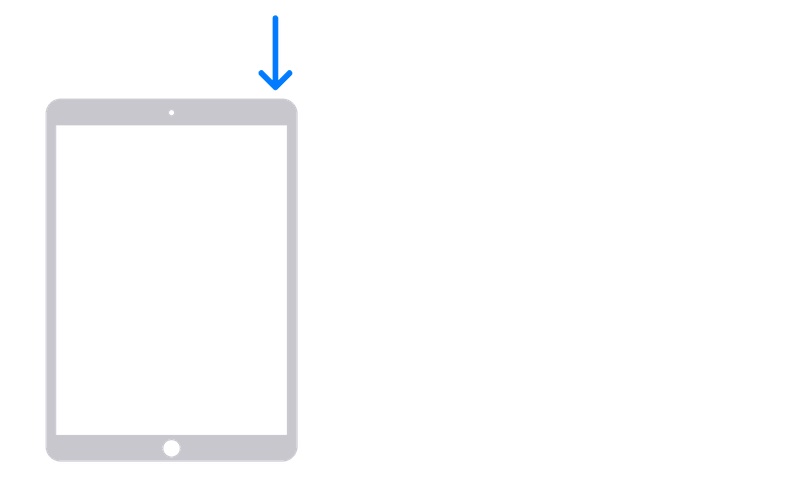
Krok 1: W przypadku iPada z przyciskiem Home naciśnij i przytrzymaj przycisk zasilania, aż pojawi się ekran suwaka. Przeciągnij suwak, aby wyłączyć iPada.
Krok 2: Naciśnij i przytrzymaj przycisk zasilania, aby ponownie uruchomić iPada.
iPad bez przycisku Home
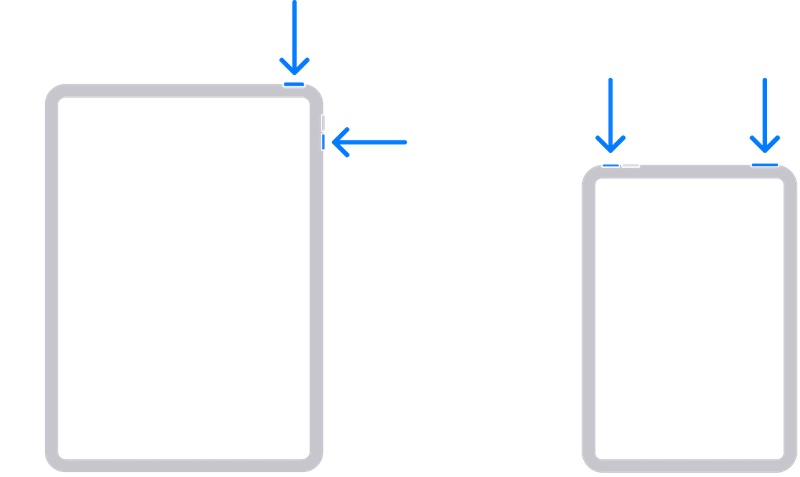
Krok 1: Naciśnij i przytrzymaj dowolny klawisz głośności i przycisk zasilania, aż pojawi się ekran suwaka. Przeciągnij, aby wyłączyć iPada.
Krok 2: Naciśnij przycisk zasilania i przytrzymaj, aż iPad uruchomi się ponownie.
Poprawka 3: Napraw iPadOS / Zainstaluj ponownie iPadOS za pomocą iTunes lub Findera
Następną rzeczą, którą możesz zrobić, aby naprawić biały ekran na iPadzie, jest próba ponownej instalacji / naprawy iPada, aby oprogramowanie zostało całkowicie odświeżone. Ta metoda pobierze najnowsze oprogramowanie układowe firmy Apple i zainstaluje je ponownie na urządzeniu. Oto jak naprawić / ponownie zainstalować iPadOS za pomocą iTunes lub Findera:
Krok 1: Podłącz iPada do komputera za pomocą kabla autoryzowanego przez Apple. Ten przewodnik używa systemu macOS i Findera do zademonstrowania. Jeśli iPad jest wyświetlany w Finderze, możesz go przywrócić, klikając Przywróć iPada:
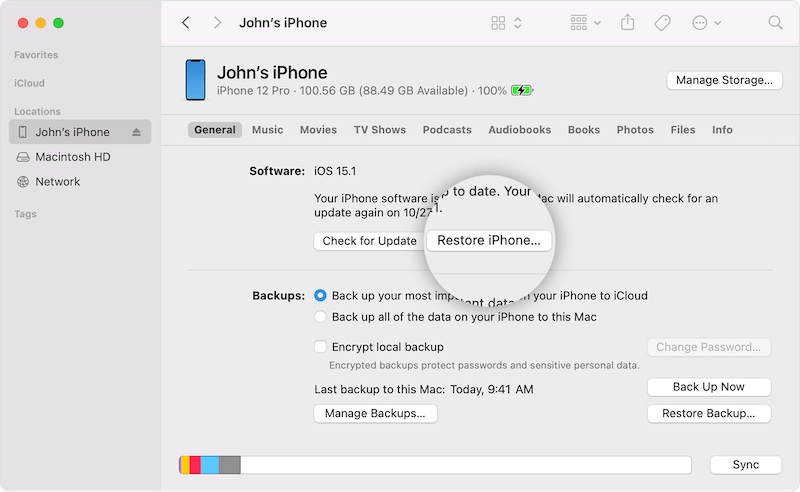
Krok 2: W następnym kroku kliknij „Przywróć”, aby rozpocząć przywracanie iPada do ustawień fabrycznych.
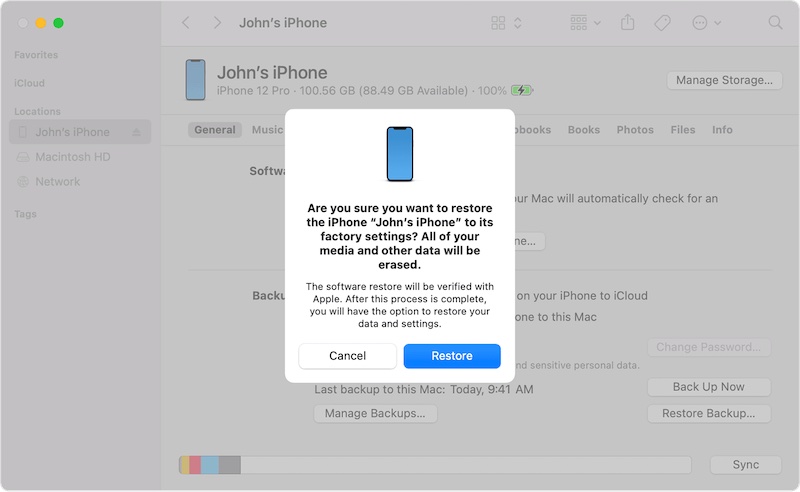
Jeśli iPad nie został wykryty po podłączeniu do komputera, może być konieczne przełączenie iPada w tryb odzyskiwania. Oto jak to zrobić:
iPad z przyciskiem Home
Krok 1: Utrzymując iPada podłączonego do komputera, naciśnij przycisk Home i górny przycisk (lub przycisk boczny) i przytrzymaj, aż pojawi się ekran trybu odzyskiwania:

iPad bez przycisku Home
Krok 1: Naciśnij i zwolnij przycisk głośności znajdujący się najbliżej przycisku zasilania
Krok 2: naciśnij i zwolnij drugi przycisk głośności
Krok 3: Naciśnij i przytrzymaj przycisk zasilania, aż pojawi się ekran trybu odzyskiwania.
Reszta procesu jest taka sama – w Finderze/iTunes. Gdy urządzenie zostanie wykryte w trybie odzyskiwania, otrzymasz opcję przywrócenia iPada. Wybierz „Przywróć” i kontynuuj. Oprogramowanie układowe zostanie pobrane i zainstalowane na urządzeniu.
Poprawka 4: Napraw iPadOS / Zainstaluj ponownie iPadOS za pomocą Wondershare Dr.Fone

Dr.Fone - Naprawa systemu
Napraw błędy systemu iOS bez utraty danych.
- Napraw system iOS tylko w normalny sposób, bez utraty danych.
- Napraw różne problemy z systemem iOS zablokowane w trybie odzyskiwania , białe logo Apple , czarny ekran , zapętlenie przy starcie itp.
- Zmień iOS na starszą wersję bez iTunes.
- Działa ze wszystkimi modelami iPhone'a, iPada i iPoda touch.
- W pełni kompatybilny z najnowszym iOS 15.

Być może zauważyłeś, że korzystanie ze sposobu Apple oznacza, że otrzymasz najnowszy plik oprogramowania układowego od Apple. Czasami jednak sam problem został spowodowany aktualizacją oprogramowania do najnowszej wersji iw takich przypadkach pomaga ponownie zainstalować poprzednią wersję oprogramowania na iPadzie. Cóż, Apple nie pozwoli ci tego zrobić bezpośrednio, będziesz musiał sam znaleźć IPSW, aby to przywrócić. Możesz jednak użyć narzędzia innej firmy o nazwie Dr.Fone, aby Ci w tym pomóc. Oto jak używać Wondershare Dr.Fone - Naprawa systemu (iOS) do naprawy białego ekranu śmierci iPada:
Krok 1: Zdobądź Dr.Fone
Krok 2: Podłącz iPada do komputera i uruchom Dr.Fone

Krok 3: Wybierz moduł naprawy systemu. Do wyboru są dwa tryby – standardowy i zaawansowany – tryb standardowy naprawia iPada bez usuwania danych użytkownika, podczas gdy tryb zaawansowany usuwa dane użytkownika w celu dokładniejszej naprawy.

Krok 4: Na następnym ekranie zobaczysz nazwę urządzenia wraz z wersją oprogramowania układowego:

Możesz użyć menu rozwijanego, aby wybrać wersję oprogramowania do zainstalowania. Wybierz wersję tuż przed najnowszą aktualizacją, która spowodowała biały ekran śmierci iPada.
Krok 5: Kliknij Start, aby rozpocząć proces pobierania oprogramowania układowego.
Krok 6: Po zakończeniu pobierania plik oprogramowania układowego zostanie zweryfikowany, a Dr.Fone będzie gotowy do naprawy iPada:

Krok 7: Kliknij Napraw teraz.

Po zakończeniu procesu iPad, miejmy nadzieję, uruchomi się ponownie, a problem zostanie rozwiązany.
Wniosek
Biały ekran iPada jest szczególnie poważnym problemem, ponieważ poprawki mają raczej charakter. Albo problem zostanie rozwiązany po ponownym uruchomieniu lub naprawie systemu, albo szukasz kosztownego serwisu sprzętu. Na szczęście, jeśli nie wykonałeś jailbreaku swojego iPada, prawdopodobnie problem jest oparty na oprogramowaniu, czyli usterce, i można go rozwiązać, wykonując twardy restart lub ponowną instalację iPada lub w najgorszym przypadku, całkowicie ponownie instalując oprogramowanie układowe za pomocą iTunes/ Wyszukiwarka lub narzędzia, takie jak Wondershare Dr.Fone, które pozwolą równie łatwo powrócić do poprzedniej wersji iPadOS. Jeśli iPad nadal utknął na białym ekranie, może to być niestety problem ze sprzętem, z którym profesjonaliści z Apple Store będą w stanie Ci pomóc.
Problemy z iPhone'em
- Problemy sprzętowe iPhone'a
- Problemy z przyciskiem Home na iPhonie
- Problemy z klawiaturą iPhone'a
- Problemy ze słuchawkami iPhone'a
- iPhone Touch ID nie działa
- Przegrzanie iPhone'a
- Latarka iPhone'a nie działa
- Cichy przełącznik iPhone'a nie działa
- iPhone Sim nie jest obsługiwany
- Problemy z oprogramowaniem iPhone'a
- Kod dostępu do iPhone'a nie działa
- Mapy Google nie działają
- Zrzut ekranu iPhone'a nie działa
- Wibracje iPhone'a nie działają
- Aplikacje zniknęły z iPhone'a
- Alerty alarmowe iPhone'a nie działają
- Procent baterii iPhone'a nie jest wyświetlany
- Aplikacja na iPhone'a nie aktualizuje się
- Kalendarz Google nie synchronizuje się
- Aplikacja zdrowotna nie śledzi kroków
- Automatyczna blokada iPhone'a nie działa
- Problemy z baterią iPhone'a
- Problemy z multimediami na iPhonie
- Problem echa iPhone'a
- Czarny aparat iPhone'a
- iPhone nie odtwarza muzyki
- Błąd wideo na iOS
- Problem z telefonem iPhone
- Problem z dzwonkiem na iPhonie
- Problem z aparatem iPhone
- Problem z przednim aparatem iPhone'a
- iPhone nie dzwoni
- iPhone nie brzmi
- Problemy z pocztą iPhone
- Zresetuj hasło do poczty głosowej
- Problemy z pocztą e-mail na iPhone'a
- E-mail z iPhone'a zniknął
- Poczta głosowa iPhone'a nie działa
- Poczta głosowa iPhone'a nie działa
- iPhone nie może uzyskać połączenia z pocztą
- Gmail nie działa
- Poczta Yahoo nie działa
- Problemy z aktualizacją iPhone'a
- iPhone utknął na logo Apple
- Aktualizacja oprogramowania nie powiodła się
- Aktualizacja weryfikująca iPhone'a
- Nie można się skontaktować z serwerem aktualizacji oprogramowania
- Problem z aktualizacją iOS
- Problemy z połączeniem/siecią iPhone'a
- Problemy z synchronizacją iPhone'a
- iPhone jest wyłączony Połącz z iTunes
- iPhone bez usługi
- Internet iPhone'a nie działa
- iPhone WiFi nie działa
- iPhone Airdrop nie działa
- Hotspot iPhone'a nie działa
- Airpody nie łączą się z iPhonem
- Apple Watch nie paruje się z iPhonem
- Wiadomości iPhone'a nie synchronizują się z komputerem Mac






Daisy Raines
Redaktor personelu
Ogólnie oceniane 4,5 ( 105 uczestników)