Jak naprawić ostatnie połączenia iPhone'a, które się nie wyświetlają?
27 kwietnia 2022 r. • Zgłoszono do: Rozwiązywanie problemów z urządzeniami mobilnymi z systemem iOS • Sprawdzone rozwiązania
iPhone przechowuje pełną listę połączeń przychodzących, wychodzących, nieodebranych itp. Możesz je łatwo przeglądać, przechodząc do historii połączeń. Ale wielu użytkowników zgłosiło, że iPhone nie wyświetla ostatnich połączeń. Jeśli napotkasz ten sam problem, musisz zapoznać się z tym przewodnikiem dotyczącym naprawiania niewyświetlanych ostatnich połączeń iPhone'a. Wystarczy postępować zgodnie z prostymi i sprawdzonymi rozwiązaniami przedstawionymi tutaj, aby rozwiązać problem bez angażowania się w gorączkowe kryteria centrum serwisowego.
- Dlaczego ostatnie połączenia nie są wyświetlane na iPhonie?
- Rozwiązanie 1: Ustaw godzinę i datę iPhone'a w trybie automatycznym
- Rozwiązanie 2: Uruchom ponownie iPhone'a
- Rozwiązanie 3: Przełącz tryb samolotowy
- Rozwiązanie 4: Zresetuj ustawienia sieciowe
- Rozwiązanie 5: Sprawdź i zwolnij miejsce w pamięci
- Rozwiązanie 6: Użyj Dr.Fone- Naprawa systemu
Dlaczego ostatnie połączenia nie są wyświetlane na iPhonie?
Istnieje wiele przyczyn braku ostatnich połączeń iPhone'a i różni się w zależności od urządzenia. Niektóre z najczęstszych przyczyn to
- Aktualizacja iOS: Czasami, gdy idziesz na aktualizację, usuwa historię ostatnich połączeń. Zwykle dzieje się tak, gdy wybierasz najnowszą wersję iOS.
- Przywracanie nieprawidłowej kopii zapasowej iTunes lub iCloud: Gdy przejdziesz do kopii zapasowej iTunes lub iCloud, która nie została wykonana prawidłowo, powoduje to problem. Jednym z takich problemów jest to, że ostatnie połączenia nie pojawiają się na iPhonie.
- Nieprawidłowa data i godzina: czasami przyczyną tego problemu jest niewłaściwa data i godzina.
- Mało miejsca: jeśli masz bardzo mało miejsca, mogą wystąpić tego typu problemy.
- Nieodpowiednie ustawienia: czasami przyczyną tego problemu jest nieprawidłowy język i region. W innym przypadku przyczyną są ustawienia sieciowe.
Rozwiązanie 1: Ustaw godzinę i datę iPhone'a w trybie automatycznym
Używanie nieprawidłowych dat i godzin często powoduje problemy. Wpływa na normalne funkcjonowanie iPhone'a. W takim przypadku możesz łatwo rozwiązać problem, ustawiając datę i godzinę w trybie automatycznym.
W tym celu przejdź do „Ustawienia” i kliknij „Ogólne”. Teraz przejdź do „Data i godzina” i włącz przełącznik obok „Ustaw automatycznie”.
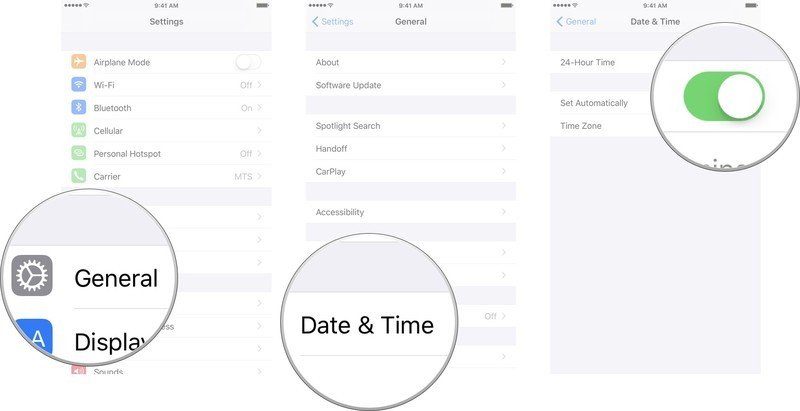
Rozwiązanie 2: Uruchom ponownie iPhone'a
Czasami zdarzają się usterki oprogramowania, które utrudniają normalne funkcjonowanie iPhone'a. W takim przypadku możesz łatwo naprawić różne problemy, w tym iPhone 11 nie wyświetlający ostatnich połączeń lub iPhone 12 nie wyświetlający ostatnich połączeń lub różne inne modele.
iPhone X, 11 lub 12
Naciśnij i przytrzymaj dowolny przycisk głośności wraz z przyciskiem bocznym, aż zobaczysz suwak wyłączania zasilania. Teraz przeciągnij suwak i poczekaj, aż iPhone całkowicie się wyłączy. Aby go włączyć, naciśnij i przytrzymaj boczny przycisk, aż pojawi się logo Apple.
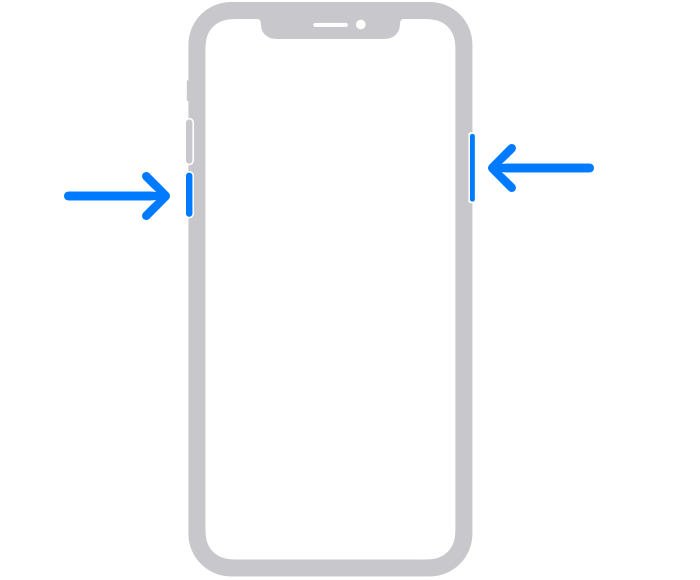
iPhone SE (2. generacji), 8,7 lub 6
Naciśnij i przytrzymaj boczny przycisk, aż zobaczysz suwak wyłączania zasilania. Gdy się pojawi, przeciągnij go i poczekaj, aż iPhone się wyłączy. Teraz naciśnij i przytrzymaj boczny przycisk, aż zobaczysz logo Apple, aby włączyć urządzenie.
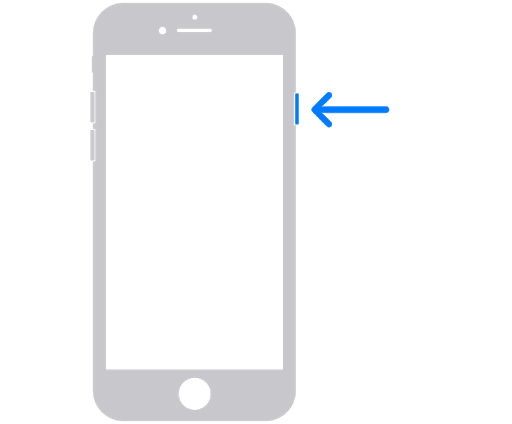
iPhone SE (1. generacji), 5 lub starszy
Naciśnij i przytrzymaj górny przycisk, aż pojawi się suwak wyłączania. Teraz przeciągnij suwak i poczekaj, aż iPhone się wyłączy. Teraz, aby ponownie włączyć urządzenie, naciśnij i przytrzymaj górny przycisk, aż pojawi się logo Apple.
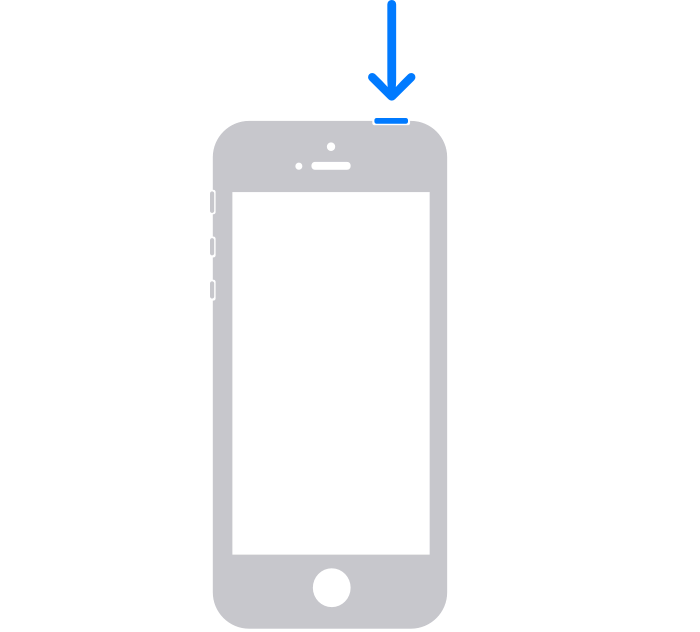
Rozwiązanie 3: Przełącz tryb samolotowy
Czasami problemy z siecią powodują tego rodzaju błąd. W takim przypadku przełączenie trybu samolotowego wykona zadanie za Ciebie.
Otwórz aplikację „Ustawienia” i przełącz „Tryb samolotowy”. Tutaj przełącznik oznacza włączenie, odczekanie kilku sekund i ponowne wyłączenie. To naprawi usterki w sieci. Możesz to również zrobić bezpośrednio z „Centrum sterowania”.
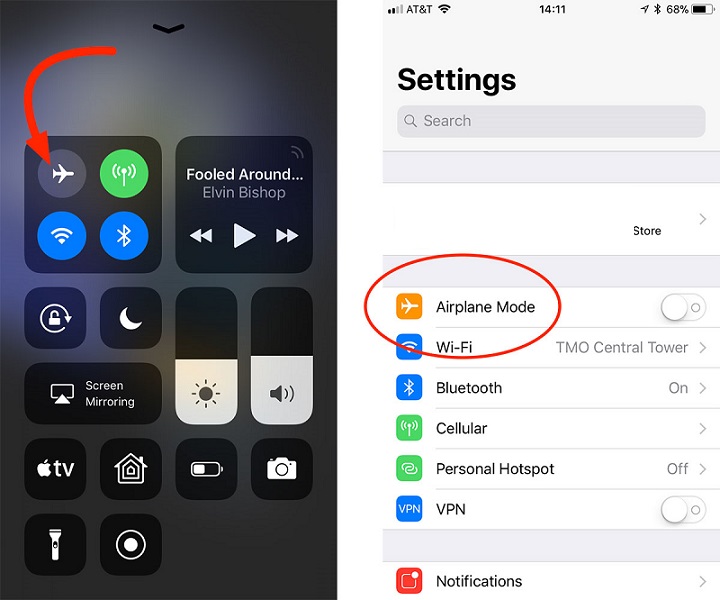
Rozwiązanie 4: Zresetuj ustawienia sieciowe
Czasami pojawia się problem z siecią, ponieważ pojawia się problem braku ostatnich połączeń iPhone'a. Chodzi o to, że prawie wszystko, co jest związane z twoim połączeniem, zależy od sieci. Tak więc wszelkie nieprawidłowe ustawienia sieciowe mogą prowadzić do różnych błędów. Możesz łatwo rozwiązać problem, resetując sieć.
Krok 1: Przejdź do „Ustawienia” i wybierz „Ogólne”. Teraz przejdź do „Resetuj”.
Krok 2: Teraz wybierz „Zresetuj ustawienia sieciowe” i potwierdź swoje działanie.
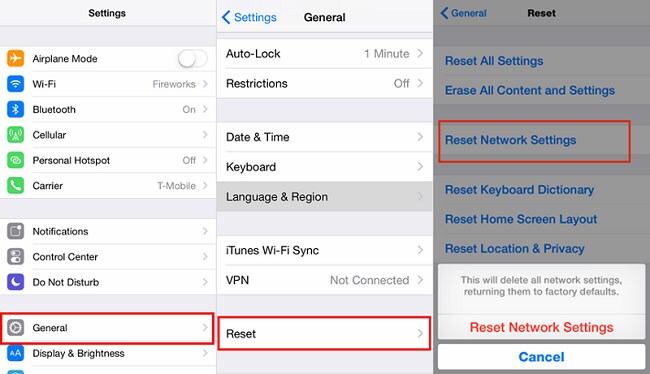
Rozwiązanie 5: Sprawdź i zwolnij miejsce w pamięci
Jeśli na iPhonie zaczyna brakować miejsca, ostatnie połączenia, które nie są wyświetlane na iPhonie , to częsty problem, z którym musisz się zmierzyć. Możesz łatwo rozwiązać problem, zwalniając trochę miejsca do przechowywania.
Krok 1: Otwórz „Ustawienia” i przejdź do „Ogólne”. Teraz wybierz „Pamięć i użycie iCloud”, a następnie „Zarządzaj pamięcią”.
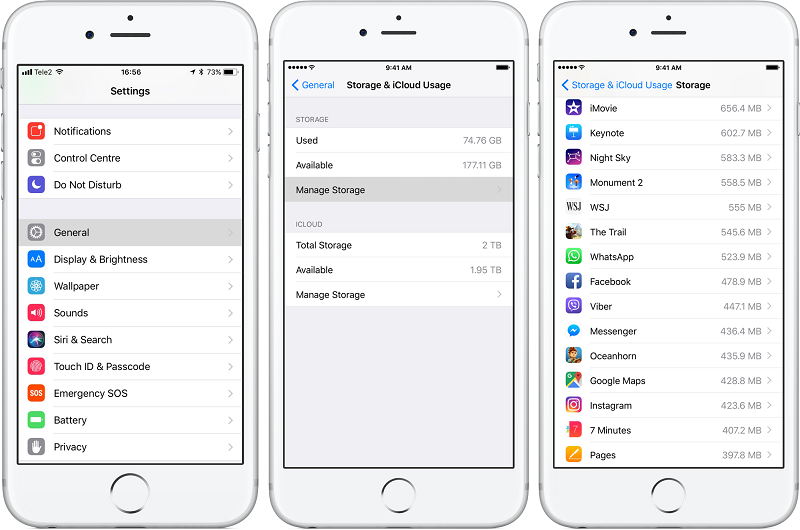
Krok 2: Teraz wybierz aplikację, której już nie chcesz. Teraz usuń tę aplikację, dotykając jej i wybierając "Usuń aplikację".
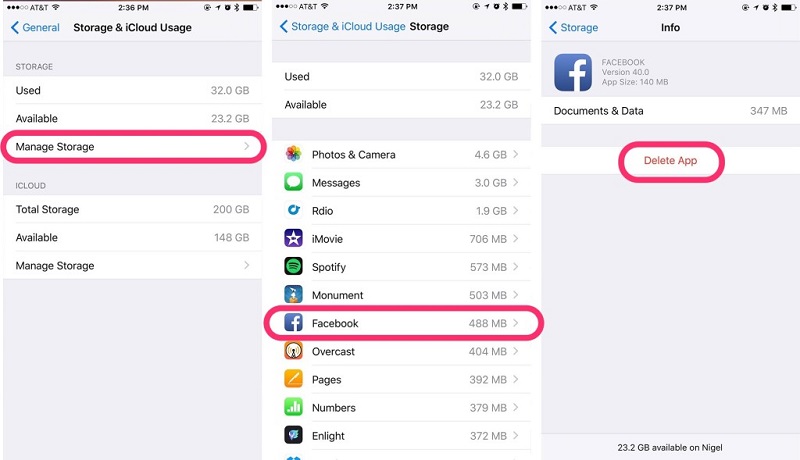
Rozwiązanie 6: Użyj Dr.Fone- Naprawa systemu
Jeśli nic nie działa, istnieje duże prawdopodobieństwo, że wystąpił problem z Twoim iPhonem. W takim przypadku możesz skorzystać z Dr.Fone- Naprawa systemu (odzyskiwanie systemu iOS). Pozwala naprawić utknięcie w trybie odzyskiwania, utknięcie w trybie DFU, biały ekran śmierci, czarny ekran, pętlę rozruchową, zamrożony iPhone, ostatnie połączenia niewyświetlane na iPhonie i różne inne problemy.

Dr.Fone - Naprawa systemu
Napraw problemy z iPhonem bez utraty danych.
- Napraw system iOS tylko w normalny sposób, bez utraty danych.
- Napraw różne problemy z systemem iOS zablokowane w trybie odzyskiwania , białe logo Apple , czarny ekran , zapętlenie przy starcie itp.
- Naprawia inne błędy iPhone'a i błędy iTunes, takie jak błąd iTunes 4013 , błąd 14 , błąd iTunes 27 , błąd iTunes 9 i inne.
- Działa ze wszystkimi modelami iPhone'a, iPada i iPoda touch.
- W pełni kompatybilny z najnowszą wersją iOS.

Krok 1: Uruchom Dr.Fone
Zainstaluj i uruchom Dr. Fone - Naprawa systemu (odzyskiwanie systemu iOS) na swoim komputerze i wybierz „Naprawa systemu” z menu.

Krok 2: Wybierz tryb
Teraz podłącz iPhone'a do komputera za pomocą kabla błyskawicy. Narzędzie wykryje model Twojego urządzenia i udostępni dwie opcje, Standardową i Zaawansowaną.
Wybierz „Tryb standardowy” z podanych opcji. Ten tryb może łatwo rozwiązać różne problemy z systemem iOS bez usuwania danych urządzenia.

Po wykryciu Twojego iPhone'a zostaną Ci przedstawione wszystkie dostępne wersje systemu iOS. Wybierz jedną z nich i kliknij „Start”, aby kontynuować.

Rozpocznie się pobieranie oprogramowania układowego. Ten proces zajmie trochę czasu.
Uwaga: Jeśli automatyczne pobieranie się nie rozpocznie, kliknij „Pobierz”. Spowoduje to pobranie oprogramowania układowego za pomocą przeglądarki. Po pomyślnym pobraniu kliknij „wybierz”, aby przywrócić pobrane oprogramowanie.

Po pobraniu rozpocznie się weryfikacja.

Krok 3: Rozwiąż problem
Po zakończeniu weryfikacji pojawi się nowe okno. Wybierz „Napraw teraz”, aby rozpocząć proces naprawy.

Proces naprawy zajmie trochę czasu, aby rozwiązać problem. Po pomyślnym naprawieniu urządzenia problem iPhone'a, który nie wyświetla ostatnich połączeń, zniknie. Teraz Twoje urządzenie będzie działać normalnie. Będziesz teraz mógł zobaczyć ostatnie połączenia, tak jak widziałeś wcześniej.

Uwaga: Możesz także przejść do „Trybu zaawansowanego”, jeśli problem nie zostanie rozwiązany w „Trybie standardowym”. Ale tryb zaawansowany usunie wszystkie dane. Dlatego zaleca się przejście do tego trybu dopiero po utworzeniu kopii zapasowej danych.
Wniosek:
Ostatnie połączenia, które nie są wyświetlane na iPhonie, to częsty problem, który często występuje u wielu użytkowników. Może to być spowodowane usterkami oprogramowania, problemami z siecią lub różnymi innymi przyczynami. Ale możesz łatwo rozwiązać problem w domu. Teraz, jak to zrobić, przedstawiono w tym zdecydowanym dossier.
Problemy z iPhone'em
- Problemy sprzętowe iPhone'a
- Problemy z przyciskiem Home na iPhonie
- Problemy z klawiaturą iPhone'a
- Problemy ze słuchawkami iPhone'a
- iPhone Touch ID nie działa
- Przegrzanie iPhone'a
- Latarka iPhone'a nie działa
- Cichy przełącznik iPhone'a nie działa
- iPhone Sim nie jest obsługiwany
- Problemy z oprogramowaniem iPhone'a
- Kod dostępu do iPhone'a nie działa
- Mapy Google nie działają
- Zrzut ekranu iPhone'a nie działa
- Wibracje iPhone'a nie działają
- Aplikacje zniknęły z iPhone'a
- Alerty alarmowe iPhone'a nie działają
- Procent baterii iPhone'a nie jest wyświetlany
- Aplikacja na iPhone'a nie aktualizuje się
- Kalendarz Google nie synchronizuje się
- Aplikacja zdrowotna nie śledzi kroków
- Automatyczna blokada iPhone'a nie działa
- Problemy z baterią iPhone'a
- Problemy z multimediami na iPhonie
- Problem echa iPhone'a
- Czarny aparat iPhone'a
- iPhone nie odtwarza muzyki
- Błąd wideo na iOS
- Problem z telefonem iPhone
- Problem z dzwonkiem na iPhonie
- Problem z aparatem iPhone
- Problem z przednim aparatem iPhone'a
- iPhone nie dzwoni
- iPhone nie brzmi
- Problemy z pocztą iPhone
- Zresetuj hasło do poczty głosowej
- Problemy z pocztą e-mail na iPhone'a
- E-mail z iPhone'a zniknął
- Poczta głosowa iPhone'a nie działa
- Poczta głosowa iPhone'a nie działa
- iPhone nie może uzyskać połączenia z pocztą
- Gmail nie działa
- Poczta Yahoo nie działa
- Problemy z aktualizacją iPhone'a
- iPhone utknął na logo Apple
- Aktualizacja oprogramowania nie powiodła się
- Aktualizacja weryfikująca iPhone'a
- Nie można się skontaktować z serwerem aktualizacji oprogramowania
- Problem z aktualizacją iOS
- Problemy z połączeniem/siecią iPhone'a
- Problemy z synchronizacją iPhone'a
- iPhone jest wyłączony Połącz z iTunes
- iPhone bez usługi
- Internet iPhone'a nie działa
- iPhone WiFi nie działa
- iPhone Airdrop nie działa
- Hotspot iPhone'a nie działa
- Airpody nie łączą się z iPhonem
- Apple Watch nie paruje się z iPhonem
- Wiadomości iPhone'a nie synchronizują się z komputerem Mac




Alicja MJ
Redaktor personelu
Ogólnie oceniane 4,5 ( 105 uczestników)