Jak naprawić iPhone'a zablokowanego podczas konfigurowania Apple ID?
27 kwietnia 2022 r. • Zgłoszono do: Rozwiązywanie problemów z urządzeniami mobilnymi z systemem iOS • Sprawdzone rozwiązania
Zdarzyło się wielu użytkownikom, że ich iPhone utknął podczas konfigurowania Apple ID na swoich urządzeniach. Chociaż założenie konta na platformie iOS jest łatwe, czasami urządzenia zacinają się, co irytuje użytkowników, a Ty możesz być jednym z tych użytkowników, którzy Cię tutaj zabiorą. W takim przypadku absolutnie nie musisz się martwić, ponieważ tutaj przedstawimy kilka rozwiązań, które możesz zastosować w celu rozwiązania problemów z urządzeniem. Sprawdźmy to poniżej:
Dlaczego mój telefon utknął podczas konfigurowania Apple ID?
Powodów, dla których ten problem pojawił się na Twoim urządzeniu, może być kilka. Ale głównym powodem może być karta SIM, która mogła nie zostać prawidłowo włożona do urządzenia. A jeśli nie jest dobrze włożony, urządzenie go nie rozpoznaje. W rezultacie urządzenie może utknąć podczas konfigurowania identyfikatora użytkownika. Tutaj, aby rozwiązać ten problem, możesz wypróbować kilka różnych sposobów podanych poniżej.
Rozwiązanie 1: Najpierw uruchom ponownie iPhone'a
Pierwszą rzeczą, jaką użytkownicy mogą spróbować rozwiązać problem z iPhonem, jest wyłączenie i ponowne włączenie urządzeń iPhone. Ta prosta i szybka sztuczka jest w stanie rozwiązać każdy podstawowy problem iPhone'a. I z tego powodu wielu użytkowników często uważało to za magiczne rozwiązanie.Tutaj, po wyłączeniu i ponownie na urządzeniu, a następnie podczas tego procesu, system wewnętrzny czyści pliki konfiguracyjne i tymczasowe, a także jonizuje urządzenie. A po usunięciu plików tymczasowych system usuwa również problematyczne pliki, które mogą powodować problemy z procesem konfiguracji Apple ID.
Poza tym proces wyłączania i włączania urządzenia iPhone jest w zasadzie elementarny, który nigdy nie zaszkodzi Twojemu urządzeniu. Możesz więc wykonać ten proces na swoim urządzeniu w dowolnym momencie.
Teraz, aby wyłączyć i ponownie włączyć urządzenie, możesz wykonać podane czynności:
- Po pierwsze, jeśli używasz iPhone'a x lub innych najnowszych modeli, tutaj możesz długo nacisnąć dowolny przycisk boczny lub przyciski głośności i trzymać go, dopóki nie zobaczysz suwaka wyłączania. A kiedy go zobaczysz, przeciągnij go w prawo. Dzięki temu Twoje urządzenie iPhone się wyłączy. A teraz, aby go ponownie włączyć, musisz długo nacisnąć przycisk boczny i trzymać go, dopóki na ekranie nie pojawi się logo Apple.
- Jeśli masz model iPhone'a 8 lub dowolną poprzednią wersję, możesz nacisnąć i przytrzymać boczny przycisk, dopóki nie zobaczysz suwaka wyłączania. Następnie przeciągnij suwak w prawo. Spowoduje to wyłączenie urządzenia. Teraz, aby dostroić urządzenie, musisz długo nacisnąć boczny przycisk podany na górze i trzymać go, dopóki na ekranie nie pojawi się logo Apple.

Rozwiązanie 2: Wyjmij i włóż ponownie kartę SIM
Proces wyłączania i włączania urządzenia iPhone prowadzi również do wykrycia karty SIM, którą włożyłeś do iPhone'a. Twoja karta SIM zasadniczo spełnia cel odbierania sygnałów sieciowych dla Twojego urządzenia, co umożliwia urządzeniom wykonywanie i odbieranie połączeń i wiadomości. Tak więc, aby wszystkie te rzeczy zostały wykonane poprawnie, musisz upewnić się, że karta SIM została dobrze włożona.Tutaj możesz być nowym użytkownikiem, który jako pierwszy obsługuje system iOS i być może nigdy wcześniej nie korzystałeś z tego rodzaju urządzenia. Jeśli więc tak jest, z pewnością potrzebujesz pomocy przy włożeniu karty SIM do urządzenia i ustawieniu tego dobrze. Będzie to dla Ciebie niezbędna wskazówka, ponieważ jeśli Twoja karta SIM nie jest dobrze włożona, urządzenie iPhone na pewno jej nie rozpozna.
A gdy urządzenie nie rozpozna poprawnie karty SIM, utknie podczas konfigurowania Apple ID. Teraz, aby to naprawić, możesz wyjąć, a następnie ponownie włożyć kartę SIM, wykonując następujące czynności:
- Przede wszystkim wyłącz urządzenie iPhone.
- Następnie za pomocą szpilki wyciągnij tackę karty SIM.
- Następnie wyjmij kartę SIM.
- Następnie bardzo ostrożnie włóż ponownie kartę SIM.
- Następnie wsuń tacę na karty z powrotem na swoje miejsce.
- Następnie możesz ponownie włączyć urządzenie.
Teraz możesz ponownie spróbować skonfigurować swój Apple ID.
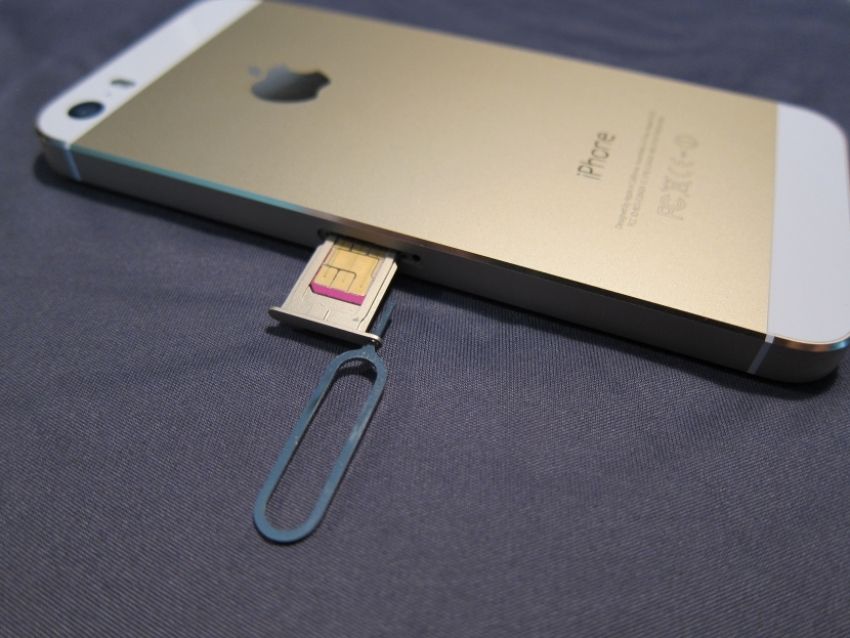
Rozwiązanie 3: Napraw problem z iOS za pomocą Dr.Fone - Naprawa systemu
Jeśli jesteś użytkownikiem iPhone'a i aktualnie masz problem z urządzeniem, w którym nie możesz skonfigurować Apple ID, to Dr.Fone - Oprogramowanie do naprawy systemu będzie dla Ciebie idealnym rozwiązaniem. Przyjmując to rozwiązanie programowe, możesz dosłownie zapewnić, że nie wystąpią żadne szkody dla danych urządzenia.
Teraz, aby korzystać z tego oprogramowania, możesz postępować zgodnie z instrukcjami krok po kroku i rozwiązać również problemy z urządzeniem:

Dr.Fone - Naprawa systemu
Napraw problemy z iPhonem bez utraty danych.
- Napraw system iOS tylko w normalny sposób, bez utraty danych.
- Napraw różne problemy z systemem iOS zablokowane w trybie odzyskiwania , białe logo Apple , czarny ekran , zapętlenie przy starcie itp.
- Naprawia inne błędy iPhone'a i błędy iTunes, takie jak błąd iTunes 4013 , błąd 14 , błąd iTunes 27 , błąd iTunes 9 i inne.
- Działa ze wszystkimi modelami iPhone'a, iPada i iPoda touch.
- W pełni kompatybilny z najnowszą wersją iOS.

Krok pierwszy: uruchomienie Dr.Fone - Naprawa systemu
Możesz pobrać oprogramowanie Dr.Fone - Naprawa systemu w systemie komputerowym lub na laptopie. Następnie wybierz opcję „Naprawa systemu” z danego okna na ekranie. Następnie podłącz urządzenie iPhone za pomocą kabla błyskawicy. Dzięki temu oprogramowanie rozpocznie wykrywanie urządzenia iPhone. Kiedy zakończy wykrywanie, będziesz dostępny z dwiema różnymi opcjami, tj. trybem standardowym i trybem zaawansowanym. Tutaj pomogłoby, jeśli wybierzesz „Tryb standardowy”.

Krok drugi: wybierz model urządzenia i wersję systemu :
Oprogramowanie automatycznie wykryje model Twojego urządzenia. Więc musisz to tylko potwierdzić. A następnie możesz wybrać wersję swojego iPhone'a tutaj. To ostatecznie rozpocznie pobieranie oprogramowania układowego iPhone'a.

Krok trzeci: napraw problemy z urządzeniem :
Po zakończeniu pobierania oprogramowania układowego możesz dotknąć przycisku „Napraw teraz”, aby rozwiązać problemy z urządzeniem i sprawić, by działało w trybie normalnym.

Rozwiązanie 4: Wymuś ponowne uruchomienie iPhone'a
Innym rozwiązaniem, które możesz zastosować, aby rozwiązać problem z zablokowanym iPhone'em podczas konfigurowania Apple ID, jest wymuszanie ponownego uruchomienia urządzenia. Będziesz musiał skorzystać z tego rozwiązania tylko wtedy, gdy okaże się, że normalna procedura ponownego uruchamiania nie rozwiąże tego problemu.
To absolutne rozwiązanie na siłę wyłącza system urządzenia iPhone, a następnie automatycznie włącza go ponownie.
Teraz, aby wymusić ponowne uruchomienie urządzenia iPhone, możesz długo nacisnąć przycisk głośności wraz z przyciskiem bocznym i trzymać go, dopóki nie zobaczysz logo Apple na ekranie. A po ponownym uruchomieniu możesz spróbować ponownie skonfigurować Apple ID na swoim urządzeniu, co zdecydowanie powinno działać tym razem.
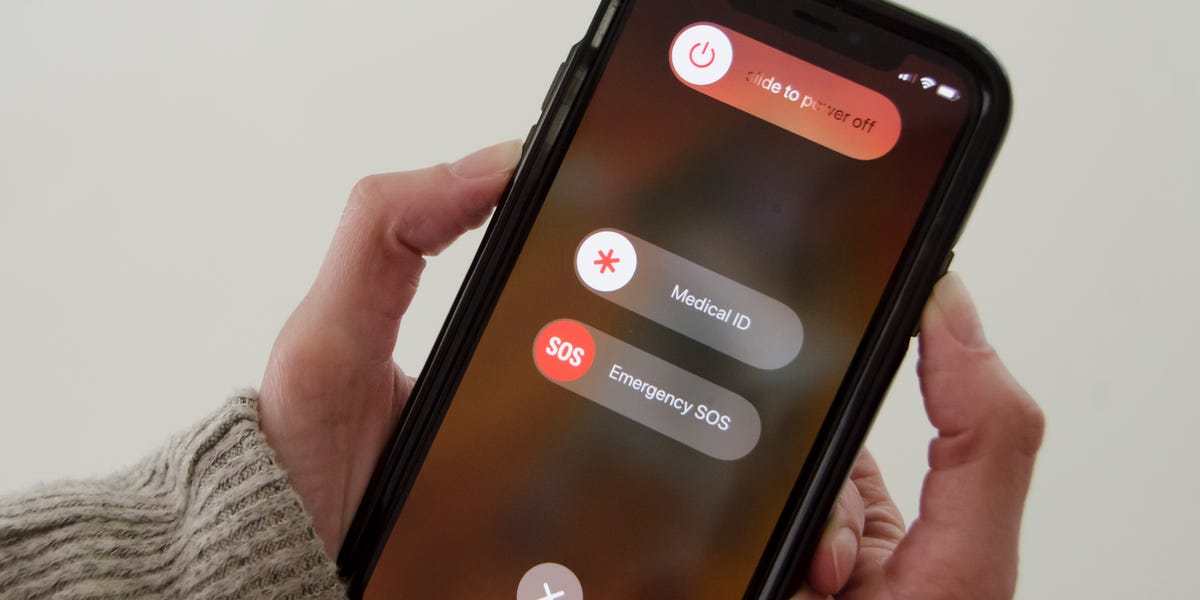
Wniosek
Może to być dość irytujące dla każdego, gdy odkryje, że jego urządzenie iPhone utknęło i już nie działa, ponieważ już dużo wydali na zakup tego urządzenia. A jeśli jesteś jednym z nich, z pewnością nie musisz się martwić, ponieważ teraz absolutnie wiesz, co dokładnie musisz zrobić, aby rozwiązać tego rodzaju problem.
Problemy z iPhone'em
- Problemy sprzętowe iPhone'a
- Problemy z przyciskiem Home na iPhonie
- Problemy z klawiaturą iPhone'a
- Problemy ze słuchawkami iPhone'a
- iPhone Touch ID nie działa
- Przegrzanie iPhone'a
- Latarka iPhone'a nie działa
- Cichy przełącznik iPhone'a nie działa
- iPhone Sim nie jest obsługiwany
- Problemy z oprogramowaniem iPhone'a
- Kod dostępu do iPhone'a nie działa
- Mapy Google nie działają
- Zrzut ekranu iPhone'a nie działa
- Wibracje iPhone'a nie działają
- Aplikacje zniknęły z iPhone'a
- Alerty alarmowe iPhone'a nie działają
- Procent baterii iPhone'a nie jest wyświetlany
- Aplikacja na iPhone'a nie aktualizuje się
- Kalendarz Google nie synchronizuje się
- Aplikacja zdrowotna nie śledzi kroków
- Automatyczna blokada iPhone'a nie działa
- Problemy z baterią iPhone'a
- Problemy z multimediami na iPhonie
- Problem echa iPhone'a
- Czarny aparat iPhone'a
- iPhone nie odtwarza muzyki
- Błąd wideo na iOS
- Problem z telefonem iPhone
- Problem z dzwonkiem na iPhonie
- Problem z aparatem iPhone
- Problem z przednim aparatem iPhone'a
- iPhone nie dzwoni
- iPhone nie brzmi
- Problemy z pocztą iPhone
- Zresetuj hasło do poczty głosowej
- Problemy z pocztą e-mail na iPhone'a
- E-mail z iPhone'a zniknął
- Poczta głosowa iPhone'a nie działa
- Poczta głosowa iPhone'a nie działa
- iPhone nie może uzyskać połączenia z pocztą
- Gmail nie działa
- Poczta Yahoo nie działa
- Problemy z aktualizacją iPhone'a
- iPhone utknął na logo Apple
- Aktualizacja oprogramowania nie powiodła się
- Aktualizacja weryfikująca iPhone'a
- Nie można się skontaktować z serwerem aktualizacji oprogramowania
- Problem z aktualizacją iOS
- Problemy z połączeniem/siecią iPhone'a
- Problemy z synchronizacją iPhone'a
- iPhone jest wyłączony Połącz z iTunes
- iPhone bez usługi
- Internet iPhone'a nie działa
- iPhone WiFi nie działa
- iPhone Airdrop nie działa
- Hotspot iPhone'a nie działa
- Airpody nie łączą się z iPhonem
- Apple Watch nie paruje się z iPhonem
- Wiadomości iPhone'a nie synchronizują się z komputerem Mac




Alicja MJ
Redaktor personelu
Ogólnie oceniane 4,5 ( 105 uczestników)