Jak rozwiązać iPhone'a nie dzwoni?
27 kwietnia 2022 r. • Zgłoszono do: Rozwiązywanie problemów z urządzeniami mobilnymi z systemem iOS • Sprawdzone rozwiązania
Jeśli Twój iPhone nie dzwoni przy połączeniach przychodzących, może to być poważnym powodem do niepokoju. Możesz przegapić ważne rozmowy, możliwe sprawy biznesowe, a nawet pilne telefony od bliskich. A po wydaniu ciężko zarobionych pieniędzy na urządzeniu Apple stwierdzenie, że Twój iPhone X nie dzwoni ani nie odpowiada na połączenia przychodzące, może być dość rozczarowujące. Dzwonienie i odbieranie połączeń to podstawowa funkcja telefonu, a kilka innych funkcji to dodatki. Utrata najważniejszej korzyści z telefonu nie musi być powodem paniki, nawet po zakończeniu okresu gwarancyjnego. Problem może być zbyt prosty lub nieco wykraczający poza kaliber zwykłego człowieka. Ale dzięki odpowiednim wskazówkom można rozwiązać ten problem.
Ale nie jest to nieodwracalna usterka techniczna i możesz skorzystać z kilku szybkich sztuczek i wskazówek, aby przywrócić tę funkcję. Oto, co możesz zrobić, gdy telefon nie dzwoni —
Część 1: Sprawdź swój system iOS
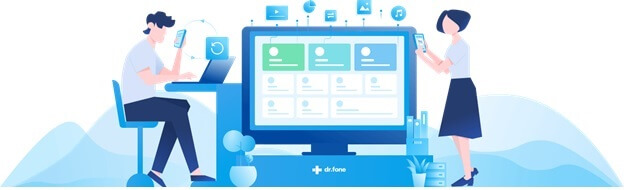
Jednym z głównych powodów problemu „mój iPhone nie dzwoni” jest to, że system operacyjny telefonu nie został zaktualizowany. Zdarzają się przypadki, gdy ignorujemy aktualizacje oprogramowania wysyłane przez twórców, powodując usterki techniczne, błędy i niezgodności. Aktualizacje są ważne, aby naprawić problemy, o których pisali twórcy, i są środkami naprawczymi, które pomagają przywrócić uszkodzone funkcje telefonu. Może to być coś w rodzaju niedziałającego przycisku Home, dysfunkcyjnych przycisków głośności lub nawet wtedy, gdy telefon jest nienormalny, nie dzwoni.
Czasami trzeba nawet przeprowadzić naprawy, aby zresetować niektóre nieprawidłowo działające aspekty telefonu.

Dr.Fone - Naprawa systemu
Najłatwiejsze rozwiązanie do obniżenia wersji iOS. Nie jest potrzebny iTunes.
- Zmień iOS bez utraty danych.
- Napraw różne problemy z systemem iOS zablokowane w trybie odzyskiwania , białe logo Apple , czarny ekran , zapętlenie przy starcie itp.
- Napraw wszystkie problemy z systemem iOS za pomocą kilku kliknięć.
- Działa ze wszystkimi modelami iPhone'a, iPada i iPoda touch.
- W pełni kompatybilny z najnowszym iOS 14.

Krok 1. Najpierw przejdź do opcji ustawień w telefonie i wybierz „Ogólne”.
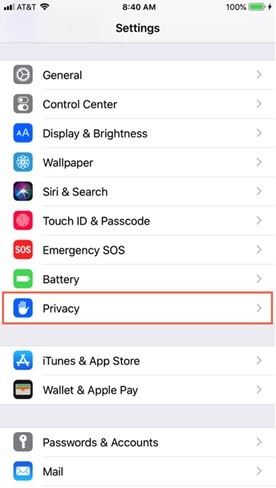
Krok 2. Przejdź do aktualizacji oprogramowania i sprawdź, czy są dostępne aktualizacje, a następnie zaktualizuj je, jeśli takie istnieją.
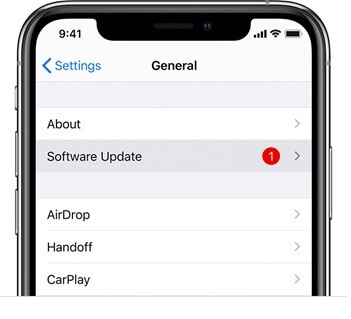
Krok 3. Przejdź do aktualizacji oprogramowania i sprawdź, czy są dostępne aktualizacje, a następnie zainstaluj je, jeśli takie istnieją.
Nie zajmie to dużo czasu, jeśli masz połączenie z Wi-Fi, co może rozwiązać problem.
Jeśli nie, napraw telefon, aktualizując go do najnowszego systemu operacyjnego lub użyj narzędzi innych firm. Naprawa Wondershare Dr.Fone System jest jednym z najlepszych narzędzi. Możesz przywrócić kilka funkcji, naprawić niektóre aspekty telefonu i odświeżyć działanie aplikacji bez utraty danych. Kiedy iPhone 7 nie dzwoni lub iPhone 6 nie dzwoni, to podejście przyniosło owocne rezultaty.
Krok 1. Zacznij od pobrania Dr Fone - Naprawa systemu (iOS) na komputerze Mac i zainstaluj go. Po uruchomieniu przejdź do opcji „Naprawa systemu”.

Krok 2. Podłącz telefon, z którym masz problem, i wybierz ekran „Tryb standardowy”.

Krok 3. Po wykryciu telefonu komórkowego Dr.Fone poprosi o zapytanie o podstawowe dane modelu telefonu, które należy wypełnić. Po zakończeniu wybierz „Start”.

Po wykryciu telefonu automatycznie rozpocznie się naprawa systemu, a telefon zostanie naprawiony we wszystkich podstawowych obszarach, w których występują problemy.
Krok 4. Jeśli telefon nie zostanie wykryty, postępuj zgodnie z instrukcjami, które Dr.Fone udostępnia na ekranie, aby zaktualizować do trybu DFU. Po zakończeniu aktualizacji oprogramowania telefon automatycznie przejdzie naprawę.

Krok 5. Po zakończeniu pracy wyświetlany jest „kompletny komunikat”.

Część 2 — Sprawdź i wyłącz tryb wyciszenia
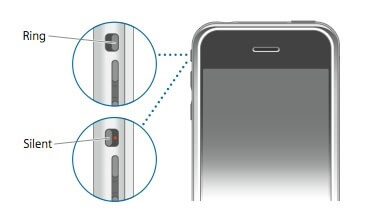
Kiedy ludzie narzekają, że iPhone 8 nie działa lub połączenia WhatsApp nie dzwonią na iPhonie, powód może być bardzo prymitywny i mały. Są chwile, kiedy przypadkowo wyciszamy telefon i zastanawiamy się, dlaczego połączenia są tylko nieodebranymi połączeniami, nawet gdy jesteśmy tuż obok telefonów. Użytkowanie telefonów, przesuwanie rąk, sposób ich wkładania do kieszeni czy torebek może zmienić ustawienia wyciszenia/wyciszenia.
W przeciwieństwie do telefonów z Androidem, ustawienie wyciszania iPhone'a jest obecne na zewnątrz i jest bardzo prawdopodobne, że małe naciśnięcie może zmienić ustawienie bez zamiaru. Cichy przycisk znajduje się po lewej stronie telefonu nad przyciskami głośności. Musi być skierowany w stronę ekranu telefonu i wtedy iPhone będzie mógł generować dźwięk połączeń, wiadomości lub połączeń WhatsApp.
Jeśli jednak ten cichy przycisk jest skierowany w dół i widoczna jest czerwona linia, telefon milczy. Może się to zdarzyć przypadkowo, więc powinna to być pierwsza rzecz, którą powinieneś sprawdzić. Przyciski głośności można również zwiększać lub zmniejszać w ten sam sposób, a może głośność jest zbyt niska, aby ją usłyszeć.
Sprawdź stan głośności, klikając przyciski głośności znajdujące się z boku, tuż pod przyciskiem wyciszenia. Dobrze jest odtworzyć muzykę na urządzeniu lub poprosić kogoś, aby do Ciebie zadzwonił podczas sprawdzania przycisków głośności. Jeśli nie słyszysz swojego dźwięku, nie będziesz słyszeć połączeń przychodzących. Nawet pingi wiadomości i alerty facetime, wyskakujące okienka na Instagramie i Snapchacie nie będą wydawać żadnego dźwięku.
Część 3 - Sprawdź i wyłącz Nie przeszkadzać
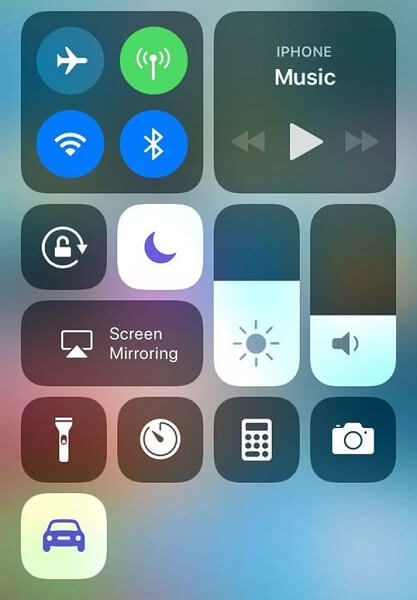
Gdy odkładasz telefon do góry nogami, wrzucasz go do torby lub próbujesz zmienić inne ustawienia, zdarza się, że przypadkowo włączysz opcję Nie przeszkadzać. Zapobiegnie to dzwonieniu telefonu podczas odbierania połączeń lub wiadomości na różnych platformach społecznościowych lub wiadomości tekstowych. Połączenia przychodzące mogą być również przekierowywane do poczty głosowej w większości przypadków, gdy masz włączoną opcję nie przeszkadzać. W ten sposób w określonych momentach nie zobaczysz nawet świecącego ekranu. Dlatego jest to jedna z pierwszych rzeczy, które należy sprawdzić podczas rozwiązywania problemu z brakiem dzwonka.
Aby upewnić się, że tak nie jest, przesuń palcem w dół od prawego górnego rogu ekranu, aby wyświetlić opcje centrum sterowania. Tutaj sprawdź, czy przycisk Nie przeszkadzać jest włączony czy wyłączony. Jest to ikona w kształcie ćwiartki księżyca i nie powinna być podświetlana w porównaniu z innymi ikonami obok niej. Jeśli nawet wtedy wystąpi jakaś awaria sprzętu, opcja nie przeszkadzać zostanie włączona automatycznie. W takiej sytuacji lepiej jest przejść na kompletną naprawę systemu, która została omówiona w pierwszym kroku.
Część 4 — Sprawdź i wyłącz tryb samolotowy
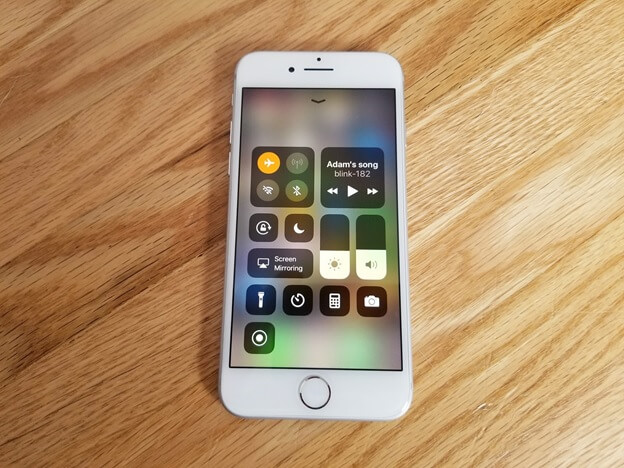
Tryb samolotowy lub tryb samolotowy to szczególne ustawienie, które umożliwia wyłączenie wiadomości tekstowych głosowych i innych usług połączeń przychodzących w celu zmniejszenia częstotliwości radiowej telefonu podczas podróży lotniczych. Jest to jedno z głównych ustawień, które ma każdy telefon, w tym urządzenia Apple i Android. Jest to niezbędne podczas podróży, ale nie wtedy, gdy jesteś na ziemi i próbujesz zresetować dźwięki połączeń przychodzących — może to być poważna przeszkoda. Przez większość czasu nie zauważamy, że kończymy w trybie samolotowym, co może być głównym powodem wyciszania połączeń przychodzących. Gdy zaznaczasz opcję Nie przeszkadzać, powinieneś nawet sprawdzić tryb samolotowy.
Jest podobny do tego, co zrobiłeś z przyciskiem Nie przeszkadzać. Od prawego górnego rogu ekranu przesuń palcem w dół, aby przejść do opcji centrum sterowania. Tutaj znajdziesz ikonę w kształcie samolotu. Jeśli ta opcja jest podświetlona, oznacza to, że tryb samolotowy został aktywowany i dlatego nie możesz odbierać połączeń przychodzących lub jesteś przekierowywany do poczty głosowej. Usuń zaznaczenie tej opcji, odśwież telefon i powinieneś być gotowy do pracy.
W większości przypadków, jeśli ekran telefonu nie jest czysty, możesz wybrać jedną opcję, ale druga zostanie przypadkowo kliknięta. Aby uniknąć tego problemu, lepiej jest utrzymywać ekran w czystości, używając do jego wycierania 98% alkoholu izopropylowego. Pamiętaj, aby czyścić tylko czystą szmatką. Jeśli masz w domu roztwór do soczewek lub ksylen, możesz go również użyć. Nawet jeśli przyciski zwiększania i zmniejszania głośności są brudne, mogą nie wysyłać odpowiednich poleceń do wewnętrznego sprzętu. Dlatego czyszczenie przycisków, w tym przycisku Home, jest również idealną opcją.
Część 5 — Sprawdź ustawienia dzwonka

Niektóre ustawienia dzwonka systemowego mogły zostać zmienione i dlatego Twój iPhone nie dzwoni. Wszystkie urządzenia Apple mają korzystną zdolność blokowania lub unikania pewnych numerów, do których nie czujesz się komfortowo. Mogą to być pewni rozmówcy, koledzy lub przyjaciele, których naprawdę chcesz uniknąć. Za każdym razem, gdy te kontakty są zablokowane, nie otrzymasz dźwięku połączenia przychodzącego, gdy zdecydujesz się odebrać telefon i zadzwonić. Jeśli nie słyszysz dzwoniącego telefonu, gdy dzwoni konkretna osoba, to właśnie powinieneś zrobić.
Krok 1. Możesz to sprawdzić, przechodząc do ustawień. Wybierz opcję „Telefon”.
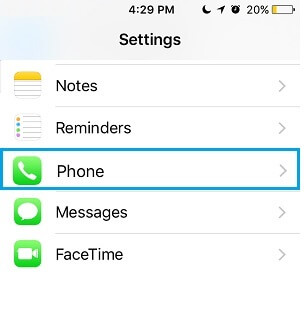
Krok 2. A następnie dotknij „Blokowanie i identyfikacja połączeń”. Jeśli znajdziesz kontakt na liście „zablokuj”, a następnie „odblokuj” go, a będziesz mógł odbierać jego połączenia.
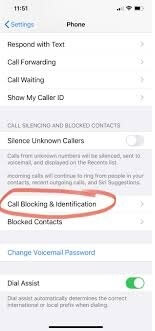
Czasami sam uszkodzony dzwonek może być przyczyną ciszy. Urządzenia Apple są wyjątkowo wyczulone na błędy, niezgodne oprogramowanie i zakłócone pliki.
Krok 1. Przejdź do aplikacji Ustawienia i kliknij „Dźwięki i haptyka”. Znajdziesz tam opcję dzwonka.
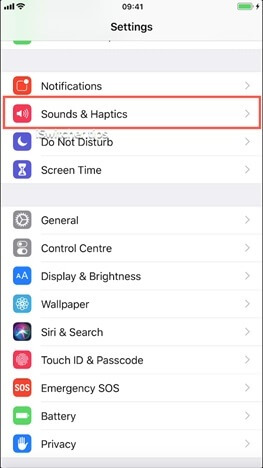
Nawet jeśli jest to Twój ulubiony dzwonek, zmień dzwonek i sprawdź, czy odbierasz dźwięk przy połączeniach przychodzących. W większości przypadków to wystarczy, aby rozwiązać problem.
Niektóre niestandardowe dzwonki ustawione dla ludzi również mogą się nie powieść, więc nie będziesz słyszeć połączeń. W takim przypadku zmień niestandardowy dzwonek używany dla kontaktu lub użyj zwykłego dzwonka.
Twój iPhone nie będzie wydawać dźwięku, gdy włączona jest opcja przekazywania połączeń. Aby to zmienić, przejdź do ustawień ekranu głównego i dotknij opcji „Telefon”. Znajdziesz tam opcję „Przekierowanie połączeń”, a jeśli funkcja jest włączona, wyłącz ją.
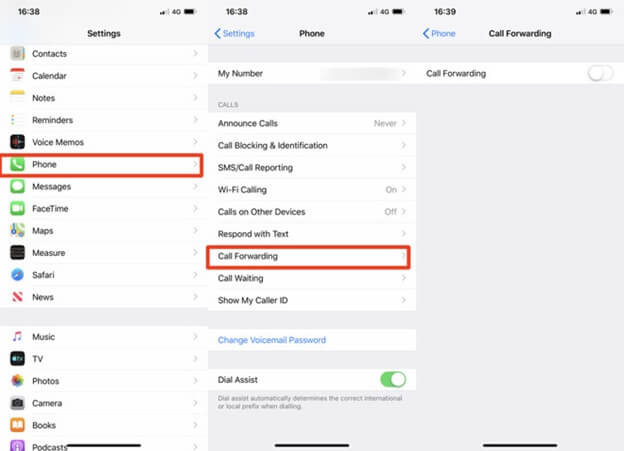
Część 6 — Sprawdź ustawienia słuchawek i Bluetooth

Często gniazdo słuchawkowe może być zakurzone lub coś w nim utknęło, co powoduje problem z brakiem dzwonka iPhone'a. Dzieje się tak, ponieważ do sprzętu telefonu wysyłana jest fałszywa wiadomość, że słuchawki są podłączone, a po podłączeniu słuchawek słychać dzwonek telefonu w zestawie słuchawkowym lub urządzeniu słuchawkowym. Z tego powodu możesz nie być w stanie usłyszeć dźwięku. W takim przypadku możesz wyczyścić gniazdo za pomocą alkoholu izopropylowego, upuszczając bezpośrednio 2-3 krople za pomocą czystego zakraplacza. Włóż słuchawki i przekręć je, aby równomiernie rozprowadzić alkohol czyszczący. Jest to roztwór odparowujący, więc nie pozostawia osadów ani nie zakłóca wewnętrznych funkcji.
Jeśli zwykle używasz słuchawek do odbierania połączeń, telefon może być mylący, gdy odbierasz połączenia, gdy słuchawki lub AirPods nie są podłączone. W takim przypadku włóż słuchawki do gniazda dwa lub trzy razy i wyjmij je. Następnie odśwież telefon, aby przywrócić funkcję.
To samo dotyczy słuchawek AirPods podłączonych przez Bluetooth. Gdy odbierasz połączenia na AirPods, może to zmylić telefon, więc połącz i rozłącz 2-3 razy. Jeśli masz podłączone słuchawki AirPods i upuściłeś je w innym pomieszczeniu, wiedz, że nie usłyszysz dzwonka, dopóki aparaty słuchowe Bluetooth nie zostaną odłączone.
Część 7 - Uruchom ponownie telefon
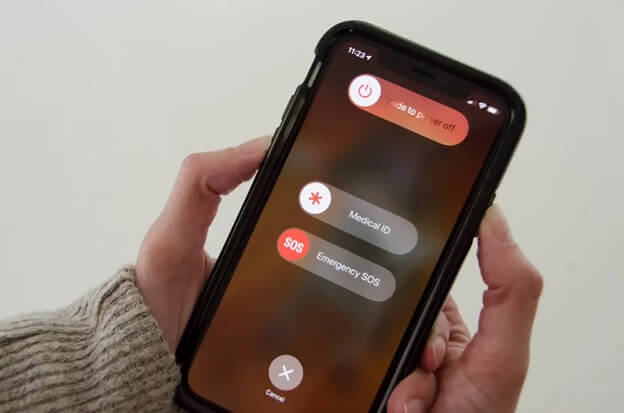
Całkowite ponowne uruchomienie lub ponowne uruchomienie telefonu to ostatnia deska ratunku do rozwiązania tego problemu. To jest coś, co i tak powinieneś zrobić po wybraniu jednej z powyższych sztuczek. Naciśnij przycisk zmniejszania/zwiększania głośności z boku razem z przyciskiem bocznym. Gdy przytrzymasz je i przytrzymasz przez chwilę, pojawi się komunikat „przesuń, aby wyłączyć”.
Przesuń i poczekaj, aż telefon się wyłączy. Odłóż go na bok przez co najmniej 5 minut, a następnie uruchom ponownie. Pomoże to telefonowi zmienić algorytm i ponownie uruchomić wszystkie funkcje.
Wniosek
„Mój iPhone nie dzwoni” jest poważnym problemem dla tych, którzy często dzwonią i nie mają czasu, aby udać się do sprzedawcy i naprawić to, ponieważ ważne rozmowy się nie kończą. W takim przypadku wybranie dowolnego z tych kroków pomoże przywrócić poprzedni stan. Jeśli nie, może to być problem ze sprzętem przekraczający twój poziom i tylko profesjonalista coś z tym zrobi.
Problemy z iPhone'em
- Problemy sprzętowe iPhone'a
- Problemy z przyciskiem Home na iPhonie
- Problemy z klawiaturą iPhone'a
- Problemy ze słuchawkami iPhone'a
- iPhone Touch ID nie działa
- Przegrzanie iPhone'a
- Latarka iPhone'a nie działa
- Cichy przełącznik iPhone'a nie działa
- iPhone Sim nie jest obsługiwany
- Problemy z oprogramowaniem iPhone'a
- Kod dostępu do iPhone'a nie działa
- Mapy Google nie działają
- Zrzut ekranu iPhone'a nie działa
- Wibracje iPhone'a nie działają
- Aplikacje zniknęły z iPhone'a
- Alerty alarmowe iPhone'a nie działają
- Procent baterii iPhone'a nie jest wyświetlany
- Aplikacja na iPhone'a nie aktualizuje się
- Kalendarz Google nie synchronizuje się
- Aplikacja zdrowotna nie śledzi kroków
- Automatyczna blokada iPhone'a nie działa
- Problemy z baterią iPhone'a
- Problemy z multimediami na iPhonie
- Problem echa iPhone'a
- Czarny aparat iPhone'a
- iPhone nie odtwarza muzyki
- Błąd wideo na iOS
- Problem z telefonem iPhone
- Problem z dzwonkiem na iPhonie
- Problem z aparatem iPhone
- Problem z przednim aparatem iPhone'a
- iPhone nie dzwoni
- iPhone nie brzmi
- Problemy z pocztą iPhone
- Zresetuj hasło do poczty głosowej
- Problemy z pocztą e-mail na iPhone'a
- E-mail z iPhone'a zniknął
- Poczta głosowa iPhone'a nie działa
- Poczta głosowa iPhone'a nie działa
- iPhone nie może uzyskać połączenia z pocztą
- Gmail nie działa
- Poczta Yahoo nie działa
- Problemy z aktualizacją iPhone'a
- iPhone utknął na logo Apple
- Aktualizacja oprogramowania nie powiodła się
- Aktualizacja weryfikująca iPhone'a
- Nie można się skontaktować z serwerem aktualizacji oprogramowania
- Problem z aktualizacją iOS
- Problemy z połączeniem/siecią iPhone'a
- Problemy z synchronizacją iPhone'a
- iPhone jest wyłączony Połącz z iTunes
- iPhone bez usługi
- Internet iPhone'a nie działa
- iPhone WiFi nie działa
- iPhone Airdrop nie działa
- Hotspot iPhone'a nie działa
- Airpody nie łączą się z iPhonem
- Apple Watch nie paruje się z iPhonem
- Wiadomości iPhone'a nie synchronizują się z komputerem Mac






Alicja MJ
Redaktor personelu
Ogólnie oceniane 4,5 ( 105 uczestników)