3 sposoby łatwego eksportowania kontaktów z iPhone'a do Excela CSV i vCard
27 kwietnia 2022 r. • Złożono do: iPhone Data Transfer Solutions • Sprawdzone rozwiązania
Wielu czytelników pytało nas, jak wyeksportować kontakty z iPhone'a do Excela. W końcu pozwala im mieć pod ręką swoje kontakty i dość łatwo przenieść je na dowolne inne urządzenie. Jeśli jednak używasz urządzenia z systemem iOS, na początku może być trudno wyeksportować kontakty z iPhone'a do CSV. Niemniej jednak istnieje kilka sprytnych i szybkich sposobów eksportowania kontaktów iPhone'a do Excela, które powinien znać każdy użytkownik iOS. W tym przewodniku nauczymy Cię na trzy różne sposoby, jak bezpłatnie eksportować kontakty z iPhone'a do programu Excel.
Część 1: Jak wyeksportować kontakty z iPhone'a do Excela za pomocą Dr.Fone - Menedżer telefonu (iOS)
Jeśli szukasz bezproblemowego rozwiązania do eksportowania kontaktów z iPhone'a do Excela, wypróbuj Dr.Fone - Menedżer telefonu (iOS) . Jest to część zestawu narzędzi Dr.Fone opracowanego przez Wondershare. Aplikacja komputerowa jest dostępna zarówno dla systemów Windows, jak i Mac, a także jest dostępna w bezpłatnej wersji próbnej. Dlatego możesz bezpłatnie eksportować kontakty z iPhone'a do programu Excel za pomocą Dr.Fone - Menedżer telefonu (iOS). Narzędzie działa bezbłędnie ze wszystkimi wiodącymi wersjami iOS, w tym iOS 11.
Byłoby to kompleksowe rozwiązanie do przesyłania wszelkiego rodzaju treści między urządzeniem z systemem iOS a komputerem. Oprócz eksportowania kontaktów iPhone'a do Excela możesz także przenosić zdjęcia, wiadomości, muzykę i inne. Może być również używany do przesyłania multimediów iTunes. Najlepsze jest to, że nie musisz używać iTunes (ani żadnego innego skomplikowanego narzędzia), aby eksportować kontakty z iPhone'a do CSV. Wszystko, co musisz zrobić, to wykonać te proste kroki:

Dr.Fone - Menedżer telefonu (iOS)
Przenieś MP3 na iPhone'a / iPada / iPoda bez iTunes
- Przesyłaj, zarządzaj, eksportuj/importuj swoją muzykę, zdjęcia, filmy, kontakty, SMS-y, aplikacje itp.
- Twórz kopie zapasowe muzyki, zdjęć, filmów, kontaktów, SMS-ów, aplikacji itp. na komputerze i łatwo je przywracaj.
- Przesyłaj muzykę, zdjęcia, filmy, kontakty, wiadomości itp. z jednego smartfona na drugi.
- Przesyłaj pliki multimedialne między urządzeniami iOS i iTunes.
- W pełni kompatybilny z iOS 7, iOS 8, iOS 9, iOS 10, iOS 11 i iPod.
1. Przede wszystkim podłącz urządzenie iOS do systemu za pomocą autentycznego kabla i uruchom na nim Dr.Fone. Z ekranu powitalnego należy wybrać moduł „Przelew”.

2. Ponieważ narzędzie postępuje zgodnie z intuicyjnym procesem, automatycznie wykryje iPhone'a i przygotuje go do procesu przesyłania. Gdy będzie gotowy, otrzymasz następujący interfejs.

3. Zamiast wybierać opcje z jego domu, przejdź do zakładki „Informacje”.
4. Karta Informacje będzie zawierała dane związane z kontaktami i SMS-ami urządzenia. Możesz przełączać się między Kontaktami i SMS-ami z ich selektywnych opcji na lewym panelu.
5. Teraz, aby wyeksportować kontakty z iPhone'a do Excela, przejdź do zakładki „Kontakty” z lewego panelu. Spowoduje to wyświetlenie wszystkich kontaktów zapisanych na Twoim urządzeniu. Stąd możesz dodać kontakt, usunąć go, posortować itp.
6. Wybierz kontakty, które chcesz wyeksportować. Możesz nawet wyszukać kontakt z paska wyszukiwania. Jeśli chcesz wyeksportować całą listę, zaznacz przycisk zaznacz wszystko.
7. Po dokonaniu wyboru kliknij ikonę Eksportuj na pasku narzędzi. Narzędzie pozwoli Ci eksportować kontakty w różnych formatach, takich jak CSV, vCard itp. Wybierz opcję „do pliku CSV”.

Otóż to! W ten sposób będziesz mógł automatycznie eksportować kontakty z iPhone'a do CSV. Teraz możesz po prostu odwiedzić lokalizację i skopiować plik na dowolne inne urządzenie.
Część 2: Eksportuj kontakty iPhone'a do Excela za darmo za pomocą SA Contacts Lite
Możesz także wypróbować SA Contacts Lite, aby bezpłatnie eksportować kontakty z iPhone'a do programu Excel. Jest to bezpłatna aplikacja, którą można pobrać z App Store. Aplikacja może służyć do importowania i eksportowania kontaktów w różnych formatach. To sprawia, że proces eksportowania kontaktów z iPhone'a do Excela jest całkiem łatwy. Możesz sprawić, by działało, wykonując te proste czynności:
1. Najpierw pobierz SA Contacts Lite na swój iPhone. Za każdym razem, gdy chcesz wyeksportować kontakty z iPhone'a do Excela, uruchom aplikację.
2. Przejdź do sekcji „Eksportuj” aplikacji. Poprosi o pozwolenie na dostęp do kontaktów na twoim urządzeniu. Po prostu udziel szanowanego pozwolenia na kontynuowanie.
3. Teraz możesz wybrać, czy chcesz wyeksportować wszystkie kontakty, grupy, czy wybrane kontakty. Dodatkowo z menu rozwijanego Styl właściwości możesz wybrać, czy chcesz wyeksportować kontakty z iPhone'a do CSV, vCard, Gmaila itp.
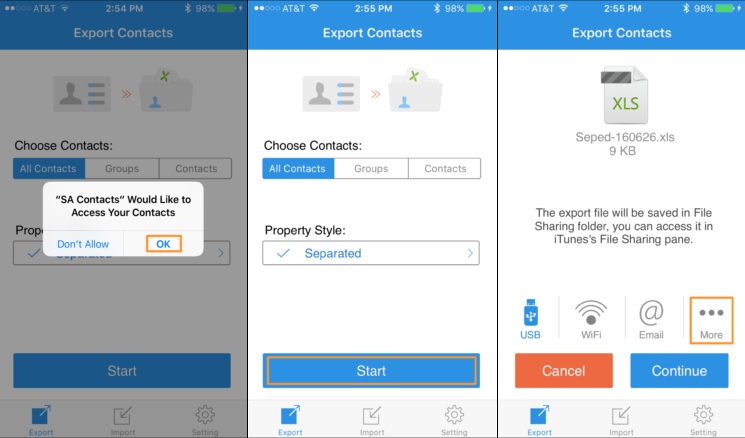
4. Przejdź z domyślną opcją „Oddzielone” lub „Kopia zapasowa” i dotknij przycisku Start, aby rozpocząć proces.
5. W mgnieniu oka aplikacja utworzy plik CSV z Twoimi kontaktami. Stąd możesz również wysłać do siebie plik CSV.
6. Ponadto możesz również dotknąć opcji Więcej. Umożliwi to przesłanie pliku CSV do dowolnej usługi w chmurze, takiej jak Dropbox, OneDrive, Google Drive itp.
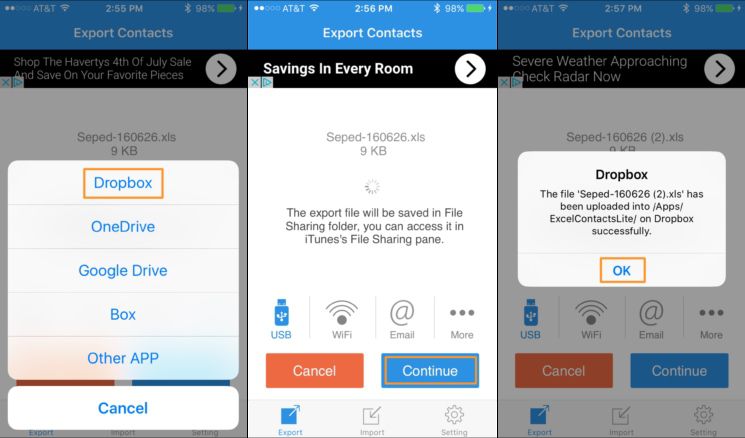
7. Na przykład, jeśli chcesz przesłać plik do Dropbox, po prostu wybierz podaną opcję i nadaj aplikacji wymagane uprawnienia.
Część 3: Eksportuj kontakty iPhone'a do CSV za pomocą iCloud
Jeśli nie chcesz korzystać z pomocy jakiejkolwiek aplikacji innej firmy, aby bezpłatnie eksportować kontakty z iPhone'a do programu Excel, możesz również użyć iCloud. Proces eksportowania kontaktów iPhone'a do Excela za pomocą iCloud jest trochę żmudny w porównaniu z innymi metodami. Jednak te kroki pomogą Ci spełnić Twoje wymagania.
1. Zanim przejdziesz dalej, upewnij się, że zsynchronizowałeś już kontakty iPhone'a z iCloud, odwiedzając jego Ustawienia na swoim urządzeniu.
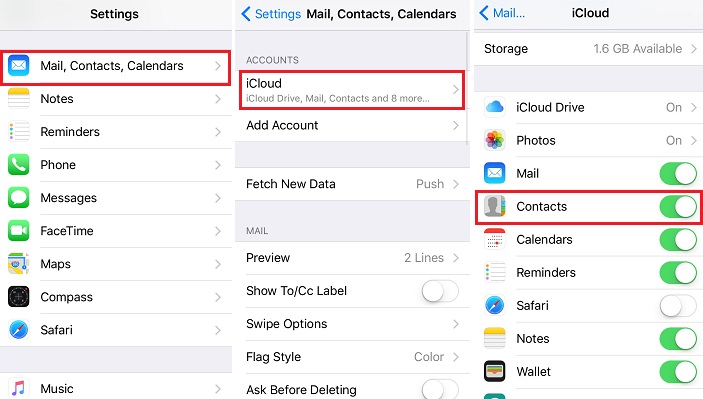
2. Następnie przejdź do oficjalnej strony internetowej iCloud i zaloguj się przy użyciu swoich poświadczeń. Na stronie powitalnej wybierz opcję Kontakty.
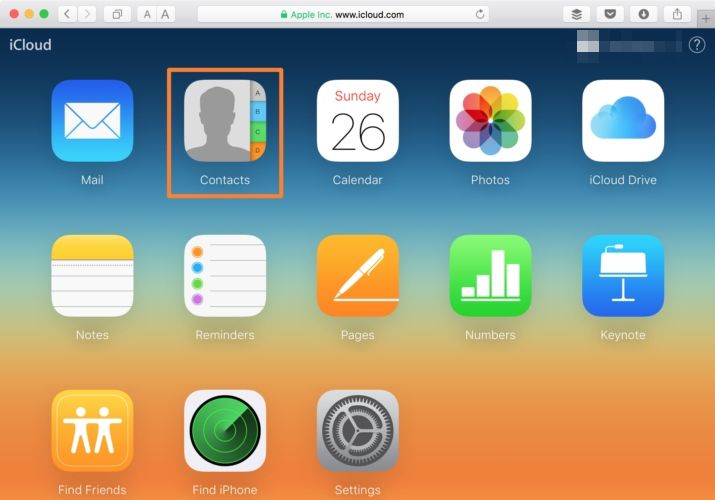
3. Kliknij ikonę koła zębatego (Ustawienia) w lewym dolnym rogu. Tutaj możesz wybrać wszystkie kontakty za jednym razem. Chociaż, jeśli chcesz, możesz ręcznie wybrać kontakty, które chcesz wyeksportować.
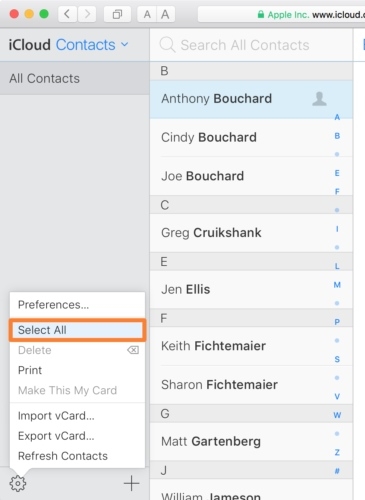
4. Po dokonaniu wyboru ponownie przejdź do Ustawień i kliknij opcję „Eksportuj vCard”.
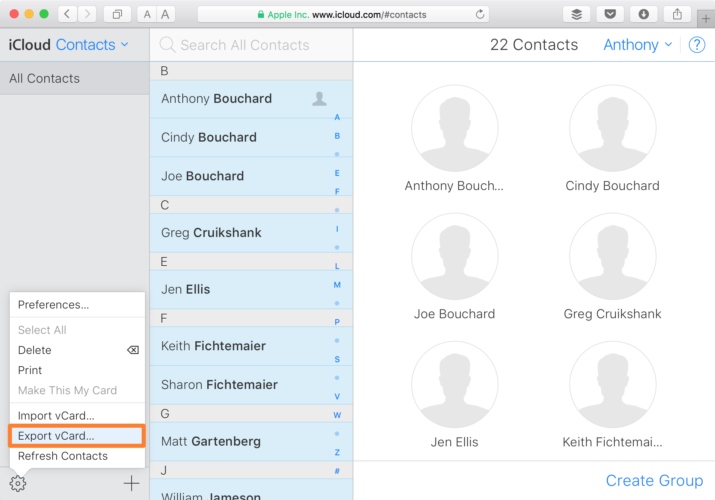
5. Wyeksportowana wizytówka vCard zostanie automatycznie zapisana w folderze Pobrane (lub w dowolnej innej domyślnej lokalizacji). Teraz możesz po prostu przejść do narzędzia internetowego konwertera vCard na CSV , aby przekonwertować vCard na plik CSV.
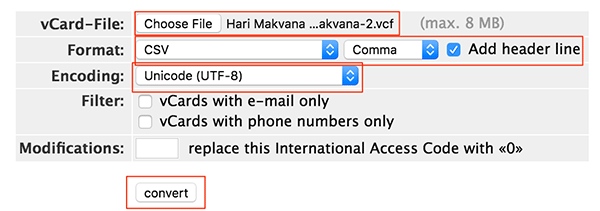
Mamy nadzieję, że nasz szybki i inteligentny przewodnik pomoże Ci wyeksportować kontakty z iPhone'a do Excela. Dr.Fone Transfer zapewnia szybkie i łatwe rozwiązanie eksportu kontaktów iPhone'a do CSV i innych formatów. Może być również używany do przesyłania innych rodzajów treści między urządzeniem z systemem iOS a komputerem. Spróbuj i jak najlepiej wykorzystaj swój iPhone bez żadnych problemów.
Przeniesienie kontaktu z iPhone'a
- Przenieś kontakty iPhone'a na inne media
- Przenieś kontakty z iPhone'a do Gmaila
- Skopiuj kontakty z iPhone'a na kartę SIM
- Synchronizuj kontakty z iPhone'a na iPada
- Eksportuj kontakty z iPhone'a do Excela
- Synchronizuj kontakty z iPhone'a na Maca
- Przenieś kontakty z iPhone'a na komputer
- Przenieś kontakty z iPhone'a na Androida
- Przenieś kontakty do iPhone'a
- Przenieś kontakty z iPhone'a na iPhone'a
- Przenieś kontakty z iPhone'a na iPhone'a bez iTunes
- Synchronizuj kontakty programu Outlook z iPhone'em
- Przenieś kontakty z iPhone'a na iPhone'a bez iCloud
- Importuj kontakty z Gmaila do iPhone'a
- Importuj kontakty do iPhone'a
- Najlepsze aplikacje do przesyłania kontaktów na iPhone'a
- Synchronizuj kontakty iPhone'a z aplikacjami
- Aplikacje do przesyłania kontaktów z Androida na iPhone'a
- Aplikacja do przesyłania kontaktów na iPhone'a
- Więcej sztuczek kontaktowych na iPhone'a






Selena Lee
redaktor naczelny