Jak zsynchronizować kontakty programu Outlook z iPhonem
13 maja 2022 r. • Złożono do: iPhone Data Transfer Solutions • Sprawdzone rozwiązania
Microsoft Outlook pomaga uporządkować nasze codzienne życie. Jest uważany za menedżera kontaktów / kalendarza, nadawcę / odbiorcę wiadomości e-mail, menedżera zadań itp. Jeśli jesteś królewskim fanem Outlooka i masz iPhone'a, takiego jak iPhone X lub iPhone 8, możesz być trochę zdezorientowany, jak to zrobić zsynchronizować Outlooka z iPhonem lub jak zsynchronizować kontakty Outlooka z iPhonem . Nie martw się. To nie jest trudne. Istnieją metody 3, które pozwalają bezproblemowo zsynchronizować iPhone'a z Outlookiem.
Część 1. Synchronizuj kontakty programu Outlook z iPhonem za pomocą Dr.Fone - Menedżer telefonu (iOS)
Istnieje wiele opcji oprogramowania do zarządzania iPhonem, które umożliwiają synchronizację kontaktów programu Outlook z telefonem iPhone. Wśród nich wyróżnia się Dr.Fone - Menedżer telefonu (iOS). Dzięki niemu możesz łatwo i bez wysiłku synchronizować wszystkie lub wybrane kontakty programu Outlook z iPhonem.

Dr.Fone - Menedżer telefonu (iOS)
Łatwe przesyłanie kontaktów iPhone'a bez iTunes
- Przesyłaj, zarządzaj, eksportuj/importuj swoją muzykę, zdjęcia, filmy, kontakty, SMS-y, aplikacje itp.
- Twórz kopie zapasowe muzyki, zdjęć, filmów, kontaktów, SMS-ów, aplikacji itp. na komputerze i łatwo je przywracaj.
- Przesyłaj muzykę, zdjęcia, filmy, kontakty, wiadomości itp. z jednego smartfona na drugi.
- Przesyłaj pliki multimedialne między urządzeniami iOS i iTunes.
- W pełni kompatybilny z iOS 7, iOS 8, iOS 9, iOS 10, iOS 11, iOS 12, iOS 13 i iPod.
Jak zsynchronizować kontakty programu Outlook z iPhonem
Krok 1. Podłącz iPhone'a do komputera
Przede wszystkim zainstaluj Dr.Fone na swoim komputerze i uruchom go. Wybierz „Menedżer telefonu” i podłącz iPhone'a do komputera za pomocą kabla USB. Po podłączeniu Dr.Fone natychmiast wykryje Twój iPhone i wyświetli go w głównym oknie.

Krok 2. Importuj kontakty z Outlooka do iPhone'a
U góry głównego interfejsu kliknij Informacje , a następnie kliknij Kontakty na pasku po lewej stronie.

Aby zsynchronizować kontakty Outlooka z iPhonem, możesz również kliknąć Importuj > z Outlooka 2010/2013/2016 .

Uwaga: Możesz dowiedzieć się więcej o przesyłaniu i zarządzaniu kontaktami iPhone'a za pomocą Dr.Fone - Menedżer telefonu (iOS). Importowanie kontaktów z Gamila na iPhone'a jest również bardzo łatwe do osiągnięcia.
Metoda 2. Synchronizuj program Outlook z iPhonem za pomocą panelu sterowania iCloud
Krok 1 . Pobierz i zainstaluj Panel sterowania iCloud na swoim komputerze.
Krok 2 . Uruchom go i zaloguj się do swojego identyfikatora i hasła iCloud.
Krok 3 . W jego głównym oknie zaznacz Kontakty, kalendarze i zadania w programie Outlook .
Krok 4 . Kliknij Zastosuj. Poczekaj chwilę. Po zakończeniu kontakty, kalendarze i zadania w Outlooku staną się dostępne w iCloud.
Krok 5 . Na iPhonie stuknij Ustawienia > iCloud . Zaloguj się na swoje konto iCloud. Następnie włącz Kontakty i Kalendarze, aby zsynchronizować je z iPhonem.
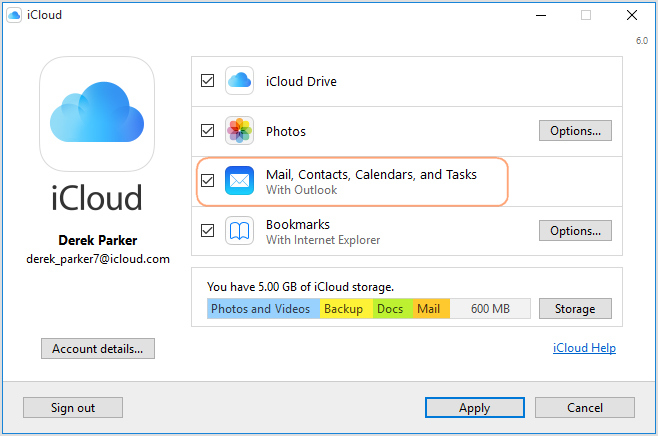
Metoda 3. Zsynchronizuj Outlooka z iPhonem za pomocą Exchange
Jeśli masz Microsoft Exchange (2003, 2007, 2010) lub Outlook, możesz użyć Exchange do synchronizacji iPhone'a z Outlookiem z Kalendarzami i Kontaktami.
Wykonaj poniższe proste kroki:
Krok 1. Skonfiguruj konto Outlook za pomocą Exchange.
Krok 2. Na iPhonie przejdź do Ustawienia > Poczta, kontakty, kalendarze > Dodaj konto i wybierz Microsoft Exchange.
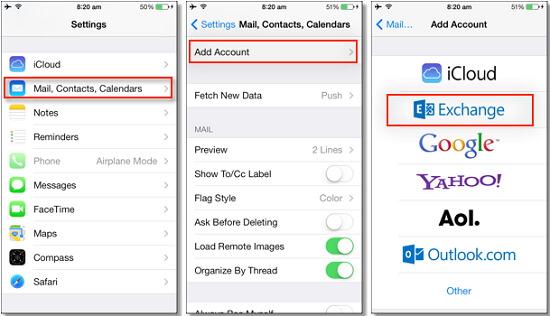
Krok 3. Wprowadź swój adres e-mail, nazwę użytkownika i hasło, a następnie kliknij Dalej .
Krok 4. Twój iPhone połączy się teraz z serwerem Exchange i musisz wpisać adres serwera w polu Serwer. Jeśli nie możesz znaleźć nazwy swojego serwera, możesz uzyskać pomoc w programie Outlook Znajdowanie mojej nazwy serwera .
Po poprawnym wprowadzeniu wszystkich danych masz teraz możliwość wybrania rodzaju informacji, które chcesz synchronizować z kontem Outlook. Masz do wyboru:
• E-maile
• Kontakty
• Kalendarze
• Notatki
Stuknij w Zachowaj , aby zsynchronizować kalendarze iPhone'a z Outlookiem lub zsynchronizować kontakty iPhone'a z Outlookiem lub zsynchronizować, co tylko chcesz.
Dlaczego by go nie pobrać, wypróbuj? Jeśli ten przewodnik pomoże, nie zapomnij podzielić się nim ze znajomymi.
Przeniesienie kontaktu z iPhone'a
- Przenieś kontakty iPhone'a na inne media
- Przenieś kontakty z iPhone'a do Gmaila
- Skopiuj kontakty z iPhone'a na kartę SIM
- Synchronizuj kontakty z iPhone'a na iPada
- Eksportuj kontakty z iPhone'a do Excela
- Synchronizuj kontakty z iPhone'a na Maca
- Przenieś kontakty z iPhone'a na komputer
- Przenieś kontakty z iPhone'a na Androida
- Przenieś kontakty do iPhone'a
- Przenieś kontakty z iPhone'a na iPhone'a
- Przenieś kontakty z iPhone'a na iPhone'a bez iTunes
- Synchronizuj kontakty programu Outlook z iPhone'em
- Przenieś kontakty z iPhone'a na iPhone'a bez iCloud
- Importuj kontakty z Gmaila do iPhone'a
- Importuj kontakty do iPhone'a
- Najlepsze aplikacje do przesyłania kontaktów na iPhone'a
- Synchronizuj kontakty iPhone'a z aplikacjami
- Aplikacje do przesyłania kontaktów z Androida na iPhone'a
- Aplikacja do przesyłania kontaktów na iPhone'a
- Więcej sztuczek kontaktowych na iPhone'a






Daisy Raines
Redaktor personelu