4 sposoby tworzenia kopii zapasowych zdjęć i zdjęć w Galaxy S9/S20 (Dr.fone)
21 marca 2022 r. • Złożono do: Wskazówki dotyczące różnych modeli Androida • Sprawdzone rozwiązania
Samsungi S9/S20 mają jeden z najlepszych aparatów ostatnich czasów. Jeśli masz również S9, musisz go używać do klikania niesamowitych zdjęć. Jednak ważne jest również tworzenie kopii zapasowych zdjęć na S9/S20, aby upewnić się, że dane nie zostaną niespodziewanie utracone. Podobnie jak każde inne urządzenie z Androidem, S9/S20 również może zostać uszkodzony. Dlatego powinieneś regularnie zabierać zdjęcia z kopii zapasowej Galaxy S9/S20 do Google, Dropbox lub innego preferowanego źródła. W tym przewodniku nauczymy Cię czterech różnych sposobów wykonywania kopii zapasowej zdjęć Galaxy S9/S20.
Część 1: Utwórz kopię zapasową zdjęć Galaxy S9/S20 na komputerze
Skorzystaj z pomocy Dr.Fone - Menedżer telefonu (Android) do tworzenia kopii zapasowych zdjęć na S9/S20 bez żadnych problemów. Jest to kompletny menedżer urządzeń, który pozwoli Ci przesyłać dane między S9/S20 a komputerem lub S9/S20 i dowolnym innym urządzeniem. Możesz przenosić swoje zdjęcia, filmy, muzykę, kontakty, wiadomości i wiele więcej. Ponieważ zapewnia podgląd plików, możesz selektywnie tworzyć kopie zapasowe zdjęć na komputerze. Jeśli chcesz, możesz również wykonać kopię zapasową całego folderu. Jest to niezwykle łatwa w obsłudze aplikacja, która nie wymaga wcześniejszego doświadczenia technicznego. Aby wykonać kopię zapasową zdjęć Galaxy S9/S20, po prostu wykonaj te proste czynności:

Dr.Fone - Menedżer telefonu (Android)
Przenieś zdjęcia z Samsung S9/S20 na komputer w celu wykonania kopii zapasowej
- Przesyłaj pliki między Androidem a komputerem, w tym kontakty, zdjęcia, muzykę, SMS-y i inne.
- Zarządzaj, eksportuj/importuj swoją muzykę, zdjęcia, filmy, kontakty, SMS-y, aplikacje itp.
- Przenieś iTunes na Androida (na odwrót).
- Zarządzaj swoim urządzeniem z Androidem na komputerze.
- W pełni kompatybilny z Androidem 10.0.
1. Uruchom zestaw narzędzi Dr.Fone w swoim systemie i przejdź do sekcji „Menedżer telefonu”. Podłącz swoje urządzenie do systemu i poczekaj na jego wykrycie.

2. Na ekranie głównym Dr.Fone - Menedżer telefonu (Android) otrzymasz opcję przesyłania zdjęć z urządzenia na komputer. Jeśli chcesz przenieść wszystkie swoje zdjęcia za jednym razem, po prostu je kliknij.

3. Aby ręcznie zarządzać swoim zdjęciem, możesz odwiedzić zakładkę „Zdjęcia”. Tutaj wszystkie zdjęcia zapisane na Twoim S9/S20 będą wymienione w różnych folderach. Możesz przełączać się między tymi kategoriami z lewego panelu.

4. Aby wykonać kopię zapasową zdjęć na S9/S20, wybierz zdjęcia w interfejsie. Możesz także dokonać wielu wyborów. Teraz kliknij ikonę eksportu i wybierz eksport tych zdjęć na komputer.
5. Jeśli chcesz wyeksportować cały folder, kliknij go prawym przyciskiem myszy i wybierz opcję „Eksportuj do komputera”.

6. Spowoduje to uruchomienie wyskakującego okna, w którym możesz wybrać lokalizację, w której chcesz zapisać kopię zapasową zdjęć Galaxy S9/S20.
7. Po kliknięciu przycisku „OK” wybrane zdjęcia zostaną skopiowane do odpowiedniej lokalizacji.

Oprócz przesyłania zdjęć możesz także przenosić filmy, muzykę, kontakty, wiadomości i nie tylko. Może być również używany do dodawania treści z komputera do S9/S20.
Część 2: Utwórz kopię zapasową zdjęć na S9/S20 na komputerze za pomocą Eksploratora plików
Oprócz Dr.Fone istnieją inne techniki tworzenia kopii zapasowych zdjęć na S9/S20. Jeśli chcesz, możesz po prostu skopiować zawartość z urządzenia na komputer za pomocą eksploratora plików. W przeciwieństwie do iPhone'a, telefony z Androidem mogą być używane jako urządzenie USB, co ułatwia nam wykonywanie kopii zapasowej zdjęć Galaxy S9/S20.
Najpierw podłącz S9/S20 do systemu za pomocą kabla USB. Odblokuj urządzenie i wybierz sposób nawiązania połączenia. Możesz wybrać PTP, aby przesyłać zdjęcia lub MTP, aby przesyłać pliki multimedialne (i uzyskać dostęp do eksploratora plików).
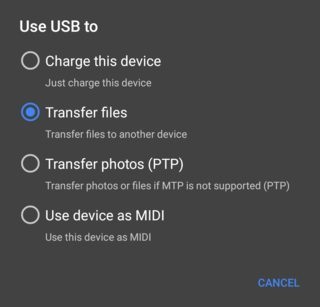
Następnie po prostu uruchom eksplorator plików i otwórz pamięć urządzenia. Przeważnie Twoje zdjęcia będą przechowywane w folderze DCIM. Aby wykonać kopię zapasową zdjęć na S9/S20, po prostu skopiuj zawartość tego folderu i zapisz je w bezpiecznej lokalizacji na swoim komputerze.
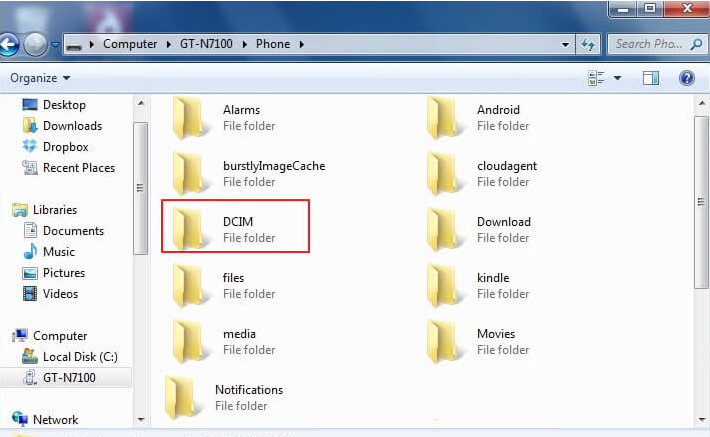
Część 3: Utwórz kopię zapasową Galaxy S9/S20 w Zdjęciach Google
Jak wiesz, każde urządzenie z Androidem jest połączone z kontem Google. Możesz także zsynchronizować G9/S20 z kontem Google, aby wykonać kopię zapasową zdjęć Galaxy S9/S20 do Google. Zdjęcia Google to dedykowana usługa Google, która zapewnia nieograniczone miejsce na Twoje zdjęcia i filmy. Oprócz robienia kopii zapasowych Galaxy S9/S20 do Google, możesz również nimi zarządzać. Dostęp do zdjęć można uzyskać na swoim urządzeniu lub odwiedzając jego stronę internetową (photos.google.com).
1. Najpierw uruchom aplikację Zdjęcia Google na swoim urządzeniu. Jeśli go nie masz, możesz pobrać go ze Sklepu Google Play tutaj .
2. Po uruchomieniu aplikacji zostaną wyświetlone zdjęcia zapisane na urządzeniu. Otrzymasz również opcję tworzenia kopii zapasowych zdjęć. Jeśli nie jest włączony, dotknij ikony chmury.
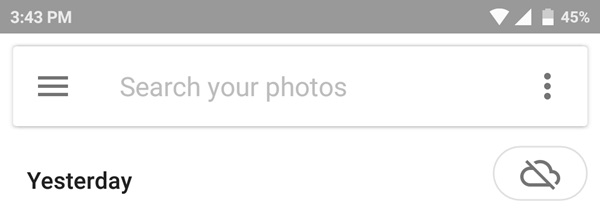
3. Dzięki temu dowiesz się, że opcja tworzenia kopii zapasowej jest wyłączona. Po prostu włącz przycisk przełączania.
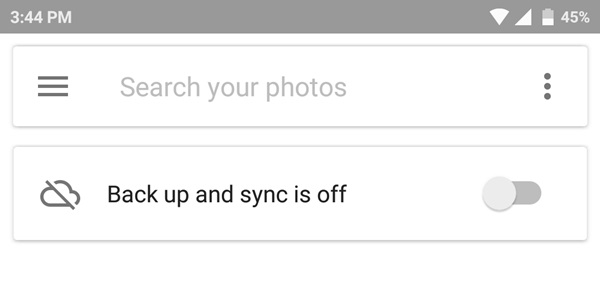
4. Pojawi się taki monit. Wystarczy dotknąć przycisku „Gotowe”, aby wykonać kopię zapasową zdjęć Galaxy S9/S20 do Google.
5. Aby go dostosować, możesz dotknąć „Zmień ustawienia”. Tutaj możesz wybrać, czy chcesz przesłać zdjęcia w oryginalnym formacie, czy w skompresowanym rozmiarze.
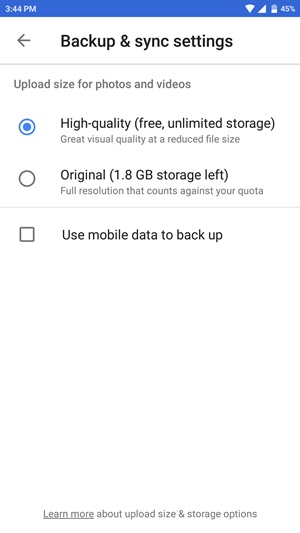
Zdjęcia Google zapewniają nieograniczone miejsce na dane po wybraniu opcji pliku skompresowanego wysokiej jakości. Możesz przeglądać lub przywracać swoje zdjęcia za pośrednictwem witryny internetowej na komputery lub aplikacji. Jeśli jednak chcesz wykonać kopię zapasową swoich zdjęć w oryginalnym formacie, zostanie wykorzystane miejsce na Dysku Google.
Część 4: Utwórz kopię zapasową zdjęć i obrazów z S9/S20 w Dropbox
Podobnie jak Dysk Google, możesz również tworzyć kopie zapasowe swoich zdjęć w Dropbox. Dropbox zapewnia jednak tylko 2 GB wolnego miejsca dla podstawowego użytkownika. Niemniej jednak możesz uzyskać dostęp do swoich danych za pośrednictwem jej aplikacji lub strony internetowej. Może to być również dobra alternatywa do robienia kopii zapasowych zdjęć Galaxy S9/S20 w Google. Aby wykonać kopię zapasową zdjęć Galaxy S9/S20 w Dropbox, wykonaj następujące kroki:
1. Uruchom aplikację na swoim urządzeniu i zaloguj się przy użyciu danych swojego konta. Tutaj możesz również utworzyć nowe konto.
2. Gdy tylko uzyskasz dostęp do aplikacji, zostaniesz poproszony o włączenie funkcji przesyłania z aparatu. Po włączeniu wszystkie zdjęcia zrobione aparatem urządzenia zostaną automatycznie przesłane do Dropbox.
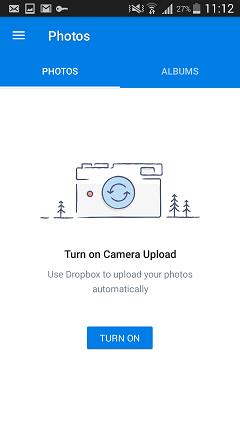
3. Alternatywnie możesz również wybrać zdjęcia z Galerii. Aby to zrobić, po prostu dotknij ikony „+” w aplikacji.
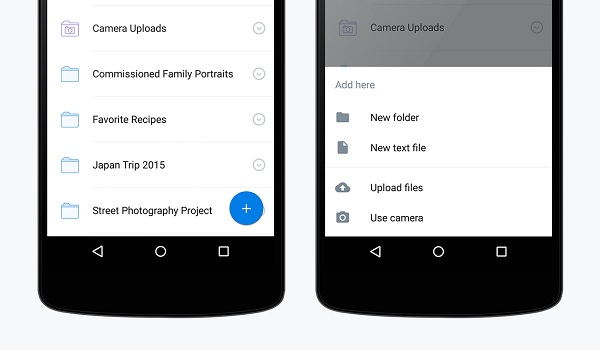
4. Stuknij w Prześlij pliki i przeglądaj zdjęcia, które chcesz zapisać. Z tego miejsca możesz również przesłać bezpośrednio z aparatu lub utworzyć nowy folder.
Teraz, gdy znasz cztery różne sposoby wykonywania kopii zapasowej zdjęć Galaxy S9/S20, możesz z łatwością przechowywać swoje zdjęcia w bezpiecznym i podręcznym miejscu. Ponieważ Dr.Fone - Menedżer telefonu (Android) zapewnia najszybszy i najwygodniejszy sposób tworzenia kopii zapasowych zdjęć na S9/S20, zalecamy go również. Pochodzi z gwarancją zwrotu pieniędzy i dedykowanym wsparciem. Śmiało i kup aplikację lub wybierz jej bezpłatną wersję próbną, aby zacząć!
Samsung S9
- 1. Funkcje S9
- 2. Przenieś do S9
- 1. Przenieś WhatsApp z iPhone'a na S9
- 2. Przełącz się z Androida na S9
- 3. Przenieś z Huawei do S9
- 4. Przenieś zdjęcia z Samsunga do Samsunga
- 5. Przełącz się ze starego Samsunga na S9
- 6. Przenieś muzykę z komputera do S9
- 7. Przenieś z iPhone'a na S9
- 8. Przenieś z Sony do S9
- 9. Przenieś WhatsApp z Androida na S9
- 3. Zarządzaj S9
- 1. Zarządzaj zdjęciami na S9/S9 Edge
- 2. Zarządzaj kontaktami na S9/S9 Edge
- 3. Zarządzaj muzyką na S9/S9 Edge
- 4. Zarządzaj Samsung S9 na komputerze
- 5. Przenieś zdjęcia z S9 na komputer
- 4. Kopia zapasowa S9






Bhavya Kaushik
Współtwórca Redaktor