Najlepszy przewodnik po zarządzaniu zdjęciami w Samsung Galaxy S9/S20
27 kwietnia 2022 r. • Złożono do: Wskazówki dotyczące różnych modeli Androida • Sprawdzone rozwiązania
Samsung Galaxy S9/S20 to jeden z najbardziej zaawansowanych smartfonów ostatnich czasów, wyposażony w mnóstwo nowych funkcji. Z wysokiej klasy aparatem ułatwia nam robienie ponadczasowych zdjęć. Jednak, gdy przenosimy się z jednego urządzenia na drugie lub aktualizujemy nasze urządzenie, często kończymy na zepsuciu naszych zdjęć. Dlatego ważne jest, aby wiedzieć, jak zarządzać zdjęciami w S9/S20. Od przesyłania zdjęć między komputerem a S9/S20 po tworzenie ich kopii zapasowych, niezwykle ważne jest zarządzanie zdjęciami w S9/S20 i S9/S20 Edge. W tym obszernym przewodniku pokażemy Ci, jak to zrobić na różne sposoby.
Część 1: Jak przenieść zdjęcia do folderu/albumu?
Zbyt wiele razy nasza galeria zdjęć na smartfonie może być trochę zaśmiecona z powodu obecności tak wielu zdjęć. Mimo że Android automatycznie tworzy dedykowane albumy do aparatu, mediów społecznościowych, WhatsApp, pobierania itd., istnieje prawdopodobieństwo, że zarządzanie zdjęciami na S9/S20 może być trudne. Najprostszym rozwiązaniem jest tworzenie nowych albumów (folderów) w galerii S9/S20 i przenoszenie lub kopiowanie tam swoich zdjęć. W ten sposób możesz łatwo zarządzać zdjęciami, tworząc różne foldery na każdą okazję. Możesz ręcznie przenieść swoje zdjęcia do nowego folderu i zarządzać zdjęciami na S9/S20, wykonując poniższe czynności.
1. Na początek odblokuj urządzenie i przejdź do aplikacji Galeria Samsung S9/S20.
2. Spowoduje to wyświetlenie wszystkich istniejących albumów. Wystarczy wejść do albumu, z którego chcesz przenieść zdjęcia.
3. Stuknij ikonę Dodaj folder, aby utworzyć nowy album na S9/S20. W niektórych wersjach możesz przejść do większej liczby opcji i wybrać utworzenie nowego folderu.
4. Nadaj folderowi nazwę i wybierz jego utworzenie.
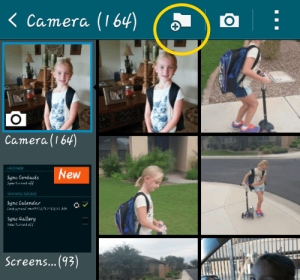
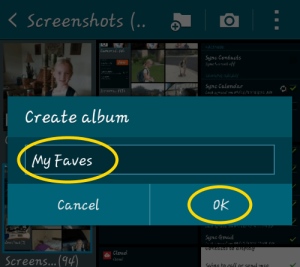
5. Świetnie! Po utworzeniu folderu możesz ręcznie wybrać zdjęcia, które chcesz przenieść do albumów na S9/S20. Jeśli chcesz, możesz również wybrać zdjęcia, przejść do jego opcji i skopiować/przenieść je.
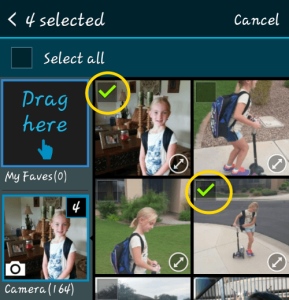
6. Jeśli przeciągniesz zdjęcia do folderu, pojawi się opcja skopiowania lub przeniesienia zdjęć. Wystarczy dotknąć wybranej opcji.
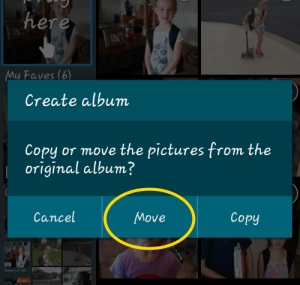
7. To wszystko! Spowoduje to automatyczne przeniesienie wybranych zdjęć do nowego folderu. Możesz odwiedzić album z Galerii i dodać do niego również inne zdjęcia.
Część 2: Jak zapisać zdjęcia S9/S20 na karcie SD?
Jedną z najlepszych rzeczy w urządzeniach z Androidem jest gniazdo kart SD. Galaxy S9/S20 obsługuje również rozszerzalną pamięć do 400 GB, ponieważ użytkownicy mogą po prostu dodać zewnętrzną kartę SD do swojego urządzenia. Dzięki temu mogą zarządzać zdjęciami w S9/S20, przenieść je do innego systemu lub łatwo wykonać kopię zapasową. Wszystko, co musisz zrobić, to wykonać poniższe czynności, aby zapisać zdjęcia z pamięci S9/S20 na karcie SD.
1. Przenieś zdjęcia z pamięci telefonu na kartę SD
Jeśli chcesz skopiować zdjęcia z pamięci telefonu na kartę SD, przejdź do aplikacji Galeria i ręcznie wybierz zdjęcia, które chcesz skopiować. Możesz także wybrać wszystkie zdjęcia naraz.
Przejdź do jego opcji i wybierz, czy chcesz skopiować, czy przenieść wybrane zdjęcia.
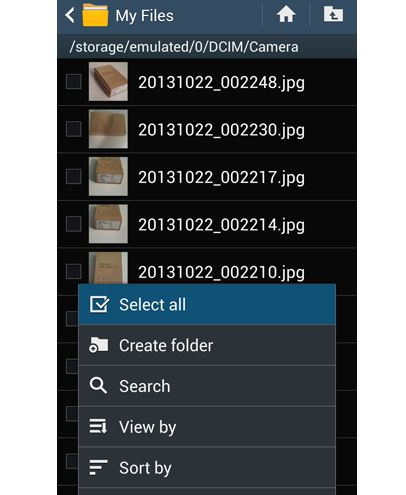
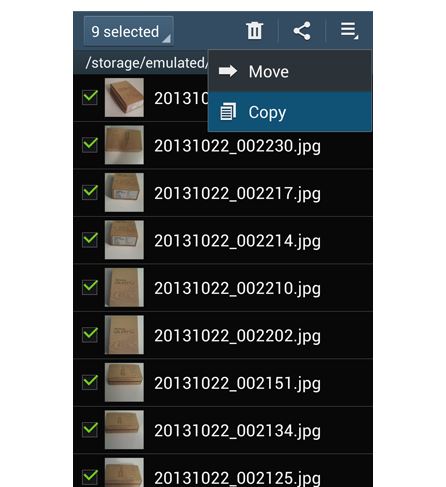
Teraz przejdź do folderu docelowego (w tym przypadku karty SD) i wklej swoje zdjęcia. W niektórych wersjach możesz również bezpośrednio wysyłać swoje zdjęcia na kartę SD.
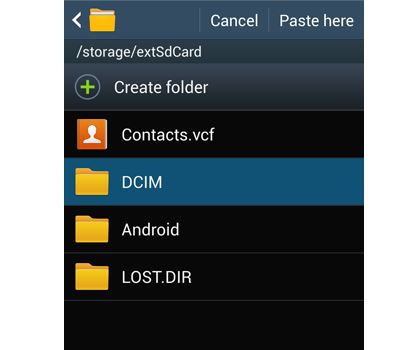
2. Zapisz zdjęcia na karcie SD
Możesz także ustawić kartę SD jako domyślną lokalizację przechowywania zdjęć. W ten sposób nie musisz od czasu do czasu ręcznie kopiować swoich zdjęć. Aby to zrobić, po prostu przejdź do Ustawień aparatu na swoim urządzeniu. W opcji „Pamięć” możesz ustawić kartę SD jako domyślną lokalizację.
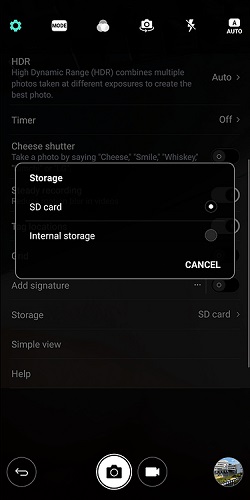
Spowoduje to wygenerowanie komunikatu ostrzegawczego, ponieważ Twoje działanie zmieni domyślną pamięć kamery. Stuknij w przycisk „Zmień”, aby potwierdzić swój wybór. Spowoduje to domyślnie automatyczne zapisywanie zdjęć zrobionych aparatem S9/S20 na karcie SD. W ten sposób możesz łatwo zarządzać zdjęciami na S9/S20.
Część 3: Jak zarządzać zdjęciami S9/S20 na komputerze?
Jak widać, obie powyższe techniki są nieco żmudne i czasochłonne. Dlatego, aby maksymalnie wykorzystać swój czas, możesz użyć rozwiązania innej firmy, takiego jak Dr.Fone - Menedżer telefonu (Android). Jest to kompletny menedżer urządzeń z Androidem, który umożliwia bezproblemowe importowanie, eksportowanie, usuwanie i zarządzanie danymi. Możesz łatwo zarządzać zdjęciami na S9/S20 i innymi rodzajami danych, takimi jak kontakty, wiadomości, filmy, muzyka itp. Ponieważ ma przyjazny interfejs użytkownika, nie jest wymagana żadna wcześniejsza wiedza techniczna, aby z niego korzystać. Możesz po prostu podłączyć S9/S20 do swojego systemu, uruchomić Dr.Fone - Menedżer telefonu (Android) i bezproblemowo zarządzać zdjęciami na S9/S20.

Dr.Fone - Menedżer telefonu (Android)
Zarządzaj zdjęciami, filmami, kontaktami i wiadomościami S9/S20 na komputerze.
- Przesyłaj pliki między Androidem a komputerem, w tym kontakty, zdjęcia, muzykę, SMS-y i inne.
- Zarządzaj, eksportuj/importuj swoją muzykę, zdjęcia, filmy, kontakty, SMS-y, aplikacje itp.
- Twórz albumy ze zdjęciami, usuwaj zdjęcia, importuj i eksportuj zdjęcia na S9/S20.
- Zarządzaj swoim urządzeniem z Androidem na komputerze.
- W pełni kompatybilny z systemem Android 8.0.
1. Importuj zdjęcia do S9/S20
Korzystając z Dr.Fone - Menedżer telefonu (Android), możesz łatwo dodawać zdjęcia do S9/S20 z komputera. Aby to zrobić, podłącz S9/S20 do swojego systemu, uruchom Dr.Fone - Menedżer telefonu (Android) i przejdź do zakładki Zdjęcia.

Przejdź do ikony Importuj i wybierz dodanie plików lub całego folderu.

Spowoduje to uruchomienie eksploratora plików, z którego możesz zaimportować swoje zdjęcia. W mgnieniu oka Twoje zdjęcia zostaną dodane do Twojego urządzenia.
2. Eksportuj zdjęcia z S9/S20
Możesz także przenieść swoje zdjęcia z urządzenia z Androidem na komputer. Na ekranie powitalnym Dr.Fone - Menedżer telefonu (Android) możesz kliknąć skrót „Przenieś zdjęcia urządzenia na komputer”. Spowoduje to automatyczne przesłanie zdjęcia z Twojego S9/S20 do komputera za jednym razem.

Jeśli chcesz selektywnie wyeksportować zdjęcia z S9/S20 na komputer, przejdź do zakładki Zdjęcia i wybierz zdjęcia, które chcesz przesłać. Teraz przejdź do ikony Eksportuj i wybierz eksport wybranych zdjęć do komputera lub innego podłączonego urządzenia.

Jeśli zdecydujesz się wyeksportować zdjęcia do komputera, otworzy się wyskakująca przeglądarka. Tutaj możesz wybrać folder docelowy, w którym chcesz zapisać swoje zdjęcia.

3. Twórz albumy na Galaxy S9/S20
Jak widać, Dr.Fone - Menedżer telefonu (Android) już segreguje zdjęcia Twojego urządzenia w różnych folderach. Możesz po prostu przejść do dowolnego albumu z jego lewego panelu, aby zarządzać zdjęciami na S9/S20. Jeśli chcesz utworzyć nowy album, wybierz odpowiednią kategorię (na przykład Aparat). Kliknij go prawym przyciskiem myszy i wybierz Nowy album, aby utworzyć nowy folder. Później możesz po prostu przeciągnąć i upuścić zdjęcia z dowolnego innego źródła do nowo utworzonego albumu.
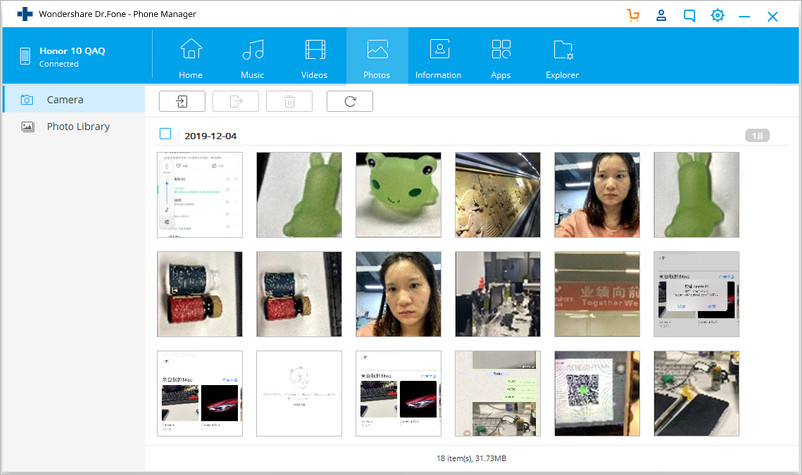
4. Usuń zdjęcia na S9/S20
Aby zarządzać zdjęciami na S9/S20, prawdopodobnie musiałbyś również pozbyć się niechcianych zdjęć. Aby to zrobić, po prostu przejdź do wybranego albumu ze zdjęciami i wybierz zdjęcia, których chcesz się pozbyć. Następnie kliknij ikonę „Usuń” na pasku narzędzi.

Spowoduje to wygenerowanie wyskakującego ostrzeżenia. Po prostu potwierdź swój wybór i wybierz usunięcie wybranych zdjęć z urządzenia.
Jak widać, dzięki Dr.Fone - Menedżerowi telefonu (Android) możesz łatwo zarządzać zdjęciami na S9/S20. Jest to wysoce bezpieczne i zaawansowane narzędzie, które pozwoli Ci łatwo importować, eksportować, usuwać i zarządzać zdjęciami. Możesz dodawać zdjęcia z komputera do S9/S20, tworzyć albumy, przenosić zdjęcia z jednego albumu do drugiego, tworzyć kopie zapasowe swoich zdjęć i robić wiele więcej. To z pewnością zaoszczędzi Twój czas i zasoby oraz na pewno ułatwi zarządzanie zdjęciami na S9/S20.
Samsung S9
- 1. Funkcje S9
- 2. Przenieś do S9
- 1. Przenieś WhatsApp z iPhone'a na S9
- 2. Przełącz się z Androida na S9
- 3. Przenieś z Huawei do S9
- 4. Przenieś zdjęcia z Samsunga do Samsunga
- 5. Przełącz się ze starego Samsunga na S9
- 6. Przenieś muzykę z komputera do S9
- 7. Przenieś z iPhone'a na S9
- 8. Przenieś z Sony do S9
- 9. Przenieś WhatsApp z Androida na S9
- 3. Zarządzaj S9
- 1. Zarządzaj zdjęciami na S9/S9 Edge
- 2. Zarządzaj kontaktami na S9/S9 Edge
- 3. Zarządzaj muzyką na S9/S9 Edge
- 4. Zarządzaj Samsung S9 na komputerze
- 5. Przenieś zdjęcia z S9 na komputer
- 4. Kopia zapasowa S9






Alicja MJ
Redaktor personelu