4 Ways to Transfer WhatsApp from Android to Android
WhatsApp Content
- 1 WhatsApp Backup
- Backup WhatsApp Messages
- WhatsApp Online Backup
- WhatsApp Auto Backup
- WhatsApp Backup Extractor
- Backup WhatsApp Photos/Video
- 2 Whatsapp Recovery
- Android Whatsapp Recovery
- Restore WhatsApp Messages
- Restore WhatsApp Backup
- Restore Deleted WhatsApp Messages
- Recover WhatsApp Pictures
- Free WhatsApp Recovery Software
- Retrieve iPhone WhatsApp Messages
- 3 Whatsapp Transfer
- Move WhatsApp to SD Card
- Transfer WhatsApp Account
- Copy WhatsApp to PC
- Backuptrans Alternative
- Transfer WhatsApp Messages
- Transfer WhatsApp from Android to Anroid
- Export WhatsApp History on iPhone
- Print WhatsApp Conversation on iPhone
- Transfer WhatsApp from Android to iPhone
- Transfer WhatsApp from iPhone to Android
- Transfer WhatsApp from iPhone to iPhone
- Transfer WhatsApp from iPhone to PC
- Transfer WhatsApp from Android to PC
- Transfer WhatsApp Photos from iPhone to Computer
- Transfer WhatsApp Photos from Android to Computer
Mar 26, 2022 • Filed to: Manage Social Apps • Proven solutions
- Method 1: Transfer Whatsapp Messages from Android to Android with your PC (Recommended)
- Method 2: Transfer Whatsapp Messages from Android to Android via Local Backup
- Method 3: Transfer Whatsapp Messages from Android to Android via Google Drive
- Method 4: Transfer Whatsapp Messages from Android to Android via Email
Method 1: Transfer Whatsapp from Android to Android with your PC (Recommended)
Because Google Drive has limited space and a storage validity period for users, data loss often happens during WhatsApp transfer via Google Drive. On the other hand, there is a high failure rate when you use local storage to restore Android WhatsApp to another Android, partly due to the new encryption algorithm of WhatsApp.
Is there a more effective and faster tool to transfer WhatsApp messages from Android to Android?
Dr.Fone - WhatsApp Transfer is such a tool that allows direct WhatsApp data transfer between Android devices. The transfer happens just with one click.
The following steps just tell how to transfer WhatsApp from Android to Android. Follow them for WhatsApp transfer on your own Android.
1. Download and install the Dr.Fone software. Then run it and choose "WhatsApp Transfer" from the home screen.

2. When the interface of this feature appears, select the "WhatsApp" tab and connect both Android devices to your computer.

3. Click "Transfer WhatsApp messages" to start WhatsApp transfer from Android to Android.
4. When your Android devices are detected, ensure they are located at the right positions, and click "Transfer".
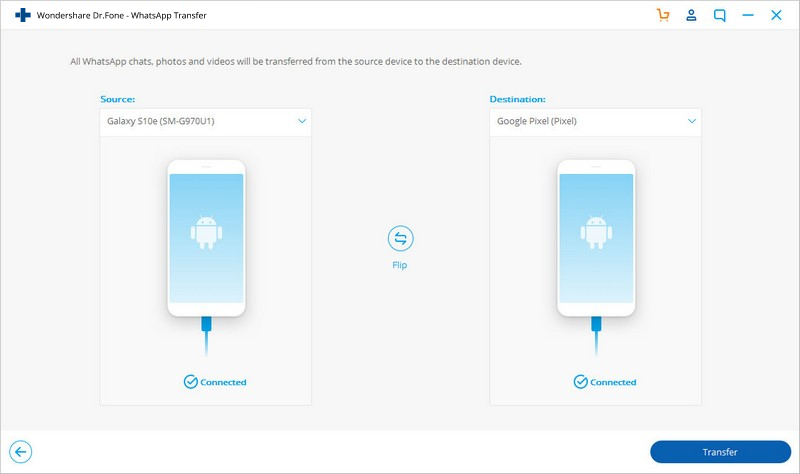
5. Now the Dr.Fone tool starts the WhatsApp history transfer process. You can view the transfer progress bar in the following window.
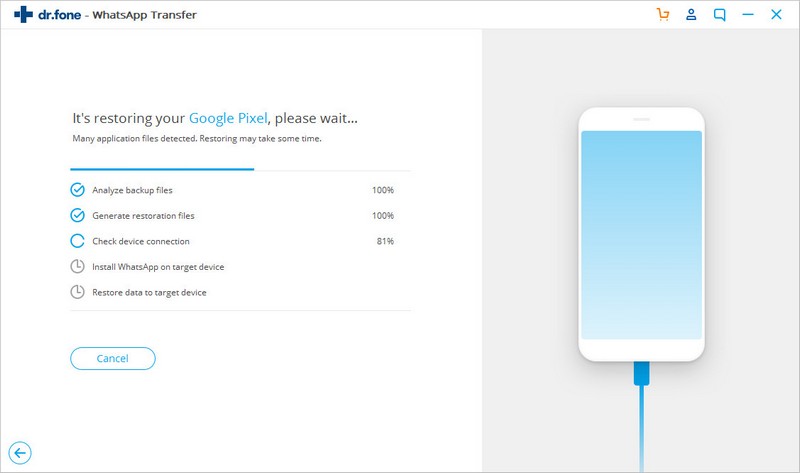
6. When WhatsApp chats are transferred to the new Android, you can go and set up your Android to check the WhatsApp messages there.
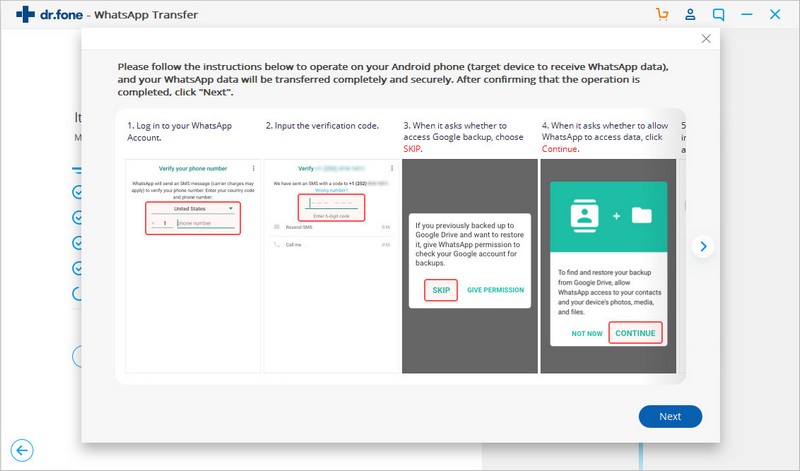
You can also refer to the following video to know how to use this software step by step. Moreover, you can explore more tutorials from the Wondershare Video Community.
Method 2: Transfer Whatsapp from Android to Android via Local Backup
Transferring via the local backup
Quick steps
Back up your WhatsApp chats on your old phone.
Go to WhatsApp > Menu Button > Settings Chats and calls > Back up chats.
Now transfer your external SD card to your new phone if your WhatsApp/Database folder is located in your external SD card.
Make sure to check the detailed steps section below if your WhatsApp folder is located in your device's internal memory.
- Install WhatsApp on your new phone.
- Verify the phone number in WhatsApp that you had when you backed up your chats.
- Now click Restore when prompted to restore your message history.
Detailed steps
To transfer local backup from one Android phone to another, please follow these steps:
To start, manually back up your most recent chats.
Go to WhatsApp > Menu Button > Settings > Chats and calls > Back up chats.
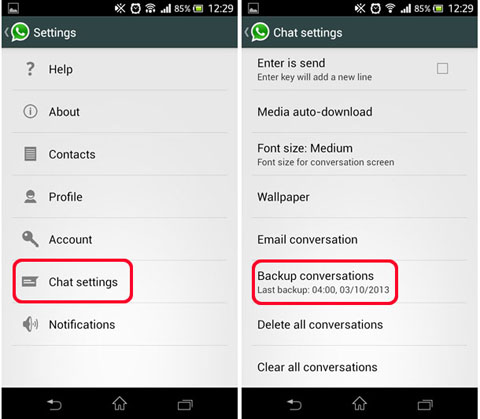
Next, transfer this backup to your new Android phone.
1. If your phone has an external SD card, take the SD card out of your old phone, and put it into your new one.
2. For phones that have an internal memory or internal SD card (like most Samsung devices), you will need to transfer the /sd card/WhatsApp/ folder from your old phone to the same folder on your new phone. There are a couple of ways you can do this. You can use a file explorer or even transfer the backup files to your computer.
Note: If you don't find a /sdcard/WhatsApp/ folder, you might see "internal storage" or "main storage" folders.
3. It is possible to be missing some files during the transfer. Please double-check to make sure all the files you wish to transfer over to your new phone are included in the backup.
4. If you are unsure about what kind of SD card you have, we recommend checking your phone's specifications on your phone manufacturer's website.
Once you have safely transferred your backup, you can install WhatsApp on your new Android phone.
WhatsApp will automatically find your backup during the installation process and ask you if you would like to restore it. Once restored, your old chats will appear on your new phone.
Pros
- Free.
Cons
- The source Android phone will store up to the last seven days worth of local backup files.
- Complicated if you want to restore from a less recent local backup.
Method 3: How to Transfer Whatsapp Messages from Android to Android via Google Drive
WhatsApp currently has been changed its app to a version that has the flexibility to copy chat history, voice messages, photos, and videos to Google Drive. The Google Drive backup makes it a lot easier to transfer WhatsApp messages from Android to Android.
To use Google Drive backup, you wish to possess a Google account activated on your phone and Google Play service put in. Also, you wish to have enough free Google Drive area to form the backup.
1. Copy previous WhatsApp history to Google Drive
On your old Android phone, open WhatsApp and go to Menu Button > Settings > Chats and calls > Chat backup. From here, you'll be able to manually copy your chats to Google drive or set it to mechanically copy as frequently as you prefer.
2. Transfer Backup to Your New Android Phone
Install WhatsApp on your new phone, once validating your telephone number, you may be prompted to revive chats and media from Google Drive. Once the restoration method is complete, all of your messages ought to have appeared on your new Android phone.
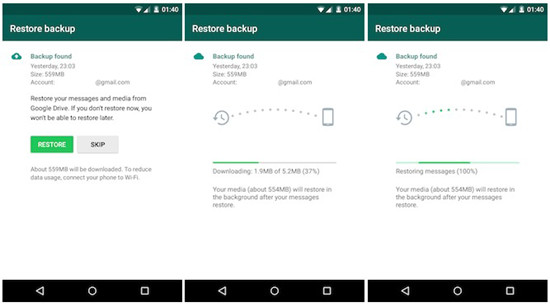
Pros
- Free solution.
Cons
- The latest Google Drive backup will overwrite the previous backup. Can't keep backup A and B at the same time.
- Require enough free space on your phone to create the backup.
Method 4: How to Transfer Whatsapp Data from Android to Android via Email
WhatsApp allows exporting chats from an individual chat or a group chat. However, there is a constraint due to the maximum email size. If you export without media, you can send up to 40,000 latest messages. With media, you can send 10,000 messages.
1. Open the individual chat or group chat
2. Tap More options (three dots) > More > Export chat
3. Choose to export with media or not
Remember the exported file is a txt document and WhatsApp can't detect it. You can't find or restore them in WhatsApp on the new Android device.

Pros
- Free.
- Easy to operate.
Cons
- This feature isn’t supported in Germany.
- Require enough free space on your phone to create the backup.
Recommend: If you are using multiple cloud drives, such as Google Drive, Dropbox, OneDrive, and Box to save your files. We introduce you Wondershare InClowdz to migrate, sync, and manage all your cloud drive files in one place.

Wondershare InClowdz
Migrate, Sync, Manage Clouds Files in One Place
- Migrate cloud files such as photos, music, documents from one drive to another, like Dropbox to Google Drive.
- Backup your music, photos, videos in one could drive to another to keep files safe.
- Sync clouds files such as music, photos, videos, etc. from one cloud drive to another.
- Manage all cloud drives such as Google Drive, Dropbox, OneDrive, box, and Amazon S3 in one place.






Alice MJ
staff Editor