3 maneiras de adicionar música ao iPhone com/sem iTunes
27 de abril de 2022 • Arquivado em: iPhone Data Transfer Solutions • Soluções comprovadas
Você tem uma música fantástica em algum lugar e quer saber como adicionar ao iPhone, iPad ou iPod, especialmente um novo iPhone 13? Idealmente, o iTunes ou qualquer ferramenta de terceiros para adicionar músicas ao iPhone são ótimas opções para ajudá-lo a copiar músicas para o iPhone . O processo é bastante semelhante para todos os dispositivos iOS e permitirá que você mantenha seus arquivos de mídia à mão. Para ajudá-lo a adicionar músicas ao iPhone de diferentes maneiras, criamos este post atencioso. Este artigo ensinará como adicionar músicas ao iPhone com e sem o iTunes de maneira gradual.
Parte 1: Como adicionar música ao iPhone, incluindo iPhone 13 com iTunes?
Você deve conhecer bem o iTunes se estiver usando um dispositivo iOS por um longo tempo. Foi desenvolvido pela Apple e é conhecido como a solução oficial para gerenciar um iPhone. No entanto, você pode achar o processo de aprender como adicionar música ao iPhone usando o iTunes um pouco complicado. Você pode sincronizar suas músicas com a biblioteca do iTunes se tiver alguma música no seu iPhone. Caso contrário, aqui você pode aprender como adicionar músicas manualmente à biblioteca do iTunes e adicionar músicas ao iPhone via iTunes:
1. Conecte seu iPhone ao seu laptop ou desktop, que instalou o iTunes atualizado.
2. Adicione algumas músicas à biblioteca do iTunes se você não tiver nenhuma. Vá para o menu “Arquivo” e você pode optar por adicionar arquivos selecionados ou adicionar uma pasta inteira.
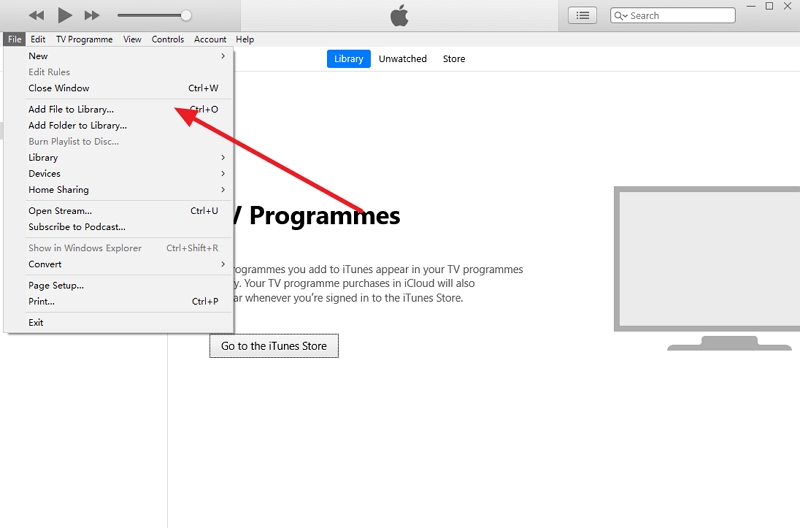
3. Uma janela do navegador seria lançada. A partir daqui, você pode adicionar os arquivos de música de sua escolha à biblioteca do iTunes.
4. Ótimo! Agora, você pode adicionar música ao seu iPhone a partir do iTunes. Vá para o ícone do dispositivo e escolha o seu iPhone. Depois disso, escolha a guia "Música" à esquerda.
5. Ative a opção “Sincronizar música”, que o ajudará a sincronizar arquivos de música, álbuns, gêneros ou listas de reprodução selecionados, e clique no botão “Aplicar”.
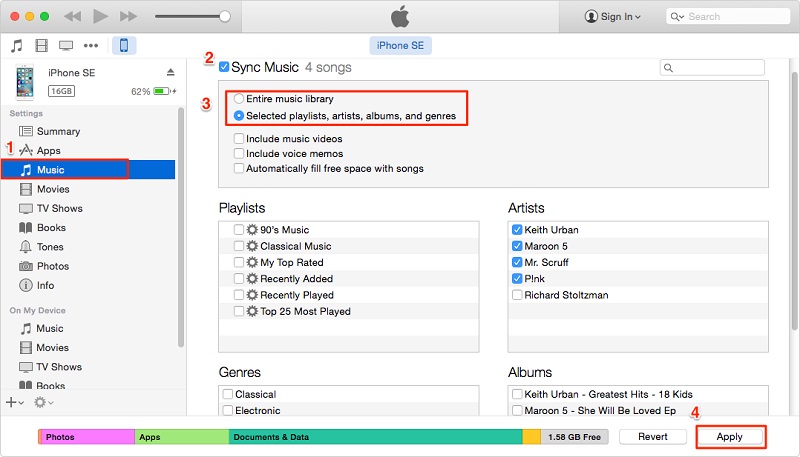
Isso sincronizará suas músicas do iTunes com seu dispositivo iOS e adicionará músicas automaticamente ao seu iPhone.
Parte 2: Como adicionar música ao iPhone, incluindo o iPhone 13 sem o iTunes usando o Dr.Fone?
Pode exigir muito esforço para sincronizar suas músicas do iTunes com o iPhone. Para adicionar música ao iPhone rapidamente, recomendamos o Dr.Fone - Phone Manager (iOS) para obter ajuda. A ferramenta segue um processo intuitivo e permite que você aprenda como adicionar música ao iPhone seguindo um simples processo de clique. Você não precisará de nenhuma experiência técnica anterior para adicionar música ao iPhone usando o Dr.Fone - Phone Manager (iOS). É compatível com todas as versões do iOS e é executado em todos os principais dispositivos, como o iPhone 13.
Você pode adicionar músicas a iPhones, iPads e iPods de diferentes gerações usando o Dr.Fone. É um gerenciador completo de iPhone com abas dedicadas para gerenciar aplicativos ou explorar o sistema de arquivos do dispositivo. Além disso, você pode transferir suas fotos , contatos, mensagens, vídeos e todos os tipos de arquivos de dados. Você pode aprender como adicionar músicas ao iPhone usando o Dr.Fone - Phone Manager (iOS) seguindo estas instruções simples.

Dr.Fone - Gerenciador de Telefone (iOS)
Adicione música ao iPhone/iPad/iPod sem o iTunes
- Gerencie, transfira, exclua seus dados em seus dispositivos iOS no computador.
- Suporta todos os tipos de dados: música, fotos, SMS, vídeos, contatos, aplicativos, etc.
- Faça backup dos dados do seu iPhone no aplicativo e restaure-o em outro dispositivo.
- Imigrar arquivos de mídia diretamente entre dispositivos iOS e iTunes.
- Totalmente compatível com quase o iOS mais recente e versões anteriores.
1. Abra o kit de ferramentas Dr.Fone e instale o recurso "Gerenciador de telefone" para adicionar música ao iPhone ou gerenciar seu dispositivo iOS.

2. Agora, conecte seu iPhone ao seu PC Mac ou Windows e deixe o aplicativo identificar seu dispositivo. Uma vez detectado, você pode visualizar seu instantâneo na tela.

3. Clique na guia “Música” na barra de navegação. Em seguida, você pode visualizar todos os arquivos de áudio no seu iPhone. Além disso, você pode visualizá-los em diferentes categorias no painel esquerdo.

4. Para adicionar músicas ao iPhone, clique no ícone Importar localizado na barra de ferramentas. Isso permitirá que você adicione arquivos selecionados ou uma pasta inteira.

5. Como você escolheria para adicionar arquivos ou pastas, uma janela do navegador irá aparecer. Dessa forma, você pode visitar o local de sua escolha e adicionar músicas diretamente ao seu iPhone.

Além disso, se você deseja transferir músicas do iTunes para o seu dispositivo iOS, clique na opção “Transferir mídia do iTunes para o dispositivo” na tela inicial. Isso exibirá um formulário pop-up para escolher o tipo de arquivos de mídia (música) que você deseja transferir do iTunes para o iPhone. Basta esperar um pouco, então o Dr.Fone - Phone Manager (iOS) irá transferir diretamente os arquivos selecionados do seu computador para o iPhone.

Parte 3: Como adicionar música ao iPhone, incluindo o iPhone 13, usando o Apple Music?
Com Dr.Fone - Phone Manager (iOS), você pode aprender a adicionar música ao iPhone diretamente do iTunes ou de um computador. Antes de começar, você deve saber que o Apple Music é um serviço de streaming. no entanto, se você já tiver uma conta Apple Music, poderá transmitir suas músicas favoritas e disponibilizá-las offline. As músicas offline são protegidas por DRM e só funcionarão se você tiver uma assinatura ativa do Apple Music. Portanto, você teria que comprar uma assinatura do Apple Music para fazer essa técnica funcionar. Depois de comprar uma assinatura do Apple Music, você pode adicionar músicas ao iPhone.
1. Inicie o aplicativo Apple Music no seu iPhone e procure a música (ou álbum) que deseja baixar.
2. Depois de abri-lo, vá para mais configurações tocando no ícone de três pontos ao lado da capa do álbum.
3. Isso exibirá uma lista de várias opções. Toque em “Tornar disponível offline”.
4. Depois de salvar uma música offline, você pode ir até a aba “Minhas Músicas” e encontrá-la em sua biblioteca.
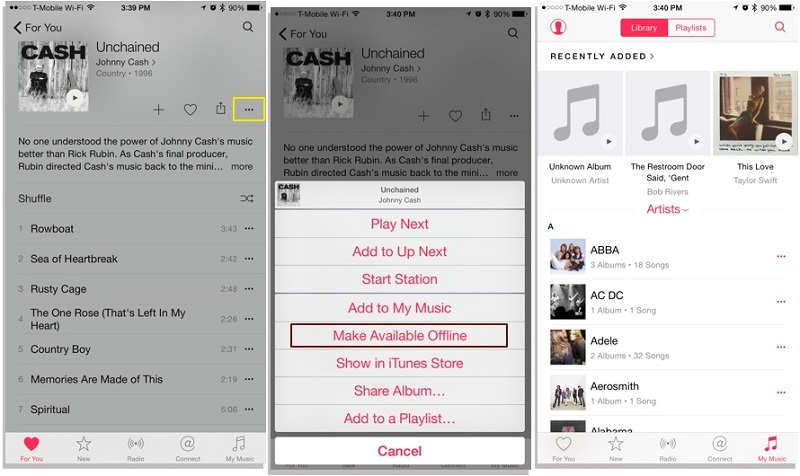
Dessa forma, você pode ouvir suas músicas favoritas, mesmo quando não tiver uma conexão com a internet.
Depois de passar por este tutorial, esperamos que você tenha ocupado 3 maneiras de adicionar música ao iPhone de 3 maneiras diferentes. Você pode experimentar o iTunes, Dr.Fone - Phone Manager (iOS) ou obter uma assinatura do Apple Music. A opção mais fácil, rápida e econômica é o Dr.Fone - Phone Manager (iOS). É uma solução completa para o seu telefone e permite que você gerencie seus dados entre seu computador e iPhone, iTunes e iPhone, ou um dispositivo iOS e outro. Você desfrutará de seus inúmeros recursos avançados se você experimentá-lo e torná-lo seu gerenciador de dispositivos iOS obrigatório.
Transferência de música para iPhone
- Transferir música para o iPhone
- Transferir música do iPad para o iPhone
- Transferir música do disco rígido externo para o iPhone
- Adicionar música ao iPhone a partir do computador
- Transferir música do laptop para o iPhone
- Transferir música para o iPhone
- Adicionar música ao iPhone
- Adicionar música do iTunes ao iPhone
- Baixar música para o iPhone
- Transferir música do computador para o iPhone
- Transferir música do iPod para o iPhone
- Colocar música no iPhone a partir do computador
- Transferir mídia de áudio para o iPhone
- Transferir toques de iPhone para iPhone
- Transferir MP3 para iPhone
- Transferir CD para iPhone
- Transferir livros de áudio para o iPhone
- Colocar toques no iPhone
- Transferir música do iPhone para o PC
- Baixar música para iOS
- Baixe músicas no iPhone
- Como baixar músicas grátis no iPhone
- Baixe músicas no iPhone sem iTunes
- Baixar música para o iPod
- Transferir música para o iTunes
- Mais dicas de sincronização de música do iPhone






Bhavya Kaushik
Editor colaborador