Como transferir músicas do computador para o iPhone, incluindo o iPhone 12 com/sem iTunes?
27 de abril de 2022 • Arquivado em: Backup de dados entre telefone e PC • Soluções comprovadas
A música é algo que inspira as pessoas desde as raízes mais profundas de nossas mentes. Portanto, ouvir qualquer tipo de música é uma parte muito importante da nossa vida diária. Quando as pessoas perguntam como transferir músicas do computador para o iPhone , como iPhone 12/12 Pro (Max)/12 Mini, ou como transferir músicas do Mac para o iPhone , há muitas maneiras fáceis e rápidas de fazer isso. Quer você queira fazer isso com ou sem o iTunes, este artigo lhe dará uma lição perfeita sobre como transferir músicas de um computador para o iPhone. Para transferir músicas do PC para o iPhone, você pode seguir qualquer processo legítimo, mas deve seguir o que for melhor para você.
- Parte 1. Como transferir músicas do computador para o iPhone, incluindo o iPhone 12, usando o iTunes
- Parte 2. Como transferir músicas do computador para o iPhone, incluindo o iPhone 12 sem o iTunes
Confira o vídeo para saber:
Parte 1. Como transferir músicas do computador para o iPhone, incluindo o iPhone 12, usando o iTunes
Se você é um fã de qualquer dispositivo iOS ou um usuário comum, você é bem conhecido pelo iTunes. É uma solução oficial para gerenciar o iPhone e desenvolvida pela Apple. Adicionar música ao seu iPhone usando o iTunes pode ser um processo um pouco complicado, mas você pode sincronizar seu iPhone com a biblioteca do iTunes se já tiver sua música nele. Se você ainda não adicionou suas músicas à sua biblioteca do iTunes, precisará adicioná-las manualmente. Basta seguir o processo para aprender a transferir músicas do PC para o iPhone usando o iTunes.
Passo 1. Primeiro, você precisa baixar, instalar e executar a versão mais recente do iTunes em seu computador e também conectar seu iPhone ao seu PC. Verifique se o programa está instalado corretamente ou não e também verifique se o seu iPhone está conectado com sucesso ao seu PC ou não.
Etapa 2. Se você não tiver nenhuma música adicionada à sua biblioteca do iTunes, poderá adicioná-la facilmente na opção “Arquivo” e depois escolher a opção “Adicionar arquivo à biblioteca”. Você pode escolher qualquer música que quiser ou uma pasta inteira depois que uma nova janela do iTunes aparecer na sua frente. Esta é uma opção muito boa se você tiver uma enorme coleção de músicas em uma pasta inteira. Tudo o que você precisa fazer é escolher a opção de pasta e as músicas serão adicionadas automaticamente.
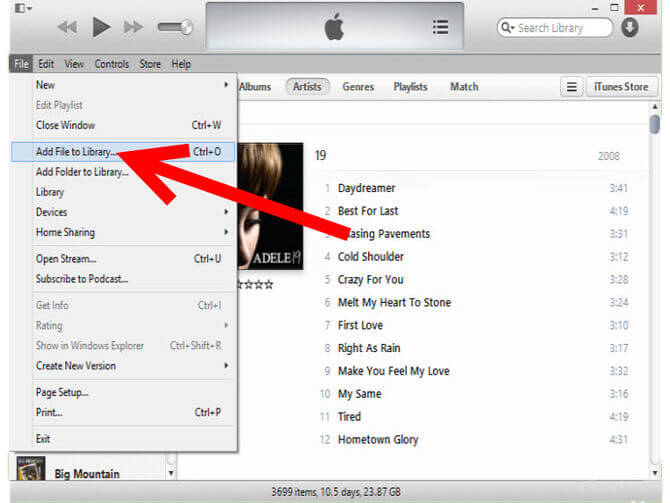
Passo 3. Agora você pode facilmente adicionar música ao seu iPhone a partir do iTunes. Você precisa selecionar seu iPhone no ícone do dispositivo do iTunes e tocar na guia “Música” no lado esquerdo.
Passo 4. Você precisa habilitar a opção “Sync Music”. Isso sincronizará os arquivos de música, álbuns, gêneros ou listas de reprodução selecionados no seu iPhone. Ao final, clique no botão “Aplicar” para salvar as alterações. Agora tudo é feito de acordo com o plano.
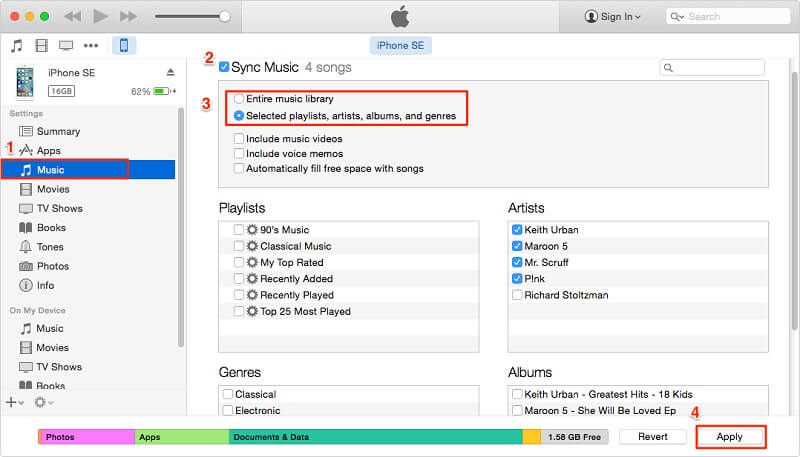
Parte 2. Como transferir músicas do computador para o iPhone, incluindo o iPhone 12 sem o iTunes
Se você deseja transferir seus arquivos de música favoritos para o seu iPhone sem o iTunes, o Dr.Fone - Phone Manager (iOS) pode ser a melhor solução para você. Ele lhe dará uma experiência realmente rápida e sem problemas ao transferir qualquer arquivo que você deseja para o seu iPhone. Seguindo um processo muito simples e em poucos cliques, você pode aprender facilmente como transferir músicas do PC para o iPhone através do Dr.Fone - Phone Manager (iOS). Esta ferramenta permitirá que você transfira suas fotos, contatos, mensagens, vídeos e vários tipos de arquivos de dados para o seu iPhone. Também é um ótimo gerenciador de iPhone com opções para gerenciar todos os tipos de problemas relacionados ao iPhone com muita facilidade. É compatível com iOS e iPod. Você pode seguir este processo fácil para aprender como transferir músicas do computador para o iPhone sem o iTunes usando o Dr.Fone.

Dr.Fone - Gerenciador de Telefone (iOS)
Transferir música do computador para o iPhone sem o iTunes
- Transfira, gerencie, exporte/importe suas músicas, fotos, vídeos, contatos, SMS, Apps, etc.
- Faça backup de suas músicas, fotos, vídeos, contatos, SMS, aplicativos, etc. para o computador e restaure-os facilmente.
- Transfira músicas, fotos, vídeos, contatos, mensagens, etc. de um smartphone para outro.
- Transfira arquivos de mídia entre dispositivos iOS e iTunes.
- Totalmente compatível com o iOS mais recente
Passo 1. Primeiro, você precisa instalar e executar o Dr.Fone no seu PC e ir até a opção "Phone Manager" da primeira interface do programa para transferir músicas para o seu iPhone.

Passo 2. Agora você precisa conectar seu iPhone ao seu PC usando um cabo de dados e deixar o software detectar seu iPhone. Se você conectou seu iPhone corretamente ao seu PC, o Dr.Fone detectará seu iPhone e mostrará a página abaixo mostrada na imagem.

Passo 3. Em seguida, você precisa ir para a guia “Música” nas barras situadas no painel de navegação de cima. Esta guia mostrará todos os arquivos de música que já estão no seu iPhone. O painel esquerdo o ajudará a verificar facilmente os arquivos de música em diferentes categorias.
Passo 4. Para transferir arquivos de música para o seu iPhone, você precisa clicar no ícone de importação na barra de ferramentas. Você pode escolher os arquivos selecionados ou importar uma pasta inteira das opções “Adicionar arquivo” e “Adicionar pasta”. Esta é uma opção muito útil e avançada para você se você tiver uma enorme coleção de músicas em uma única pasta.

Passo 5. Depois de escolher qualquer uma dessas duas opções, a janela pop-up se abrirá na sua frente, permitindo que você navegue pelo seu computador e importe músicas para o seu iPhone diretamente do seu PC. Basta selecionar a pasta desejada e pressionar “OK”.

Etapa 6. Quando todas essas etapas estiverem concluídas, você não precisará fazer mais nada. Aguarde um pouco até que o processo de transferência completo seja concluído.
Depois de ler este artigo completo, ninguém deve sentir que não consegue transferir músicas do computador para o iPhone com/sem o iTunes. Com/Sem iTunes não é o principal aqui, o principal é se você deseja transferir seus arquivos de música para o seu iPhone de forma fácil, eficiente e sem perda de dados, então Dr.Fone - Phone Manager (iOS) é a melhor solução para vocês. Esta ferramenta pode ser sua melhor amiga e o melhor gerenciador de iPhone sem qualquer dúvida. Tem tantos recursos e opções avançadas que você se tornará um especialista em muito pouco tempo no gerenciamento de iPhones. É a melhor ferramenta para transferir, gerenciar, exportar/importar seus arquivos de mídia do seu PC para o iPhone.
Transferência de música para iPhone
- Transferir música para o iPhone
- Transferir música do iPad para o iPhone
- Transferir música do disco rígido externo para o iPhone
- Adicionar música ao iPhone a partir do computador
- Transferir música do laptop para o iPhone
- Transferir música para o iPhone
- Adicionar música ao iPhone
- Adicionar música do iTunes ao iPhone
- Baixar música para o iPhone
- Transferir música do computador para o iPhone
- Transferir música do iPod para o iPhone
- Colocar música no iPhone a partir do computador
- Transferir mídia de áudio para o iPhone
- Transferir toques de iPhone para iPhone
- Transferir MP3 para iPhone
- Transferir CD para iPhone
- Transferir livros de áudio para o iPhone
- Colocar toques no iPhone
- Transferir música do iPhone para o PC
- Baixar música para iOS
- Baixe músicas no iPhone
- Como baixar músicas grátis no iPhone
- Baixe músicas no iPhone sem iTunes
- Baixar música para o iPod
- Transferir música para o iTunes
- Mais dicas de sincronização de música do iPhone






Alice MJ
Editor de equipe