2 maneiras de colocar toques no iPhone com/sem iTunes
27 de abril de 2022 • Arquivado em: iPhone Data Transfer Solutions • Soluções comprovadas
Todos nós queremos personalizar nosso iPhone colocando nossa marca exclusiva nele. Personalizar um smartphone é feito de forma diferente. Para alguns, é colocar o telefone dentro de uma capa bem desenhada. No entanto, uma maneira de personalizar seu iPhone é por meio de toques. Existem muitos toques padrão cativantes, mas ainda preferimos usar nossa música favorita como toque. A adição de toques em um iPhone geralmente é feita através do iTunes. No entanto, também devemos explorar como colocar toques no iPhone sem usar o iTunes.
O iTunes, em geral, é um excelente aplicativo para fazer upload e download de informações do iPhone. No entanto, existem algumas limitações para alguns iTunes. Felizmente, existem muitas alternativas viáveis para transferir arquivos sem o iTunes, especialmente em termos de toques. Vamos nos aprofundar para saber mais sobre como adicionar toques ao iPhone a partir do computador.
Parte 1: Como adicionar toques ao iPhone sem o iTunes?
Se você deseja adicionar um toque ao iPhone sem o iTunes, é altamente recomendável usar o Dr.Fone - Phone Manager (iOS) . O software é a plataforma perfeita que você precisa para adicionar ou alterar toques sem o iTunes. Alguns usuários até elogiaram o Dr.Fone chamando-o de uma alternativa viável ao iTunes. Dr.Fone - Phone Manager (iOS) é um sistema poderoso apresentado com uma interface de usuário intuitiva. A conclusão de qualquer transação, seja recuperação de dados ou backup de dados, leva segundos, ideal para alterar, criar e adicionar toques sem o iTunes. É compatível com dispositivos iOS e Android.

Dr.Fone - Gerenciador de Telefone (iOS)
Adicione toques ao iPhone/iPad/iPod sem iTunes
- Transfira, gerencie, exporte/importe suas músicas, fotos, vídeos, contatos, SMS, Apps, etc.
- Faça backup de suas músicas, fotos, vídeos, contatos, SMS, aplicativos, etc. para o computador e restaure-os facilmente.
- Transfira músicas, fotos, vídeos, contatos, mensagens, etc. de um smartphone para outro.
- Transfira arquivos de mídia entre dispositivos iOS e iTunes.
- Totalmente compatível com iOS 7, iOS 8, iOS 9, iOS 10, iOS 11 e iPod.
Como transferir toques para o iPhone com o Dr.Fone?
Aqui vamos discutir como você pode transferir os toques para o iPhone usando o Dr.Fone - Phone Manager (iOS) se você já salvou os toques, ou baixou para o seu computador. As etapas a seguir permitirão que você também acesse sua música de toque favorita do seu dispositivo iPhone.
Passo 1 - Instale o Dr.Fone no Windows PC e escolha Transferir. Conecte seu dispositivo iOS ao PC e aguarde seu telefone aparecer na janela de transferência.

Passo 2 - Clique na barra lateral 'Música' e clique no ícone de toques.

Se você já tiver o arquivo de toque em seu computador, escolha 'Adicionar' para selecionar 'Adicionar arquivo' ou 'Adicionar pasta' para adicionar o(s) toque(s) ao seu iPhone.

Como fazer toques no iPhone?
Mais surpresa está lá, em termos de toques personalizados. Sim, você está certo, você pode criar seus toques e personalizá-los conforme sua necessidade. Assim, com a ajuda desta ferramenta maravilhosa, você pode criar toques de forma fácil e eficaz por conta própria. Você só precisa seguir os passos mencionados aqui:
Passo 1: Primeiro você precisa abrir o Dr.Fone - Phone Manager (iOS)> e fazer uma conexão entre seu dispositivo e o sistema,> lá visite a seção Música, e então na janela de música você encontrará todas as músicas listadas arquivos disponíveis no dispositivo. Depois disso, clique no ícone do Ringtone Maker.
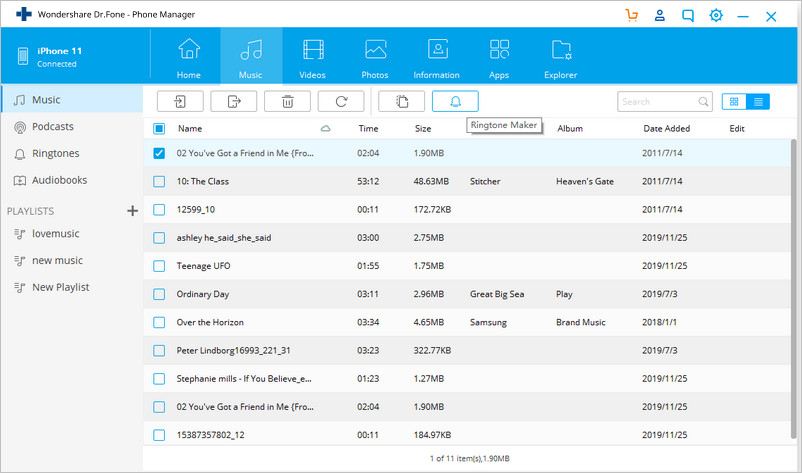
Alternativamente, você pode clicar com o botão direito do mouse na música selecionada para escolher o criador de toque, conforme mencionado na imagem
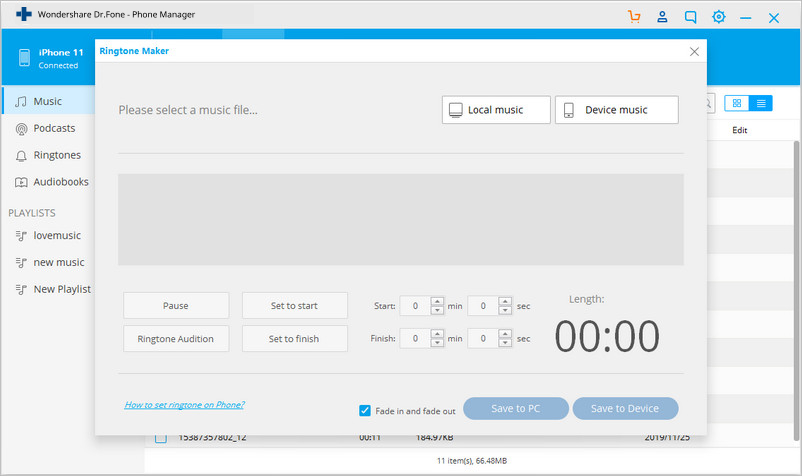
Passo 2: Uma vez que sua música selecionada é carregada para a ferramenta, você pode fazer as configurações necessárias em termos de tempo de início e término, ação de pausa, audição, etc. Depois disso, revise o toque clicando em Audição de toque. Seu toque está pronto, basta ir e salvá-lo no seu dispositivo iPhone/PC e aplicar ao seu toque de chamada para desfrutar sempre que receber qualquer chamada
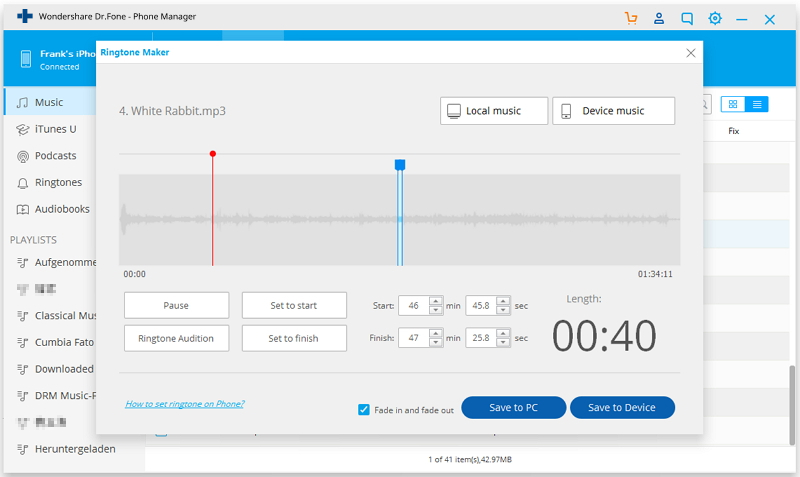
Se você escolheu Salvar no dispositivo, a música criada será salva diretamente no seu iPhone. Que você pode acessar a qualquer momento.
Etapa 3: Depois de criar o toque, o próximo passo será definir esse tom como toque de chamada do dispositivo para isso vá para as configurações> visite a seção Som> e pressione Toques> depois escolha e defina o tom que você criou .
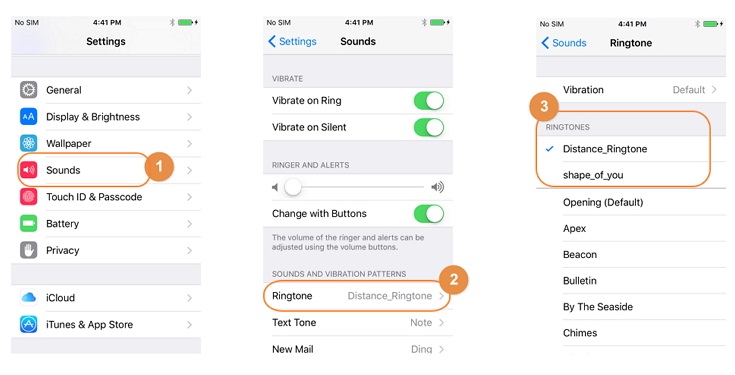
O uso das etapas acima permitirá que você crie seu toque a partir de qualquer música que você gostaria de ouvir e defina como seu toque. Então, basta criar seu toque e curtir a música.
Parte 2: Como adicionar toques ao iPhone usando o iTunes?
Nesta seção, nosso foco é adicionar os toques aos iPhones usando o iTunes. Para isso, você precisa do iTunes para transferir seus toques do computador para um dispositivo iPhone. O iTunes suporta diferentes tipos de conteúdo e torna o processo muito mais fácil. Muitos proprietários de iPhone já têm o iTunes instalado em seu computador, portanto, exportar e importar conteúdo é um processo simples. Se você quiser saber como adicionar toques ao iPhone a partir do computador, basta seguir as etapas abaixo.
Passo 1 - Verifique se o iTunes está instalado no seu computador.
Passo 2: A próxima coisa que você precisa fazer é adicionar sua faixa favorita à biblioteca do iTunes do seu sistema de computador usando o iTunes> depois vá para o menu Arquivo> e escolha abrir o arquivo de música que deseja selecionar um toque. Caso contrário, basta arrastar e soltar um arquivo de música do computador para a biblioteca do iTunes
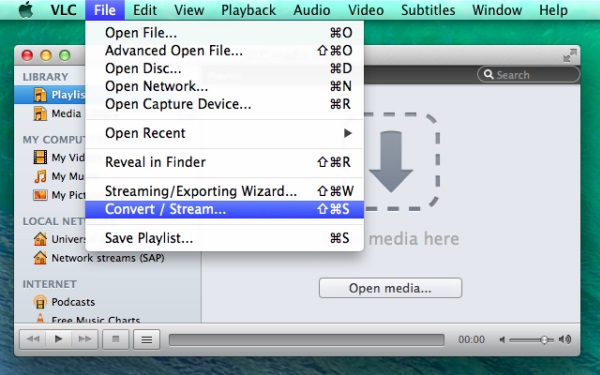
Passo 3: Depois que sua música ficar visível na biblioteca do iTunes, basta clicar com o botão direito do mouse e escolher a opção "obter informações".
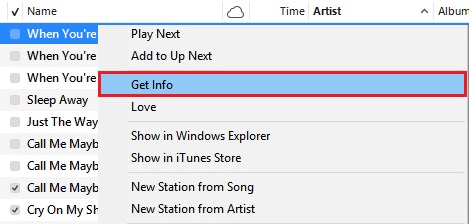
Passo 4: Aparecerá uma janela no menu de opções, selecione a parte da música usando os tempos de início e parada, tente mantê-la abaixo do período de 30 segundos> e, finalmente, pressione OK
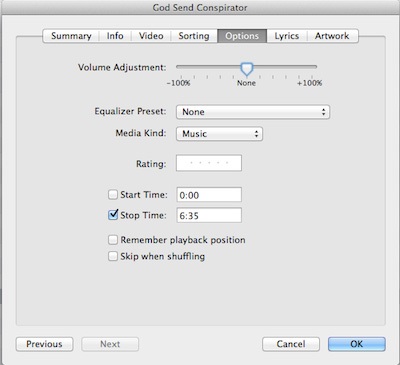
Nota: Este processo duplica a música, então aqui você precisa remover a versão AAC duplicada da música do iTunes usando Control+ Clique na música que é duplicada.
Passo 5 – Altere o tipo de arquivo de '.m4a' para '.m4r' para aquele que você deve manter para toque
Passo 6 – Agora, coloque o arquivo renomeado no iTunes.
Para isso, abra o arquivo que você acabou de renomear ou arraste para a biblioteca do iTunes e sincronize-o para deixá-lo disponível também no dispositivo iPhone.
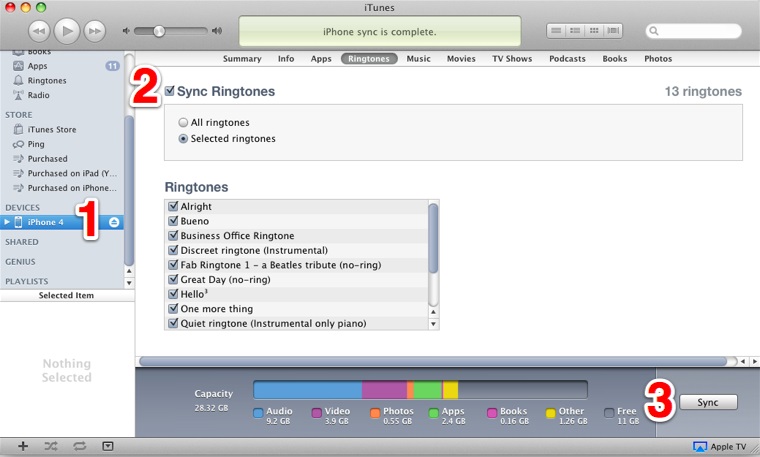
Os toques tornaram-se importantes e uma parte interessante da nossa vida digital. Na maioria das vezes, ficamos ocupados com nosso telefone e todos os dias fazemos e recebemos as chamadas . Portanto, tornar os toques do iPhone interativos melhorará seu humor e sua mente. Tendo isso em mente, abordamos como colocar toques no iPhone com ou sem usar o iTunes. Também para responder como fazer ringtone no iPhone, você pode simplesmente aplicar o kit de ferramentas Dr.Fone - Phone Manager (iOS) para criar alguns ringtones realmente interessantes.
Transferência de música para iPhone
- Transferir música para o iPhone
- Transferir música do iPad para o iPhone
- Transferir música do disco rígido externo para o iPhone
- Adicionar música ao iPhone a partir do computador
- Transferir música do laptop para o iPhone
- Transferir música para o iPhone
- Adicionar música ao iPhone
- Adicionar música do iTunes ao iPhone
- Baixar música para o iPhone
- Transferir música do computador para o iPhone
- Transferir música do iPod para o iPhone
- Colocar música no iPhone a partir do computador
- Transferir mídia de áudio para o iPhone
- Transferir toques de iPhone para iPhone
- Transferir MP3 para iPhone
- Transferir CD para iPhone
- Transferir livros de áudio para o iPhone
- Colocar toques no iPhone
- Transferir música do iPhone para o PC
- Baixar música para iOS
- Baixe músicas no iPhone
- Como baixar músicas grátis no iPhone
- Baixe músicas no iPhone sem iTunes
- Baixar música para o iPod
- Transferir música para o iTunes
- Mais dicas de sincronização de música do iPhone






Bhavya Kaushik
Editor colaborador