Como fazer upload de músicas do iPhone/iPod/iPad para o Google Music
27 de abril de 2022 • Arquivado em: iPhone Data Transfer Solutions • Soluções comprovadas
O Android sendo uma tecnologia de código aberto está ganhando mais importância a cada dia que passa. A curva de demanda do usuário está claramente mudando para essa tecnologia e, quando se trata da situação atual, os usuários do Android são muito mais numerosos em comparação com o iOS, o que mostra a popularidade e o envolvimento do usuário nesse sentido. Isso forçou o Google e a Apple Inc. a desenvolver software intraplataforma para compartilhamento de arquivos e dados de todos os tipos.
A maioria dos usuários deseja transferir arquivos de música e mídia de entretenimento de um dispositivo para outro e, pelo mesmo motivo, deve-se notar que este tutorial ensina todos esses usuários a fazer o necessário da melhor maneira para que possam usar as duas tecnologias lado a lado. Também é de notar que os usuários que usam telefones Android e iOS também estão aumentando em número e pela mesma razão que os desenvolvimentos nesse sentido são a necessidade da hora para ambas as plataformas para que os usuários possam continuar desfrutando do melhores serviços, bem como saciar sua sede de iOS e Android.
Parte 1. Sincronize o iPhone/iPod/iPad Music com o iTunes e faça o upload para o Google Music
Este é um processo de duas partes pelo qual um usuário precisa seguir para garantir que o conteúdo seja transferido para a plataforma apropriada sem nenhum problema. Em primeiro lugar, o usuário precisa sincronizar o iDevice com o iTunes e depois sincronizar o iTunes com a música do Google. Segue um processo que deve ser seguido:
1. Conecte seu iPhone ao PC através do cabo USB.
2. Inicie o iTunes e clique no ícone Dispositivo no canto superior esquerdo do iTunes.
3. Selecione Música ou outro tipo de mídia na barra lateral esquerda que deseja sincronizar.
4. Dentro das opções do iTunes, o usuário também precisa certificar-se de que a opção relevante destacada está selecionada. Esta janela aparece assim que a sincronização começa. Escolher esta opção e pressionar OK garantirá que a primeira parte do processo seja concluída.
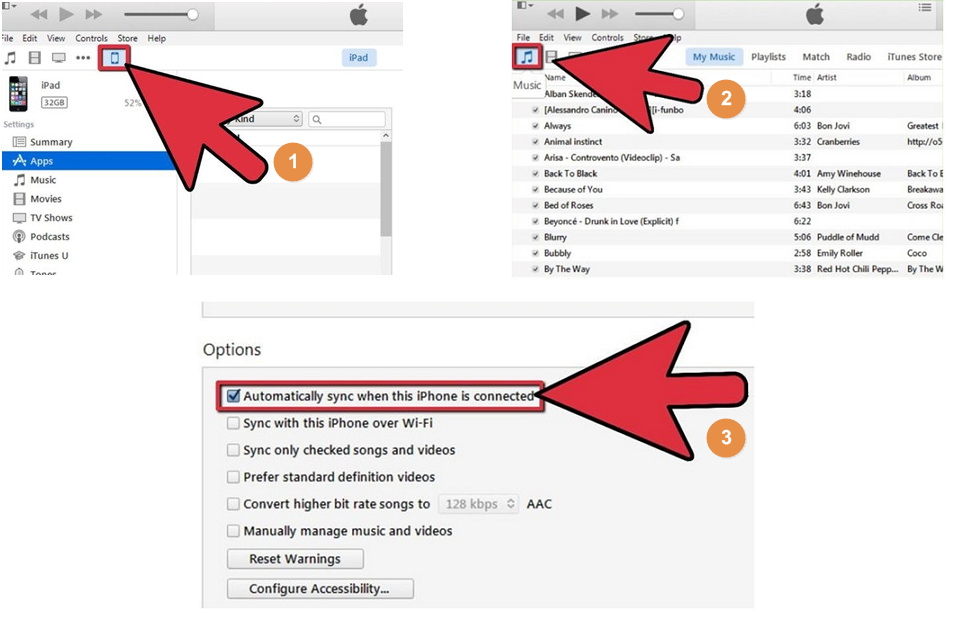
5. O usuário deve visitar music.google.com para certificar-se de que o aplicativo de música do Google para o computador foi baixado.
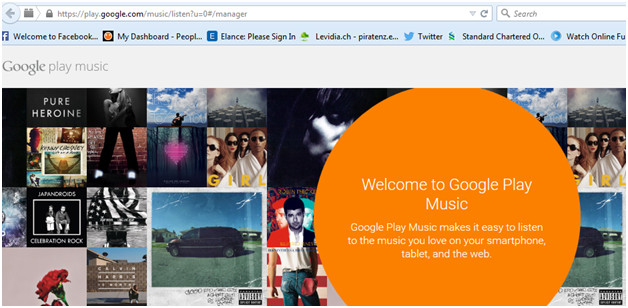
6. O usuário precisa seguir as instruções e aceitar os termos e condições para garantir que o download do aplicativo seja feito com sucesso. Em seguida, inicie-o.
7. Feito isso, o usuário precisa verificar se a opção “Carregar automaticamente músicas adicionadas ao iTunes” está marcada para que a música que foi sincronizada com o iTunes na primeira parte seja sincronizada com a música do Google.
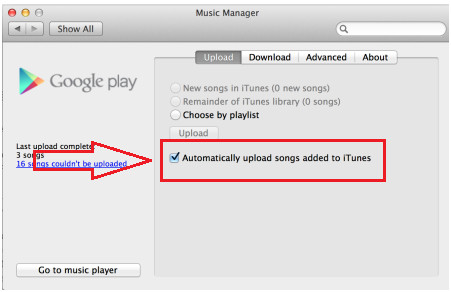
8. O usuário agora precisa baixar o Google Play Music da Google Play Store.
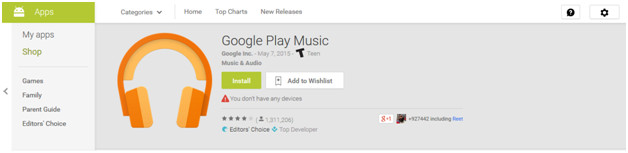
9. Uma vez que o aplicativo é baixado para o aparelho Android, o usuário precisa tocá-lo para que ele abra. A opção “All Music” deve ser selecionada no menu suspenso e a opção “My Library” deve ser selecionada no painel esquerdo. Isso garantirá que todas as músicas sincronizadas com o Google Music apareçam.
10. A lista de reprodução ou a música que deve ser mantida no dispositivo pode ser gerenciada clicando no ícone correspondente no canto superior direito e isso completa o processo. Se o usuário quiser transmitir a música, não há necessidade de manter a lista de reprodução no dispositivo, mas se o usuário quiser garantir que a música também seja apreciada em movimento e offline, esta opção deve ser seguida com certeza:
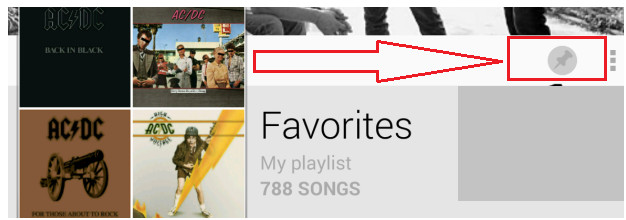
Parte 2. Transfira músicas diretamente do iPod/iPad/iPhone para o dispositivo Android com o Dr.Fone - Phone Manager (iOS)
Não há palavras para descrever a grandiosidade do Dr.Fone - Phone Manager (iOS), o software que foi desenvolvido pela Wondershare para garantir que as diferentes funcionalidades sejam realizadas entre diferentes plataformas. Ele não apenas ajuda os usuários do iOS, mas também os usuários do Android a garantir que o melhor seja feito com eles em termos de compartilhamento de arquivos e dados, mas também aproveitam as plataformas de software criadas pelas respectivas empresas. É um ótimo programa de software de conexão e, pela mesma razão, é classificado como alto pelos usuários, o que mostra sua popularidade e se preocupa com os clientes. A seguir está o processo que também responde à pergunta no título.

Dr.Fone - Gerenciador de Telefone (iOS)
Transfira músicas do iPhone para o Android sem o iTunes
- Transfira, gerencie, exporte/importe suas músicas, fotos, vídeos, contatos, SMS, aplicativos etc.
- Faça backup de suas músicas, fotos, vídeos, contatos, SMS, aplicativos etc. para o computador e restaure-os facilmente.
- Transfira músicas, fotos, vídeos, contatos, mensagens, etc. de um smartphone para outro.
- Transfira arquivos de mídia entre dispositivos iOS e iTunes.
- Totalmente compatível com iOS 7, iOS 8, iOS 9, iOS 10, iOS 11 e iPod.
Passo 1 Baixe, instale e inicie o Dr.Fone em seu computador e selecione "Gerenciador de Telefone" em todas as funções. Em seguida, conecte o iPhone/iPad ao computador usando um cabo USB.

Passo 2 Vá para a aba Música no Dr.Fone. Aqui você pode gerenciar e transferir todos os arquivos de áudio, incluindo música, podcast, etc.

Etapa 3 Conecte o telefone Android ao computador ao mesmo tempo. Em seguida, clique no botão Exportar e você verá a opção Exportar para dispositivo. Ele suporta exportar a música para dispositivos iPhone e Android de destino.

Recurso de bônus: transfira músicas do dispositivo para o iTunes com o Dr.Fone - Phone Manager (iOS)
Dr.Fone - Phone Manager (iOS) ainda permite transferir música do dispositivo iDevice/Android para o iTunes. Simplesmente vá para Música , selecione a música do seu dispositivo e clique em Exportar > Exportar para o iTunes .
Transferência de música para iPhone
- Transferir música para o iPhone
- Transferir música do iPad para o iPhone
- Transferir música do disco rígido externo para o iPhone
- Adicionar música ao iPhone a partir do computador
- Transferir música do laptop para o iPhone
- Transferir música para o iPhone
- Adicionar música ao iPhone
- Adicionar música do iTunes ao iPhone
- Baixar música para o iPhone
- Transferir música do computador para o iPhone
- Transferir música do iPod para o iPhone
- Colocar música no iPhone a partir do computador
- Transferir mídia de áudio para o iPhone
- Transferir toques de iPhone para iPhone
- Transferir MP3 para iPhone
- Transferir CD para iPhone
- Transferir livros de áudio para o iPhone
- Colocar toques no iPhone
- Transferir música do iPhone para o PC
- Baixar música para iOS
- Baixe músicas no iPhone
- Como baixar músicas grátis no iPhone
- Baixe músicas no iPhone sem iTunes
- Baixar música para o iPod
- Transferir música para o iTunes
- Mais dicas de sincronização de música do iPhone






Alice MJ
Editor de equipe