Como baixar músicas no iPhone sem o iTunes?
27 de abril de 2022 • Arquivado em: iPhone Data Transfer Solutions • Soluções comprovadas
Existem aproximadamente 700 milhões de iPhones usados por pessoas em todo o mundo. Cada atualização importante e cada mudança levaram a uma ótima solução ou grandes problemas para os usuários do iPhone. Baixar música em um iPhone também é um grande problema. Se você deseja baixar músicas no seu iPhone, está praticamente sem opções sem o iTunes . Neste artigo, vou descrever 5 maneiras de aprender a baixar músicas no iPhone sem o iTunes.
- Parte 1. Baixe músicas no iPhone sem iTunes via Apple Music
- Parte 2. Baixe músicas no iPhone sem iTunes do Dropbox
- Parte 3. Baixe músicas no iPhone sem o iTunes do Google Music
- Parte 4. Transfira e gerencie músicas no iPhone sem o iTunes usando o Dr.Fone-Manager
- Parte 5. Baixe músicas no iPhone sem o iTunes usando o Media Monkey
Parte 1. Baixe músicas no iPhone sem iTunes via Apple Music
O streaming de música é incrível porque você pode ouvir qualquer música que quiser sem gastar nenhum espaço de armazenamento do seu telefone. Mas quando se trata de dados de celular, o streaming de música pode ser uma coisa muito cara.
Se você tiver uma assinatura do Apple Music e a Biblioteca de Música do iCloud habilitada, poderá baixar facilmente qualquer música, lista de reprodução ou álbum para o seu iPhone para ouvir offline. Basta seguir este processo para aprender como colocar música no iPhone sem o iTunes via Apple Music-
Passo 1: Inicie o aplicativo “Música” na tela inicial do seu iPhone.
Etapa 2: vá para a música, álbum ou lista de reprodução que deseja baixar.
Passo 3: Aperte o botão “mais”, parece alguns pontos no lado direito do nome da música.
Passo 4: Toque em “Tornar disponível offline”.
Passo 5: O processo de download começará e você poderá verificar o status do download na barra de downloads na parte superior da tela do seu iPhone.
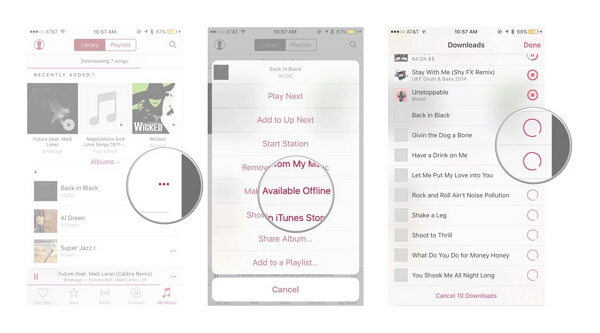
Parte 2. Baixe músicas no iPhone sem iTunes do Dropbox
Você pode aprender facilmente como baixar músicas para o iPhone sem o iTunes do Dropbox. Basta seguir este processo corretamente-
Etapa 1: inscreva-se em uma conta do Dropbox. Porque você pode facilmente enviar suas músicas para sua conta do Dropbox e reproduzi-las através do seu iPhone.
Passo 2: Baixe e instale o software Dropbox no seu PC. Isso criará uma pasta do Dropbox no seu PC. Se você mantiver algum arquivo nessa pasta, ele será carregado automaticamente no armazenamento da sua conta do Dropbox.
Passo 3: Copie todas as músicas que deseja baixar para o seu iPhone e cole-as na pasta do Dropbox no seu PC.
Passo 4: Aguarde o upload das músicas. Você poderá ver seu progresso no menu Dropbox da bandeja do sistema. Depende totalmente da sua conexão com a Internet e de quantos arquivos você carregou.
Etapa 5: baixe o aplicativo do Dropbox no seu iPhone na loja de aplicativos. É gratuito para download. Depois disso, faça login na sua conta do Dropbox do seu iPhone depois de instalar o aplicativo.
Passo 6: Toque na música que você gosta e o Dropbox começará a cozinhá-la. Se você quiser salvar a música para ouvir offline, você precisa deslizar a música que deseja manter no dispositivo da esquerda para a direita e clicar na “Estrela” para marcar a música como favorita. Isso salvará a música para ouvir offline.
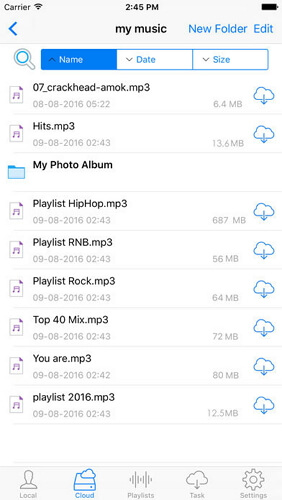
Recomendar: se você estiver usando várias unidades de nuvem, como Google Drive, Dropbox, OneDrive e Box para salvar seus arquivos. Apresentamos o Wondershare InClowdz para gerenciar todos os seus arquivos da unidade de nuvem em um só lugar.

Wondershare InClowdz
Migre, sincronize, gerencie arquivos de nuvens em um só lugar
- Migre arquivos na nuvem, como fotos, músicas, documentos de uma unidade para outra, como Dropbox para Google Drive.
- Faça backup de suas músicas, fotos e vídeos em um pode levar para outro para manter os arquivos seguros.
- Sincronize arquivos de nuvens, como músicas, fotos, vídeos, etc. de uma unidade de nuvem para outra.
- Gerencie todas as unidades de nuvem, como Google Drive, Dropbox, OneDrive, box e Amazon S3 em um só lugar.
Parte 3. Baixe músicas no iPhone sem o iTunes do Google Music
Você pode facilmente colocar músicas no iPhone sem o iTunes do Google Music. Basta seguir este processo fácil para aprender a colocar música no iPhone sem iTunes ou computador –
Etapa 1: inscreva-se em uma conta do Google, se você não tiver uma. Se você tiver uma conta do Gmail ou do YouTube, já a possui, não é necessário criar uma nova. Uma conta do Google permitirá que você carregue até 50.000 músicas para sua conta do Google Play Música gratuitamente. Em seguida, você pode transmitir essas músicas de qualquer lugar usando o aplicativo Google Play Music no seu iPhone. Você precisa fazer login no Google Play Música em music.google.com.
Etapa 2: baixe e instale a ferramenta Google Music Manager em seu PC e faça login no programa usando sua conta do Google. Após o login, vá para a opção chamada “Fazer upload de músicas para o Google Play”.
Passo 3: Selecione qualquer pasta que você deseja procurar por música.
Etapa 4: você também pode decidir se deseja que o Google Music carregue as músicas automaticamente. O Music Manager sempre manterá sua coleção de músicas atualizada com esse recurso de upload automático.
Etapa 5: aguarde até que todas as suas músicas sejam carregadas corretamente. Em seguida, você pode instalar o aplicativo Google Play Music em seu telefone e fazer login na sua conta do Google nesse aplicativo para ouvir sua música a qualquer momento. Você também pode baixar as músicas para ouvir offline.
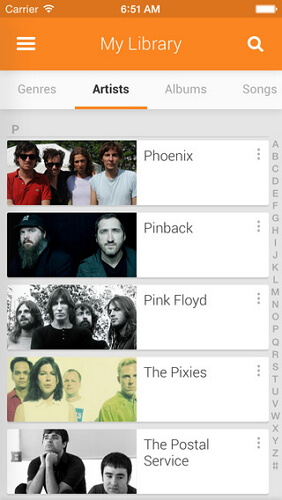
Parte 4. Transfira e gerencie músicas no iPhone sem o iTunes
Você pode transferir e gerenciar músicas no iPhone facilmente com Dr.Fone - Phone Manager (iOS) sem iTunes. É uma ótima ferramenta que permite transferir músicas para o iPhone do PC em segundos. Por favor, siga este processo corretamente -
Passo 1: Baixe a ferramenta Dr.Fone - Phone Manager (iOS) no seu PC e execute o programa. Você também precisa conectar seu iPhone ao seu PC com um cabo de dados.
Passo 2: Você verá uma opção chamada “Música” na primeira interface do Dr.Fone, você precisa clicar nessa opção e então você verá a janela de gerenciamento de música. Agora você precisa clicar no botão adicionar e selecionar adicionar arquivo ou pasta.
Passo 3: Depende totalmente de você escolher algumas músicas selecionadas para importar no seu iPhone ou transferir uma pasta inteira.
Passo 4: No final, você precisa navegar no seu computador e selecionar as músicas ou pastas que deseja importar para o seu iPhone clicando no botão Abrir. A transferência será concluída automaticamente.

Dr.Fone - Gerenciador de Telefone (iOS)
Baixe e gerencie músicas no iPhone sem o iTunes
- Transfira, gerencie, exporte/importe suas músicas, fotos, vídeos, contatos, SMS, Apps, etc.
- Faça backup de suas músicas, fotos, vídeos, contatos, SMS, aplicativos, etc. para o computador e restaure-os facilmente.
- Transfira músicas, fotos, vídeos, contatos, mensagens, etc. de um smartphone para outro.
- Transfira arquivos de mídia entre dispositivos iOS e iTunes.
- Totalmente compatível com iOS 7, iOS 8, iOS 9, iOS 10, iOS 11, iOS 12, iOS 13 e iPod.

Algumas vezes, se você já possui músicas no iTunes e deseja sincronizar a biblioteca do iTunes com o iPhone , é fácil. Ou você deseja transferir músicas do iPhone para o mac , isso também pode ser feito com o Dr.Fone Phone Manager. Saber mais.
Parte 5. Baixe músicas no iPhone sem o iTunes usando o Media Monkey
Media Monkey é um grande e famoso reprodutor de música e gerenciador para a plataforma Windows. Você também pode usá-lo para sincronizar suas músicas com o iPhone seguindo algumas etapas fáceis.
Passo 1: Baixe e instale o Media Monkey no seu PC.
Passo 2: Baixe alguns serviços do iTunes que você vai precisar. Você também pode baixar o iTunes normalmente se quiser gerenciar seus arquivos de dados. Você precisa baixar o instalador do iTunes. Então você precisa renomear o arquivo iTunesSetup.exe (ou iTunes64Setup.exe) para iTunesSetup.zip (ou iTunes64Setup.zip). Em seguida, você precisa clicar duas vezes no arquivo .zip para abri-lo e encontrar o MSI (ou AppleMobileDeviceSupport64.msi). Arraste este arquivo para sua área de trabalho. Instale o serviço de conexão em seu PC. Agora baixe e instale o QuickTime no seu PC.
Passo 3: Abra o Media Monkey no seu PC enquanto o seu iPhone estiver conectado a ele. Em seguida, selecione o iPhone no menu à esquerda, que mostrará o resumo do armazenamento do seu iPhone.
Passo 4: Agora clique na aba “Auto-Sync” para escolher se as músicas que você não selecionou para serem sincronizadas com o iPhone devem ser excluídas ou não e também se o iPhone deve sincronizar automaticamente quando estiver conectado.
Etapa 5: verifique a guia “Opções” para lidar com as configurações de importação das músicas, arte do álbum e outras opções.
Etapa 6: você pode adicionar todas as suas músicas à biblioteca do Media Monkey para gerenciá-las usando as ferramentas. O Media Monkey também monitorará suas pastas para manter a biblioteca atualizada.
Passo 7: Você pode sincronizar músicas com o seu iPhone. Com o botão direito, clique em uma música para selecionar “Enviar para” e selecione “Seu iPhone”. Além disso, você pode selecionar seu dispositivo na guia de sincronização automática e selecionar artistas, álbuns, gêneros e listas de reprodução para mantê-los sincronizados. Então você precisa clicar no botão “Aplicar” para salvar suas seleções.
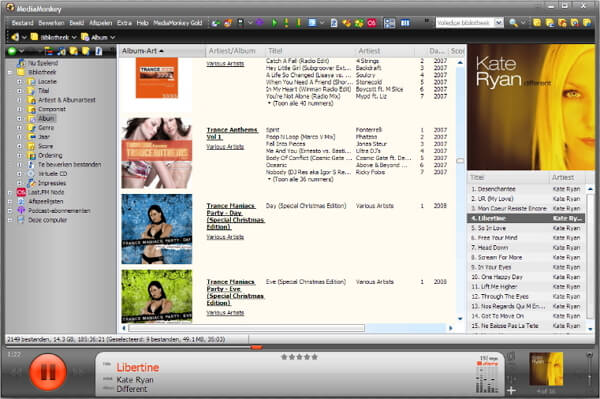
Conclusão
Existem várias maneiras que você pode seguir para baixar músicas no iPhone sem o iTunes, mas a maneira mais estável e eficaz sem perda de dados é o Dr.Fone - Phone Manager (iOS). Esta ferramenta é uma solução completa quando você deseja transferir ou gerenciar dados para seu dispositivo iPhone ou Android. Este artigo oferece 5 maneiras fáceis e úteis que você pode usar para baixar músicas no seu iPhone sem usar o iTunes. E você pode explorar mais na Comunidade de Vídeos Wondershare .
Transferência de música para iPhone
- Transferir música para o iPhone
- Transferir música do iPad para o iPhone
- Transferir música do disco rígido externo para o iPhone
- Adicionar música ao iPhone a partir do computador
- Transferir música do laptop para o iPhone
- Transferir música para o iPhone
- Adicionar música ao iPhone
- Adicionar música do iTunes ao iPhone
- Baixar música para o iPhone
- Transferir música do computador para o iPhone
- Transferir música do iPod para o iPhone
- Colocar música no iPhone a partir do computador
- Transferir mídia de áudio para o iPhone
- Transferir toques de iPhone para iPhone
- Transferir MP3 para iPhone
- Transferir CD para iPhone
- Transferir livros de áudio para o iPhone
- Colocar toques no iPhone
- Transferir música do iPhone para o PC
- Baixar música para iOS
- Baixe músicas no iPhone
- Como baixar músicas grátis no iPhone
- Baixe músicas no iPhone sem iTunes
- Baixar música para o iPod
- Transferir música para o iTunes
- Mais dicas de sincronização de música do iPhone






James Davis
Editor de equipe