Como transferir músicas do iPhone para o Mac?
27 de abril de 2022 • Arquivado em: Backup de dados entre telefone e PC • Soluções comprovadas
A música é a melhor forma de relaxamento após um dia cansativo no escritório; é um estimulante de humor incrível que nos ajuda a sair das coisas difíceis da vida com um grande sorriso no rosto. Cada indivíduo tem seu próprio gosto quando se trata de música, muitos são fãs das músicas country de Luke Bryan, alguns amam a música acelerada do DJ Snake, e outros se apaixonam pela seleção romântica de músicas de Enrique.
Portanto, você provavelmente também tem uma combinação única de músicas de diversos tipos em sua lista de reprodução do iPhone, e se você quiser tocar alto no seu Mac PC. Então, você está se perguntando qual é o processo para transferir músicas do iPhone para o Mac. Neste artigo, listaremos diferentes maneiras de transferir músicas do iPhone para o Mac gratuitamente.
Um método inclui o uso de software de terceiros para concluir o processo de transferência em questão de alguns segundos; outros métodos incluem o uso do iTunes, Cloud Services e iCloud. Selecionamos um mini tutorial passo a passo que o ajudará a fazer isso rapidamente. Então, sem perder tempo, vamos em frente.

- Parte 1: Transferir música do iPhone para o Mac através do Dr.Fone-Phone Manager
- Parte 2: Sincronize músicas do iPhone para o Mac pelo iTunes
- Parte 3: Copie músicas do iPhone para o Mac através do iCloud
- Parte 4: Importar músicas do iPhone para o Mac usando os Serviços de Nuvem
- Parte 5: Tabela de comparação desses quatro métodos
Parte 1: Transferir música do iPhone para o Mac através do Dr.Fone-Phone Manager

Dr.Fone - Gerenciador de Telefone (iOS)
Transferir música do iPhone para o Mac
- Transfira, gerencie, exporte/importe suas músicas, fotos, vídeos, contatos, SMS, aplicativos etc.
- Faça backup de suas músicas, fotos, vídeos, contatos, SMS, aplicativos etc. para o computador e restaure-os facilmente.
- Transfira músicas, fotos, vídeos, contatos, mensagens, etc. de um smartphone para outro.
- Transfira arquivos de mídia entre dispositivos iOS e iTunes.
- Totalmente compatível com iOS 7, iOS 8, iOS 9, iOS 10, iOS 11 e iPod.
O topo da lista de métodos de sincronização de músicas do iPhone para o Mac é através do software Dr.Fone. É um software gratuito projetado e desenvolvido pela Wondershare para atender a uma variedade de propósitos dos usuários de smartphones. Dr.Fone é seguro e confiável de usar. Além da música, ele permite transferir fotos, contatos e outras coisas entre o iPhone e o Mac PC.
Este software permite transferir músicas do iPhone para o Mac com apenas alguns cliques. Esta é a razão pela qual este software é bastante popular entre os usuários do iPhone. Então, aqui está o tutorial rápido sobre como transferir músicas do iPhone para o Mac via Dr.Fone.
Passo 1: Baixe o software Dr.Fone no seu Mac. Em seguida, clique duas vezes no exe. arquivo e instalá-lo como qualquer outro software.
Passo 2: Agora o software Dr.Fone em seu computador pessoal, execute o aplicativo e, nas janelas principais, escolha “Gerenciador de telefone”.

Passo 3: Quando o aplicativo Dr.Fone estiver aberto no seu PC, conecte seu iPhone ao nosso computador. Isso pode ser feito facilmente através de um simples cabo USB. Seu iPhone aparecerá na tela do software Dr.Fone conforme ilustrado abaixo através do instantâneo.

Passo 4: Agora, vamos a como transferir músicas do iPhone para o Macbook/Windows PC.
Usando o software Dr.Fone, você pode transferir todas as músicas do seu iPhone para o seu computador. Na tela do gerenciador de telefone Dr.Fone, vá para “Música” no canto esquerdo, é visível no snap acima. Você não precisa clicar em “Música”, em vez disso, você precisa clicar com o botão direito do mouse e escolher a opção “Exportar para PC”.
Depois disso, uma caixa de diálogo aparecerá, perguntando onde armazenar a música que é transferida do seu iPhone para o PC. Isso torna o Dr.Fone o meio mais rápido de transferir músicas do iPhone para o Mac.

Você também pode enviar arquivos de música seletivos do iPhone para o Mac PC. Clique em “Música” no painel superior esquerdo do gerenciador de telefone Dr.Fone, então toda a lista de músicas aparecerá, à direita “Exportar para Mac” para cada música que você deseja transferir do seu iPhone para o PC.
Com Dr.Fone, você também pode facilmente fazer seu toque.
Prós do software Dr.Fone
- Modelos mais recentes compatíveis de iPhone e sistemas operacionais
- É uma interface simples e amigável
- Suporte por e-mail 24 horas por dia, 7 dias por semana
- Software seguro de usar
Contras do software Dr.Fone
- É necessária uma conexão ativa com a Internet para usar este software
Parte 2: Sincronize músicas do iPhone para o Mac pelo iTunes
Sempre que a ideia de sincronizar músicas do iPhone para o Mac vem à mente dos usuários de gadgets da Apple, eles pensam no iTunes. O software gratuito está disponível para dispositivos Windows e Apple; ele permite que você armazene e transfira músicas facilmente. Mas, uma coisa que você precisa saber sobre o iTunes, ele permite transferir músicas compradas do seu iPhone para o Mac PC. Veja como transferir músicas do iPhone para o Mac usando o iTunes: -
Etapa 1: execute o aplicativo iTunes no seu Mac. Se você não tiver no seu PC, você pode baixar o software do site oficial do iTunes e instalá-lo como qualquer outro software normal.
Passo 2: Depois que o aplicativo iTunes estiver sendo executado no seu PC Mac, o próximo passo é conectar seu iPhone ao seu computador. Você pode facilmente fazê-lo através do cabo USB.
Passo 3: Na tela do iTunes do seu Mac, vá até o canto superior esquerdo extremo e clique em “Arquivo” e, em seguida, um menu suspenso aparecerá como mostrado no snap acima, você precisa escolher “Dispositivos”, Depois disso, outro um conjunto de opções em Dispositivos será exibido e você deverá clicar em "Transferir Comprado de "Meu iPhone".
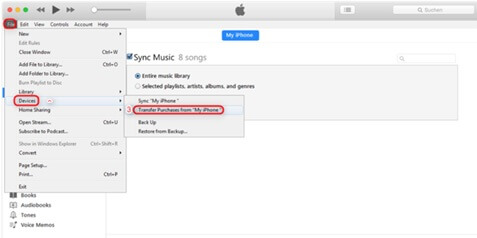
Quando o processo de transferência de música do iPhone para o Mac estiver concluído, você só precisa remover o iPhone conectado e verificar o iTunes no seu PC, se a música foi transferida e se você deseja reproduzi-la.
Prós do iTunes
- Suporta a maioria das versões de iPads, iPods e iPhones.
- Possui uma interface amigável.
- Transferência direta de arquivos entre iOS e computador
Contras do iTunes
- Precisa de muito espaço em disco
- Não é possível transferir a pasta inteira
Parte 3: Copie músicas do iPhone para o Mac através do iCloud
Se a biblioteca do iCloud estiver ativada e você tiver o Apple Music, poderá baixar e compartilhar músicas facilmente em dispositivos Apple sem fio. Tudo o que você precisa fazer é entrar em ambos os dispositivos - iPhone e Mac - com o exemplo de ID da Apple.
Passo 1: No seu iPhone, você precisa ir para "Configurações"> "Música" e depois disso, você precisa tocar na "Biblioteca de Música do iCloud" e ativá-la.
Passo 2: O próximo passo é ir para a tela principal do seu Mac. Clique em "iTunes"> "Preferências" na barra de menu na parte superior da tela do computador.
Passo 3: Depois disso, na guia “Geral”, você deve selecionar a “Biblioteca de Música do iCloud” e clicar em ok para habilitá-la, conforme ilustrado no snap acima.
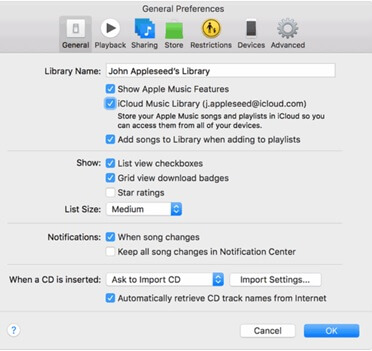
Prós do iCloud
- Integração perfeita com dispositivos Apple.
- Interface simples de usar.
- A sincronização entre dispositivos é confiável
Contras do iCloud
- Você não pode compartilhar pastas
Parte 4: Importar músicas do iPhone para o Mac usando os Serviços de Nuvem
1. Caixa de depósito
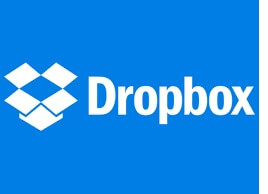
O Dropbox está entre os provedores de serviços de nuvem mais bem classificados. Ele permite que você compartilhe documentos com eficiência entre dispositivos e com qualquer pessoa, em qualquer lugar do mundo, por meio da nuvem. Você pode criar facilmente o backup de fotos, vídeos, contatos, músicas e documentos na nuvem, e qualquer dispositivo pode acessá-lo facilmente - seja iPod, iPad, iPhone, Windows e Mac PC ou smartphone Android.
Além disso, dá a você a liberdade de compartilhar coisas com sua família, amigos e colegas. O Dropbox é o software com melhor classificação para transferir músicas do iPhone para o Mac sem o iTunes.
Passo 1: Você precisa baixar o aplicativo do Dropbox no seu iPhone e Mac. A próxima etapa é criar a conta do Dropbox no seu Mac e fazer login nos dois dispositivos com as mesmas credenciais.
Passo 2: Para acessar as músicas do seu Mac PC que estão no seu iPhone, você terá que carregar todos os arquivos de música do seu iPhone e vice-versa. Todo o processo é fácil, sem complicações.
Passo 3: Finalmente, você precisa abrir o aplicativo do Dropbox no seu Mac para ver os arquivos de música carregados no Dropbox e, em seguida, apreciá-lo.
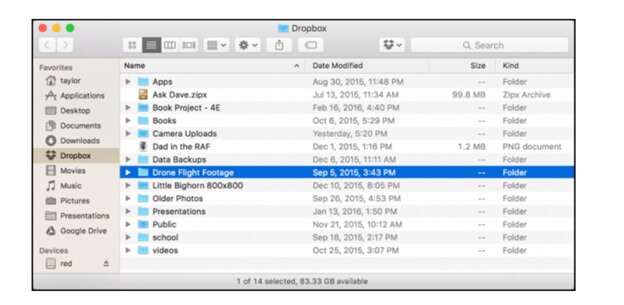
2. Google Drive
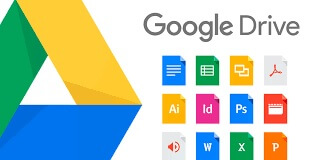
Outro serviço de nuvem que permite transferir músicas do iPhone para o Mac é o Google Drive. Se você não tiver um Google Drive, precisará criar um por meio da inscrição no Gmail. A segunda coisa que você precisa fazer é baixar o Google Drive em ambos os dispositivos. Faça login usando as mesmas credenciais.
Carregue arquivos de música do seu iPhone para o Google Drive, depois abra o Google Drive e lá estão todas as suas músicas favoritas que você deseja ouvir no seu Mac.
Parte 5: Tabela de comparação desses quatro métodos
| Dr.Fone | iTunes | iCloud | Dropbox |
|---|---|---|---|
|
Prós-
|
Prós-
|
Prós-
|
Prós-
|
|
Cons-
|
Cons-
|
Cons-
|
Cons-
|
Conclusão
Depois de ler todo o artigo, você pode deduzir que o Dr.Fone é indiscutivelmente o melhor software quando se trata de transferir música do iPhone para o Mac, além de ser gratuito, possui uma interface fácil de usar. Ele nos permite transferir todos os tipos de conteúdo digital sem problemas, sem nenhuma dificuldade.
Transferência de música para iPhone
- Transferir música para o iPhone
- Transferir música do iPad para o iPhone
- Transferir música do disco rígido externo para o iPhone
- Adicionar música ao iPhone a partir do computador
- Transferir música do laptop para o iPhone
- Transferir música para o iPhone
- Adicionar música ao iPhone
- Adicionar música do iTunes ao iPhone
- Baixar música para o iPhone
- Transferir música do computador para o iPhone
- Transferir música do iPod para o iPhone
- Colocar música no iPhone a partir do computador
- Transferir mídia de áudio para o iPhone
- Transferir toques de iPhone para iPhone
- Transferir MP3 para iPhone
- Transferir CD para iPhone
- Transferir livros de áudio para o iPhone
- Colocar toques no iPhone
- Transferir música do iPhone para o PC
- Baixar música para iOS
- Baixe músicas no iPhone
- Como baixar músicas grátis no iPhone
- Baixe músicas no iPhone sem iTunes
- Baixar música para o iPod
- Transferir música para o iTunes
- Mais dicas de sincronização de música do iPhone






Alice MJ
Editor de equipe