Funcționează 100% - Codul de acces pentru timpul de ecran nu funcționează Soluții
07 mai 2022 • Depus la: Eliminați ecranul de blocare a dispozitivului • Soluții dovedite
În viața aglomerată de astăzi, toată lumea are nevoie de o funcție precum timpul de ecran pe smartphone-urile lor. Apple a introdus această caracteristică în dispozitivele lor. Pentru ca părinții să-și poată supraveghea copiii, iar adulții ar putea încerca să controleze accesul la telefoane.
În versiunile anterioare ale iPhone-ului, codul de acces Screen Time era cunoscut și sub numele de cod de restricție. Această parolă este formată din 4 cifre care limitează orice modificare a setărilor iPhone-ului. A devenit o problemă când oamenii au uitat codurile de acces Screen Time. Acest articol vă prezintă diferite soluții pentru ca codul de acces iPhone Screen Time nu funcționează.
Partea 1: Funcții eficiente pentru iOS și iPadOS
Codul de acces Screen Time nu este doar o parolă. Are multe caracteristici pe care trebuie să le cunoaștem dacă dorește să folosească timpul pe ecran în mod corespunzător. Unele dintre aceste caracteristici eficiente ale timpului pe ecran sunt enumerate mai jos:
- Înregistrare utilizare: această caracteristică a timpului de utilizare creează rapoarte săptămânale. Există o înregistrare completă a cât de mult își folosesc copiii dispozitivele electronice și ce aplicații folosesc cel mai mult în aceste rapoarte.
- Setați limita aplicației: codul de acces iPhone Screen Time vă permite să setați o limită de utilizare a unei aplicații. Dacă aveți copii, puteți utiliza această funcție pentru a controla utilizarea telefonului acestora. Când timpul limită depășește, copiii vă pot trimite cereri și pot solicita mai mult timp.
- Acces mereu: Cu ajutorul acestei funcții, le puteți permite copiilor să folosească anumite aplicații pentru totdeauna, fără nicio restricție de timp. Această caracteristică va funcționa chiar și în timpul nefuncționării. În schimb, timpul de nefuncționare este timpul în care copiii tăi nu au voie să-și folosească mobilul sau alte dispozitive.
- Un minut în plus: un minut în plus poate conta ca o caracteristică bună sau proastă a părinților. În această funcție, după depășirea limitei de timp, copiilor li se va permite să-și folosească dispozitivele încă un minut. În acest moment, se așteaptă ca copiii să își închidă activitățile pe dispozitiv. Cu toate acestea, unii copii sunt destul de inteligenți pentru a descoperi că pot obține încă un minut după fiecare minut făcând clic pe „Încă un minut”.
- Stabiliți o limită de comunicare: părinții doresc ca copiii lor să-și trăiască viața în conformitate cu părinții lor. Codul de acces pentru iPhone Screen Time introduce această caracteristică pentru a satisface părinții. În acest fel, părinții își pot restricționa copiii să comunice cu unele dintre contacte pentru binele lor.
Partea 2: Diferite metode pentru a face ca codul de acces pentru timpul de ecran să funcționeze
Metoda 1: Reporniți ușor dispozitivul iOS
Codul de acces Apple Screen Time nu funcționează? Iată una dintre soluțiile principale pentru fiecare problemă a dispozitivului, care este repornirea dispozitivului. Am discutat în continuare procedura de continuare a unor dispozitive iOS.
2.1 Reporniți iPhone SE (prima generație), 5 sau modelele iPhone anterioare
Pentru a dezactiva aceste modele iOS, apăsați butonul de sus și țineți-l apăsat până când apare glisorul pentru a opri ecranul. Acum puteți opri dispozitivul trăgând glisorul. Pentru a porni dispozitivul, apăsați din nou și mențineți apăsat butonul de sus. Fă-o până vezi sigla Apple pe ecranul iPhone-ului tău.
2.2 Reporniți iPhone SE (a doua generație), 8/8 Plus, 7/7 Plus sau 6/6S/6 Plus
Puteți reporni aceste dispozitive apăsând butonul lateral și țineți-l apăsat până când apare un glisor pentru oprire. Trebuie să trageți glisorul pentru a vă opri iPhone-ul. Urmați aceeași procedură de apăsare lungă a butonului lateral pentru a porni dispozitivul.
2.3 Reporniți iPhone X, XS Max, iPhone 11/11 Pro (Max), iPhone 12, 12 Mini, iPhone 12 Pro (Max) și cel mai nou
Puteți opri dispozitivul fie apăsând și apăsat butonul lateral sau butonul de volum. Când apare glisorul, trageți-l pentru a opri dispozitivul. Pentru a porni dispozitivul, țineți apăsat butonul lateral al dispozitivului, așteptați până când sigla Apple apare pe ecran.
2.4 Reporniți iPad-ul care are Face ID
Pentru a opri un astfel de dispozitiv, trebuie să apăsați și să țineți apăsat butonul de sus și butonul de volum consecutiv. După aceea, așteptați până când apare glisorul și apoi trageți glisorul pentru a opri dispozitivul. Apoi puteți apăsa lung butonul de sus pentru a porni dispozitivul.
2.5 Reporniți un iPad care are un buton Acasă
Pentru a opri iPad-ul cu un buton de pornire, trebuie să țineți apăsat butonul de sus. Când apare un glisor pentru oprire, trageți-l pentru a opri dispozitivul. Puteți reporni dispozitivul apăsând și menținând apăsat butonul de sus pentru o perioadă de timp, până când apare logo-ul Apple.
Metoda 2: Dezactivați și activați codul de acces pentru timpul de ecran
Cea mai obișnuită și cea mai ușoară modalitate de a reîmprospăta lucrurile atunci când codul de acces pentru Timp de ecran nu funcționează este de a dezactiva și activa timpul de utilizare. Acest lucru ar putea elimina toate datele dvs. privind timpul de utilizare. Mai jos sunt prezentați câțiva pași pentru a dezactiva și a activa parola Screen Time:
Pasul 1: Deschideți aplicația „Setări” de pe dispozitiv și accesați setările „Timp ecran”.
Pasul 2: Coborâți în partea de jos a paginii și faceți clic pe opțiunea „Opriți timpul ecranului”.
Pasul 3: Acum, trebuie să introduceți parola Screen Time. Încă o dată, alegeți „Turn Off Screen Time” în următoarea fereastră care va apărea după introducerea parolei.
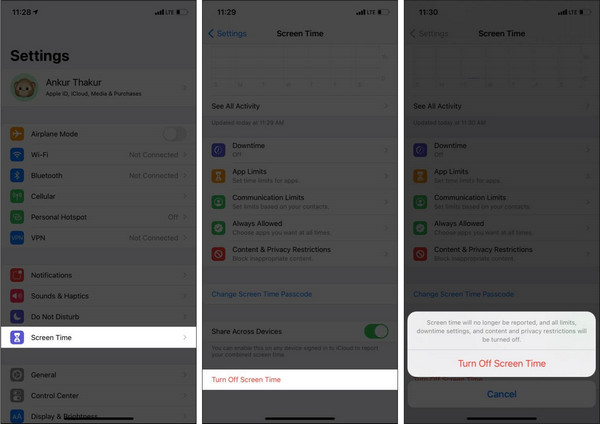
Pasul 4: Încă o dată, accesați aplicația „Setări” din ecranul de start.
Pasul 5: Deschideți „Timp ecran” și apăsați pe „Activați timpul ecranului”. Acum faceți clic pe butonul „Continuați”.
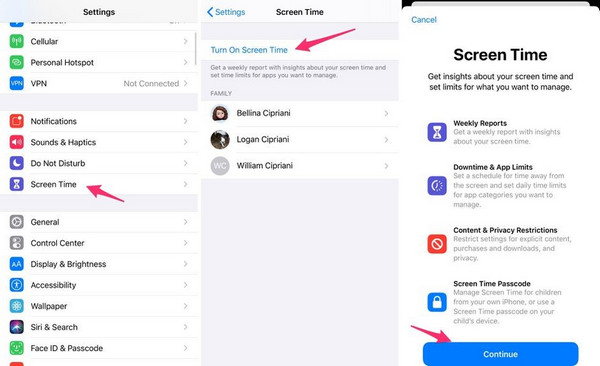
Pasul 6: Selectați una dintre cele două opțiuni este „Acesta este dispozitivul meu” sau „Acesta este dispozitivul copilului meu”.
Metoda 3: Deconectați-vă și conectați-vă cu contul Apple
Dacă codul de acces Apple Screen Time încă nu funcționează, puteți încerca să vă deconectați și să vă conectați la contul Apple. În acest scop, trebuie să urmați câțiva pași care sunt dați mai jos:
Pasul 1: Accesați aplicația „Setări” de pe ecranul de pornire al iPhone-ului. Faceți clic pe numele dvs. din partea de sus a paginii.
Pasul 2: Derulați în jos până când apare sfârșitul paginii și selectați opțiunea „Deconectare”. În timp ce vă deconectați, puteți păstra și datele critice ale dispozitivului dvs.
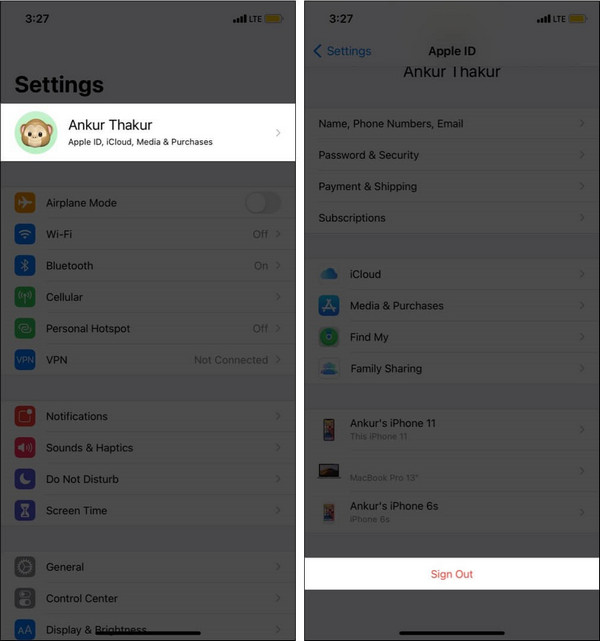
Pasul 3: Acum, vi se cere să reporniți dispozitivul.
Pasul 4: Deschideți din nou „Setări” de pe dispozitiv și accesați „Conectați-vă” din partea de sus a paginii.
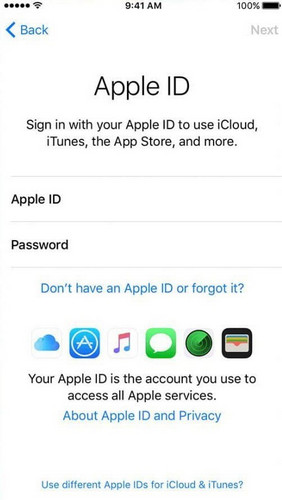
Sfat bonus: Eliminați parola uitată de timp de ecran fără pierdere de date - Dr.Fone
Metodele de mai sus vă pot face să vă pierdeți datele privind timpul de utilizare. Deci, dacă nu știți cum să resetați codul de acces Screen Time fără a pierde date, vă vom recomanda un instrument util. Dr.Fone - Screen Unlock (iOS) este un dispozitiv eficient de deblocare a ecranului pentru dispozitive iOS. Dr.Fone oferă multe mai multe funcții precum backup, reparare, deblocare, ștergere, recuperare etc.
Puteți ocoli orice parolă utilizând Dr.Fone. Datorită caracteristicilor remarcabile ale Dr.Fone, un număr mare de oameni se bazează pe ele pentru a-și elimina parolele. Acest software face problemele legate de dispozitivele mobile relativ ușor de rezolvat. La fel ca și alții, poți să te bazezi pe Dr.Fone pentru a elimina parola iPhone Screen Time.
Unele dintre caracteristicile Dr.Fone sunt enumerate mai jos:
- Poate găsi instantaneu codul de acces pentru Screen Time.
- Acceptați toate dispozitivele iOS și deblocați-le fără a lua în considerare condițiile lor deteriorate sau dezactivate.
- Poate șterge ID-ul Apple fără nicio parolă.
- Poate debloca dispozitive iOS sau iPadOS care au Face ID, Touch ID sau parole cu 4/6 cifre.
În plus, am explicat pașii de deblocare a timpului de ecran pentru parolele uitate cu ajutorul Dr.Fone:
Pasul 1: Inițiază procesul de „Deblocare cod de acces pentru timpul ecranului”
Descărcați Dr.Fone și instalați-l pe computer. Când instalarea este finalizată, deschideți software-ul. Din ecranul de pornire, alegeți „Deblocare ecran”. Faceți un pop-up pe ecran și selectați „Unlock Screen Time Passcode” din toate opțiunile.

Pasul 2: Ștergeți codul de acces pentru timpul de ecran
Folosind USB, conectați dispozitivul iOS și computerul. Când computerul vă detectează dispozitivul, atingeți butonul „Deblocați acum”. Dr.Fone va debloca iPhone-ul cu succes fără pierderi de date.
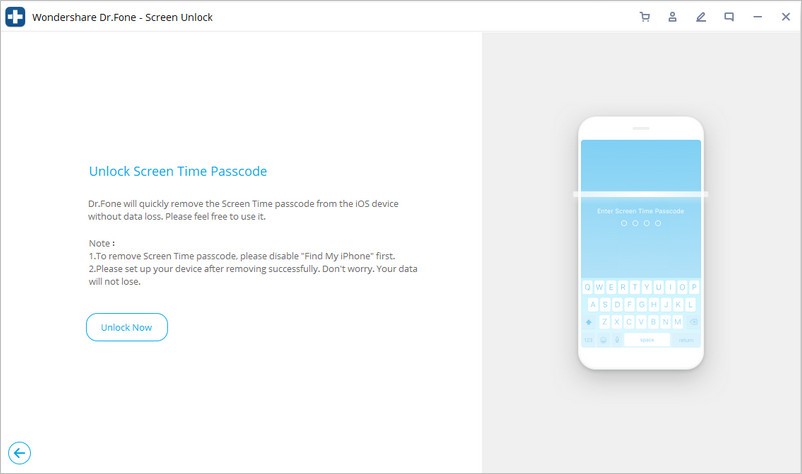
Pasul 3: Dezactivați funcția „Găsiți iPhone-ul meu”
Dacă doriți să ștergeți codul de acces Screen Time, funcția „Găsiți iPhone-ul meu” ar trebui să fie dezactivată. Puteți să-l dezactivați urmând ghidul și să eliminați codul de acces Screen Time.

Încheierea
Dacă codul de acces Apple Screen Time nu funcționează, ți-am oferit toate soluțiile posibile pentru a scăpa de o astfel de problemă. Puteți folosi metode simple pentru a vă reîmprospăta timpul de pe ecran sau puteți utiliza un instrument preferat precum Dr.Fone în acest scop. Mai mult, acest articol vă oferă soluții cu pași și proceduri finalizate.
Blocarea ecranului iDevices
- Ecran de blocare iPhone
- Ocoliți ecranul de blocare iOS 14
- Hard Reset pe iPhone cu iOS 14
- Deblocați iPhone 12 fără parolă
- Resetați iPhone 11 fără parolă
- Ștergeți iPhone-ul când este blocat
- Deblocați iPhone-ul dezactivat fără iTunes
- Ocoliți codul de acces iPhone
- Resetare din fabrică iPhone fără cod de acces
- Resetați codul de acces pentru iPhone
- iphone-ul este dezactivat
- Deblocați iPhone fără restaurare
- Deblocați codul de acces pentru iPad
- Intră în iPhone blocat
- Deblocați iPhone 7/7 Plus fără cod de acces
- Deblocați codul de acces iPhone 5 fără iTunes
- Blocare aplicație iPhone
- Ecran de blocare iPhone cu notificări
- Deblocați iPhone fără computer
- Deblocați codul de acces pentru iPhone
- Deblocați iPhone fără cod de acces
- Intrați într-un telefon blocat
- Resetați iPhone-ul blocat
- Ecran de blocare iPad
- Deblocați iPad fără parolă
- iPad-ul este dezactivat
- Resetați parola iPad
- Resetați iPad-ul fără parolă
- Blocat pe iPad
- Am uitat parola de blocare a ecranului iPad
- Software de deblocare iPad
- Deblocați iPad-ul dezactivat fără iTunes
- iPod-ul este dezactivat Conectarea la iTunes
- Deblocați ID-ul Apple
- Deblocați MDM
- Apple MDM
- iPad MDM
- Ștergeți MDM de pe iPad-ul școlii
- Eliminați MDM de pe iPhone
- Ocoliți MDM pe iPhone
- Ocoliți MDM iOS 14
- Eliminați MDM de pe iPhone și Mac
- Eliminați MDM de pe iPad
- Jailbreak Eliminați MDM
- Deblocați codul de acces pentru timpul ecranului






James Davis
redactor personal
Evaluat în general 4,5 ( 105 au participat)