4 moduri de a bloca aplicațiile pe iPhone și iPad în siguranță
05 mai 2022 • Depus la: Eliminați ecranul de blocare a dispozitivului • Soluții dovedite
Sunteți îngrijorat de confidențialitatea dvs. și doriți să securizați anumite aplicații pe dispozitivul dvs. iOS? Nu vă faceți griji! Există o mulțime de moduri de a bloca iPhone-ul și de a vă proteja confidențialitatea. Puteți urma același exercițiu pentru a restricționa utilizarea anumitor aplicații și pentru copiii dvs., luând asistența funcției de blocare a aplicației iPhone. Opțiunile de blocare a aplicației pentru iPhone și iPad pot fi folosite destul de ușor. Există o mulțime de soluții native și terțe pe care le puteți utiliza. În această postare, vă vom familiariza cu patru tehnici diferite despre cum să blocați aplicații pe iPhone și iPad.
- Partea 1: Blocați aplicațiile pe iPhone folosind funcția de restricții a iPhone
- Partea 2: Blocați aplicațiile pe iPhone folosind funcția de acces ghidat
- Partea 3: Cum să blocați aplicații pe iPhone și iPad prin App Locker? (iOS 6 până la 10)
- Partea 4: Cum să blocați aplicațiile pe iPhone și iPad cu BioProtect? (Numai dispozitivele cu jailbreak)
Partea 1: Cum să blocați aplicațiile pe iPhone folosind Restrictions?
Prin asistența funcției native de restricții Apple, puteți bloca iPhone-ul fără probleme. În acest fel, puteți configura o parolă care trebuie să fie potrivită înainte de a accesa orice aplicație. Această blocare a aplicației pentru iPhone este, de asemenea, o modalitate excelentă de a restricționa copiii să acceseze anumite aplicații sau să facă achiziții. Pentru a afla cum să blocați aplicații pe iPhone sau iPad folosind Restricții, urmați acești pași:
Pasul 1 . Deblocați dispozitivul și accesați Setări > General > Restricții.
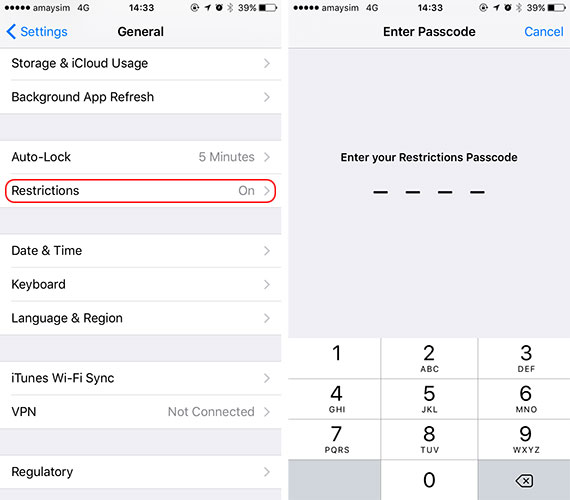
Pasul 2 . Activați funcția și configurați o parolă pentru restricțiile aplicației. Pentru a oferi un plus de securitate, puteți configura o parolă care nu este similară cu codul de acces pentru ecranul de blocare.
Pasul 3 . Acum, puteți configura o blocare a aplicației pentru iPhone folosind Restricții. Pur și simplu accesați General > Restricții și activați această funcție pentru orice aplicație la alegere.
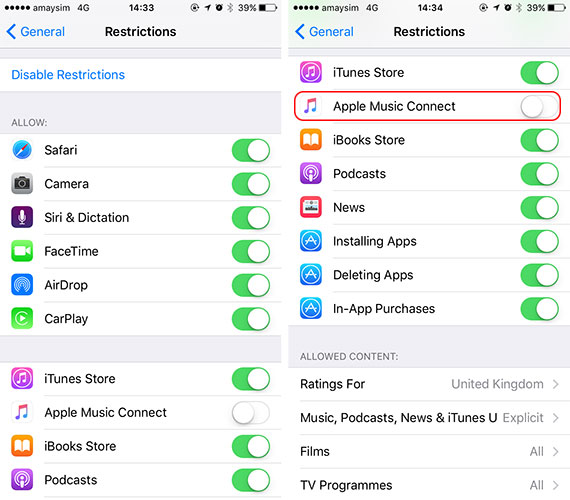
Pasul 4 . Dacă doriți, puteți dezactiva această funcție și pentru orice aplicație folosind aceeași metodă.
Sfat bonus: Cum să deblochezi iPhone-ul fără blocarea ecranului (PIN/model/amprente/față)
Poate fi o problemă dacă ați uitat parola iPhone, deoarece există multe restricții privind utilizarea iPhone. De asemenea, dacă încă nu reușiți să vă verificați ID-ul Apple utilizând modalitățile de mai sus, puteți lua în considerare eliminarea ID-ului Apple de pe dispozitivele dvs. iOS. Iată o modalitate ușoară de a vă ajuta să ocoliți ID-ul Apple fără o parolă și să funcționeze 100%, adică să utilizați Dr.Fone - Deblocare ecran (iOS). Este un instrument profesional de deblocare iOS care vă poate ajuta să eliminați diverse blocări de pe iPhone și iPad. Cu doar câțiva pași, vă puteți elimina cu ușurință ID-ul Apple.

Dr.Fone - Deblocare ecran
Eliminați ecranul blocat iPhone fără probleme.
- Deblocați un iPhone ori de câte ori parola este uitată.
- Salvați rapid iPhone-ul din starea dezactivată.
- Eliberați-vă sim-ul de la orice operator din întreaga lume.
- Funcționează pentru toate modelele de iPhone, iPad și iPod touch.
- Complet compatibil cu cel mai recent iOS.

Partea 2: Blocați aplicațiile pe iPhone utilizând Accesul ghidat
Pe lângă caracteristica Restricții, puteți beneficia și de asistența Accesului ghidat pentru a bloca o anumită aplicație pe dispozitiv. A fost introdus inițial în iOS 6 și poate fi folosit pentru a restricționa temporar dispozitivul cu utilizarea unei singure aplicații. Este folosit mai ales de părinții care ar dori să-și restricționeze copiii să folosească o singură aplicație în timp ce își împrumută dispozitivele. Profesorii și persoanele cu nevoi speciale folosesc, de asemenea, accesul ghidat destul de des. Pentru a afla cum să blocați aplicații pe iPhone folosind Acces ghidat, urmați acești pași:
Pasul 1 . Pentru început, accesați Setări > General > Accesibilitate ale dispozitivului dvs. și atingeți opțiunea „Acces ghidat”.
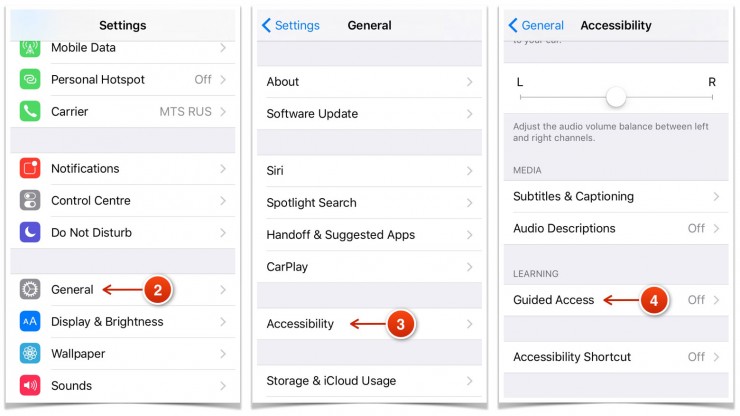
Pasul 2 . Activați funcția „Acces ghidat” și atingeți „Setări de parolă”.
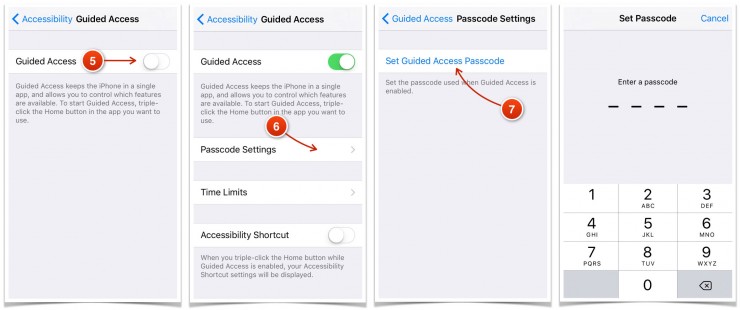
Pasul 3 . După ce ați selectat opțiunea „Setare cod de acces ghidat”, puteți configura o parolă pentru a o utiliza ca blocare a aplicației pentru iPhone.
Pasul 4 . Acum, pur și simplu lansați aplicația pe care doriți să o restricționați și atingeți butonul Acasă de trei ori. Aceasta va porni modul Acces ghidat.
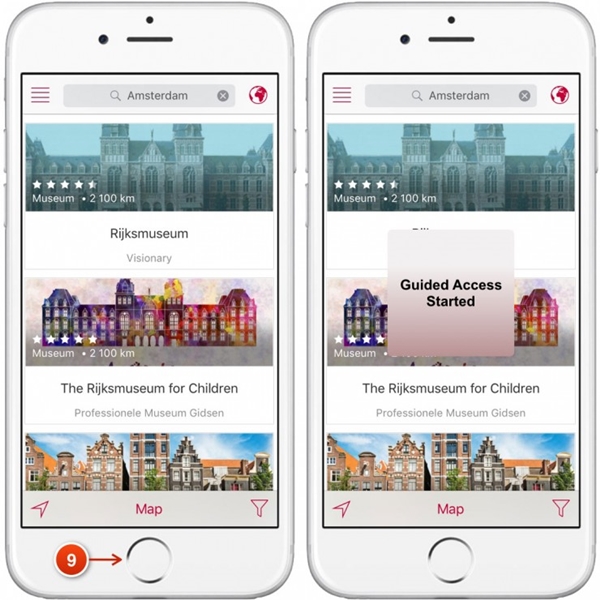
Pasul 5 . Telefonul dvs. ar fi acum limitat la această aplicație. De asemenea, puteți restricționa și mai mult utilizarea anumitor funcții ale aplicației.
Pasul 6 . Pentru a ieși din modul Acces ghidat, atingeți de trei ori ecranul de pornire și furnizați parola respectivă.
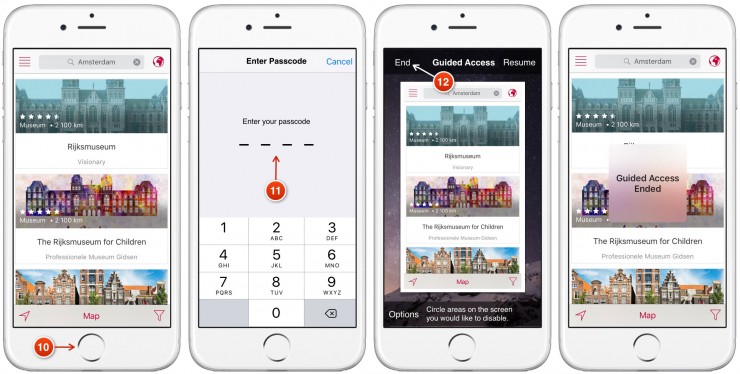
Partea 3: Cum să blocați aplicații pe iPhone și iPad folosind App Locker?
Pe lângă soluțiile native de blocare a aplicației iPhone, puteți beneficia și de asistența unui instrument terță parte. Cu toate acestea, majoritatea acestor aplicații acceptă numai dispozitive cu jailbreak. Prin urmare, dacă doriți să utilizați o aplicație de blocare dedicată pentru iPhone, atunci trebuie să vă faceți jailbreak dispozitivul. Inutil să spun că dispozitivul tău jailbreak are avantajele și dezavantajele sale. Dacă nu doriți să vă faceți jailbreak dispozitivul, atunci puteți pur și simplu să beneficiați de asistența soluțiilor menționate mai sus.
Cu toate acestea, dacă aveți un dispozitiv jailbreak și doriți să blocați iPhone-ul cu aplicația, atunci puteți utiliza și AppLocker. Este disponibil la depozitul Cydia și poate fi achiziționat pentru doar 0,99 USD. Poate fi instalat pe dispozitivul tău jailbreak pentru a obține un nivel suplimentar de securitate. Nu doar aplicații, poate fi folosit și pentru a bloca anumite setări, foldere, accesibilități și multe altele. Pentru a afla cum să blocați aplicații pe iPhone folosind AppLocker, urmați acești pași:
Pasul 1 . În primul rând, obțineți AppLocker pe dispozitivul dvs. de la http://www.cydiasources.net/applocker. De acum, funcționează pe versiunile iOS 6 până la 10.
Pasul 2 . După instalarea tweak-ului, puteți accesa Setări > Applocker pentru a-l accesa.
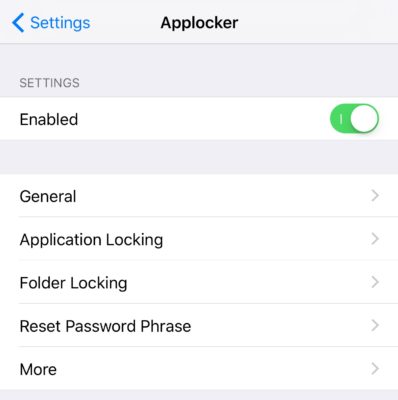
Pasul 3 . Pentru a accesa caracteristica, asigurați-vă că ați „ Activat ”-o (activând-o).
Pasul 4 . Acest lucru vă va permite să configurați o parolă pentru a bloca aplicațiile și setările la alegere.
Pasul 5 . Pentru a bloca aplicația, iPhone, accesați funcția „ Blocare aplicație ” de pe dispozitiv.
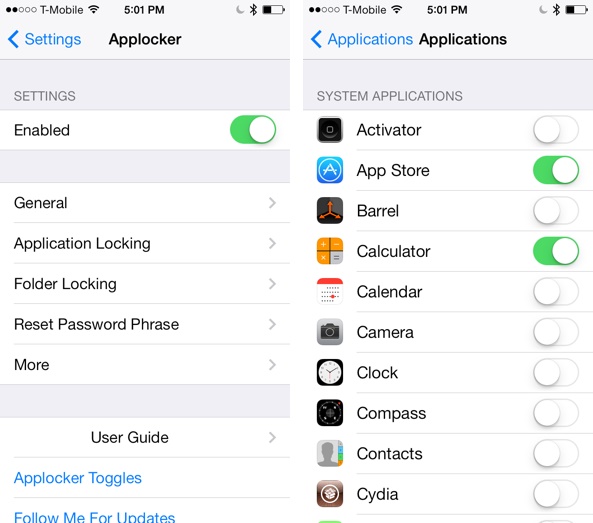
Pasul 6 . De aici, puteți activa (sau dezactiva) funcția de blocare pentru aplicațiile la alegere.
Acest lucru va permite aplicației dvs. să blocheze iPhone-ul fără probleme. De asemenea, puteți accesa „Expresia de resetare a parolei” pentru a schimba parola.
Partea 4: Cum să blocați aplicațiile pe iPhone și iPad folosind BioProtect?
La fel ca Applocker, BioProtect este un alt instrument terță parte care funcționează numai pe dispozitivele cu jailbreak. Poate fi descărcat și din depozitul Cydia. În afară de aplicații, puteți utiliza și BioProtect pentru a bloca setările, funcțiile SIM, folderele și multe altele. Este legat de Touch ID-ul dispozitivului și scanează amprenta unui utilizator pentru a acorda (sau a refuza) accesul la orice aplicație. Aplicația funcționează numai pe dispozitivele iPhone 5s și ulterioare, având un Touch ID. Cu toate acestea, puteți seta și o parolă dacă Touch ID nu funcționează. Pentru a utiliza blocarea aplicației BioProtect pentru iPhone, urmați acești pași:
Pasul 1 . În primul rând, obțineți aplicația BioProtect pentru a bloca iPhone-ul pe dispozitivul dvs. din dreapta http://cydia.saurik.com/package/net.limneos.bioprotect/.
Pasul 2 . Pentru a accesa panoul tweak-ului, trebuie să oferiți accesul la amprentă.
Pasul 3 . Puneți degetul pe Touch ID și potriviți imprimarea acestuia.
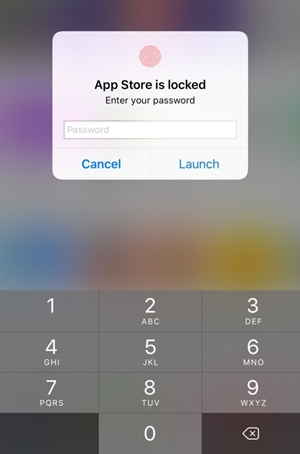
Pasul 4 . Acest lucru vă va permite să accesați setările aplicației BioProtect.
Pasul 5 . În primul rând, activați aplicația activând caracteristica respectivă.
Pasul 6 . În secțiunea „ Aplicații protejate ”, puteți vedea o listă cu toate aplicațiile majore.
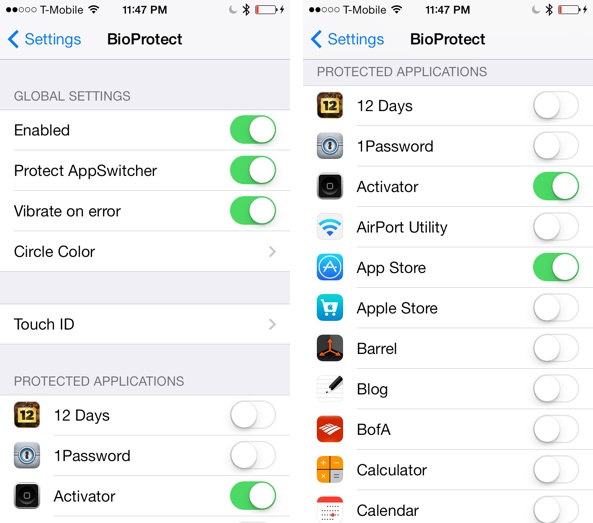
Pasul 7 . Pur și simplu porniți (sau dezactivați) caracteristica aplicației pe care doriți să o blocați.
Pasul 8 . De asemenea, puteți accesa funcția „Touch ID” pentru a calibra în continuare aplicația.
Pasul 9 . După setarea blocării, vi se va cere să vă autentificați folosind amprenta pentru a accesa aplicația protejată.
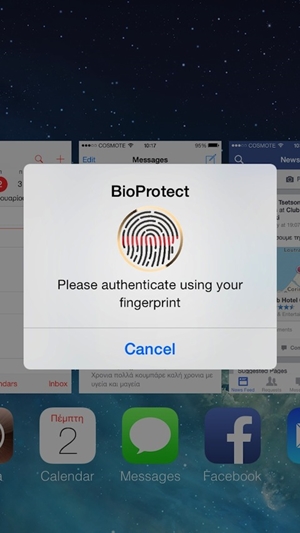
Încheiați-l!
Urmând aceste soluții, veți putea învăța cum să blocați aplicațiile pe iPhone fără prea multe probleme. Am furnizat atât soluții terțe, cât și native pentru a bloca iPhone-ul într-o manieră sigură. Puteți alege opțiunea preferată și puteți oferi un nivel suplimentar de securitate pe dispozitiv pentru a-l menține în siguranță.
Blocarea ecranului iDevices
- Ecran de blocare iPhone
- Ocoliți ecranul de blocare iOS 14
- Hard Reset pe iPhone cu iOS 14
- Deblocați iPhone 12 fără parolă
- Resetați iPhone 11 fără parolă
- Ștergeți iPhone-ul când este blocat
- Deblocați iPhone-ul dezactivat fără iTunes
- Ocoliți codul de acces iPhone
- Resetare din fabrică iPhone fără cod de acces
- Resetați codul de acces pentru iPhone
- iphone-ul este dezactivat
- Deblocați iPhone fără restaurare
- Deblocați codul de acces pentru iPad
- Intră în iPhone blocat
- Deblocați iPhone 7/7 Plus fără cod de acces
- Deblocați codul de acces iPhone 5 fără iTunes
- Blocare aplicație iPhone
- Ecran de blocare iPhone cu notificări
- Deblocați iPhone fără computer
- Deblocați codul de acces pentru iPhone
- Deblocați iPhone fără cod de acces
- Intrați într-un telefon blocat
- Resetați iPhone-ul blocat
- Ecran de blocare iPad
- Deblocați iPad fără parolă
- iPad-ul este dezactivat
- Resetați parola iPad
- Resetați iPad-ul fără parolă
- Blocat pe iPad
- Am uitat parola de blocare a ecranului iPad
- Software de deblocare iPad
- Deblocați iPad-ul dezactivat fără iTunes
- iPod-ul este dezactivat Conectarea la iTunes
- Deblocați ID-ul Apple
- Deblocați MDM
- Apple MDM
- iPad MDM
- Ștergeți MDM de pe iPad-ul școlii
- Eliminați MDM de pe iPhone
- Ocoliți MDM pe iPhone
- Ocoliți MDM iOS 14
- Eliminați MDM de pe iPhone și Mac
- Eliminați MDM de pe iPad
- Jailbreak Eliminați MDM
- Deblocați codul de acces pentru timpul ecranului






Selena Lee
editor sef
Evaluat în general 4,5 ( 105 au participat)