3 moduri de a șterge iPhone-ul când este blocat în câteva secunde
28 aprilie 2022 • Depus la: Eliminați ecranul de blocare a dispozitivului • Soluții dovedite
În ultimii ani, Apple a făcut progrese remarcabile cu seria sa emblematică de iPhone. Există o mulțime de modalități prin care utilizatorii își pot face copii de rezervă, șterge și restaura datele. Nu contează dacă vă mutați de la un dispozitiv la altul sau dacă doriți să vă resetați telefonul. Ar trebui să știți cum să ștergeți iPhone-ul când este blocat. De prea multe ori, după ce au fost blocați de pe dispozitivul lor, utilizatorilor le este greu să ștergă iPhone-ul blocat. Dacă și tu treci prin aceeași dilemă, atunci nu-ți face griji. Citiți mai departe și aflați cum să ștergeți un iPhone blocat în acest ghid amplu.
Partea 1: Ștergeți iPhone-ul blocat cu Dr.Fone - Deblocare ecran (iOS)
Una dintre cele mai bune modalități de a șterge iPhone-ul blocat este folosirea instrumentului Dr.Fone - Screen Unlock (iOS) . Este o aplicație extrem de sigură și de încredere. Este deja compatibil cu toate versiunile de vârf de iOS și rulează pe aproape toate dispozitivele iOS majore. Disponibil atât pentru Windows, cât și pentru Mac, instrumentul poate fi folosit pentru a elimina blocarea de activare și ID-ul Apple. Instrumentul oferă, de asemenea, o interfață ușor de utilizat, care vă poate ajuta să resetați blocarea de activare pe dispozitiv.

Dr.Fone - Deblocare ecran (iOS)
Ștergeți datele unui iPhone chiar dacă este blocat
- Ștergeți datele iPhone împreună cu ecranul de blocare.
- Eliminați codul de acces din 4/6 cifre, Touch ID și Face ID și blocarea de activare.
- Câteva clicuri și ecranul de blocare iOS au dispărut.
- Complet compatibil cu toate modelele iDevice și versiunile iOS.
Pentru a afla cum să ștergeți iPhone-ul când este blocat, urmați acești pași:
Pasul 1. Descărcați și instalați Dr.Fone.
Începeți prin a descărca Dr.Fone - Deblocare ecran (iOS) de pe site-ul său oficial. Instalați-l pe Windows sau Mac și conectați-vă iPhone-ul la sistem oricând doriți să rezolvați o problemă cu acesta. După lansarea aplicației, faceți clic pe opțiunea „Deblocare ecran” din ecranul de bun venit.

Pasul 2. Faceți clic pe butonul Start.
Așteptați puțin, deoarece aplicația vă va recunoaște automat telefonul. Faceți clic pe butonul „Start” pentru a începe procesul.

Pasul 3. Puneți telefonul în modul DFU.
Urmați instrucțiunile de pe ecran pentru a vă pune telefonul în modul DFU (Device Firmware Update). Se poate face apăsând simultan butonul Acasă și Pornire timp de 10 secunde. După aceea, ar fi de ajutor dacă eliberați butonul de pornire în timp ce apăsați butonul Acasă pentru încă 5 secunde.

Pasul 4. Descărcați pachetul de firmware.
După ce ați pus dispozitivul în modul DFU, aplicația se va muta automat la următoarea fereastră. Aici, vi se va cere să furnizați informații esențiale legate de telefonul dvs., cum ar fi modelul dispozitivului, actualizarea firmware-ului și multe altele. După ce ați completat informațiile corecte, faceți clic pe butonul „Descărcare”.

Stați pe loc și relaxați-vă, deoarece aplicația va descărca actualizarea firmware-ului esențială pentru telefonul dvs.

Pasul 5. Începeți să deblocați.
Odată terminat, aplicația va începe automat să rezolve problema de pe telefon. Asigurați-vă că nu vă deconectați telefonul în timp ce Dr.Fone - Screen Unlock (iOS) va rezolva problema pe dispozitiv.
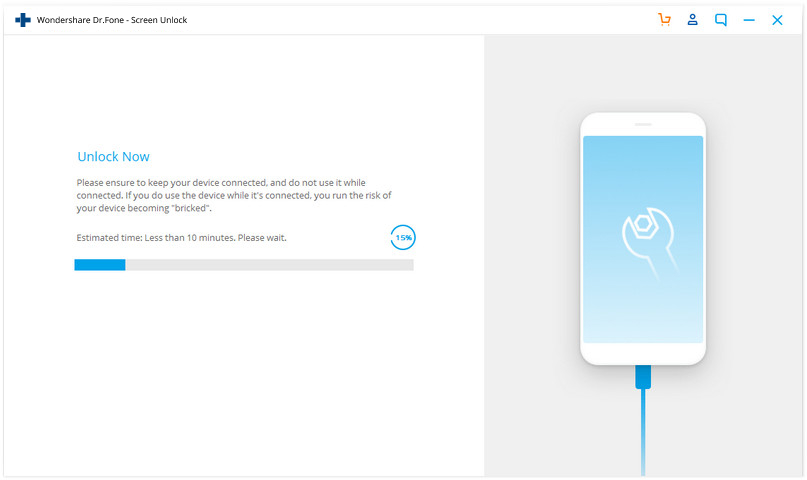
Pasul 7. Deblocarea finalizată.
După finalizarea cu succes a operațiunii, interfața va furniza următorul mesaj.

Puteți verifica dacă vă puteți debloca telefonul sau nu. Dacă aveți în continuare o problemă, faceți clic pe butonul „Încercați din nou”. În caz contrar, puteți elimina în siguranță telefonul și îl puteți utiliza fără nicio constrângere. Urmând această metodă, veți învăța cum să ștergeți un iPhone blocat cu Dr.Fone - Deblocare ecran (iOS).
Unul dintre cele mai bune lucruri despre această tehnică este că veți șterge iPhone-ul blocat fără a provoca daune. Deoarece este o metodă sigură și de încredere, cu o rată de succes ridicată, este sigur că va oferi o experiență fără probleme.
Partea 2: Ștergeți iPhone-ul blocat restabilindu-l cu iTunes
Dacă căutați o modalitate alternativă de a învăța cum să ștergeți iPhone-ul atunci când este blocat, puteți beneficia și de asistența iTunes. Oferă o metodă gratuită și simplă de a vă restaura dispozitivul. Deoarece ți-ar șterge datele, s-ar putea să-ți pierzi fișierele esențiale în acest proces. Vă recomandăm să urmați această tehnică numai atunci când ați făcut în prealabil o copie de rezervă a datelor prin iTunes. Pentru a afla cum să ștergeți un iPhone blocat cu iTunes, urmați acești pași:
1. În primul rând, pune iPhone-ul în modul de recuperare. Pentru a face acest lucru, lansați o versiune actualizată a iTunes pe sistemul dvs. și conectați-o la un cablu fulger. Acum, apăsați lung butonul Acasă de pe dispozitiv și conectați-l la celălalt capăt al cablului fulger. Eliberați butonul Acasă odată ce va apărea sigla iTunes.

2. De îndată ce telefonul dvs. va fi conectat, iTunes va recunoaște o problemă cu acesta. De aici, puteți alege să îl restaurați.
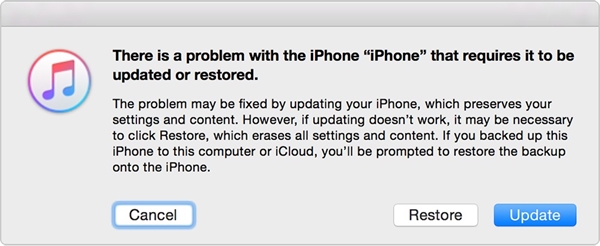
3. Dacă nu primiți fereastra pop-up de mai sus pe ecran, lansați iTunes și vizitați secțiunea „Rezumat”. De aici, alegeți „Restaurați backup” din secțiunea Backup.
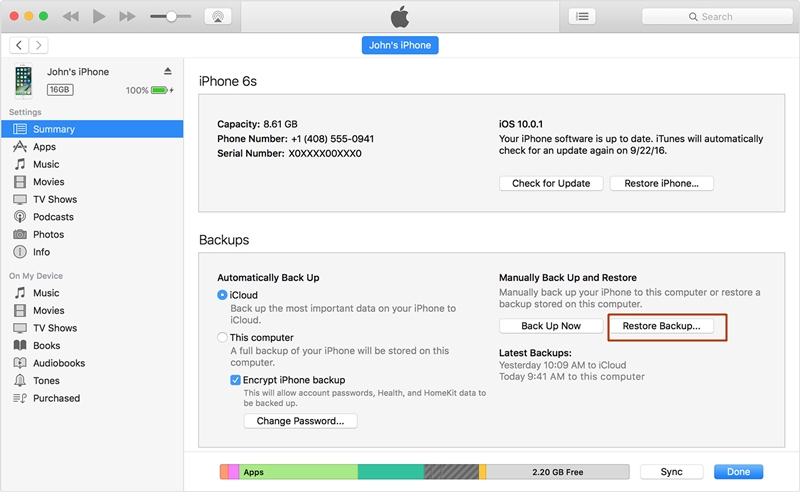
4. sunteți de acord cu mesajul pop-up făcând clic pe butonul „Restaurare”.
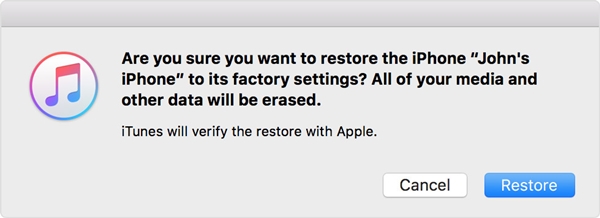
Partea 3: Ștergeți iPhone-ul blocat de Find My iPhone
Dacă nu ați făcut deja o copie de rezervă a telefonului, atunci s-ar putea să vă fie greu să-l recuperați cu iTunes. O altă modalitate populară de a șterge iPhone-ul blocat este utilizarea instrumentului Găsește-mi iPhone-ul. Acest lucru este implementat în mare parte în cazul unui dispozitiv furat sau pierdut. Una dintre cele mai bune caracteristici ale Find My iPhone este că poate fi folosit pentru a vă reseta dispozitivul de la distanță. Cu aceasta, vă puteți proteja datele personale fără prea multe probleme. Implementați acești pași pentru a afla cum să ștergeți iPhone-ul când este blocat utilizând Găsește iPhone-ul meu.
1. Pentru început, conectați-vă la contul iCloud și vizitați secțiunea „Găsiți iPhone-ul meu”.
2. În secțiunea „Toate dispozitivele”, puteți alege iPhone-ul pe care doriți să îl resetați.
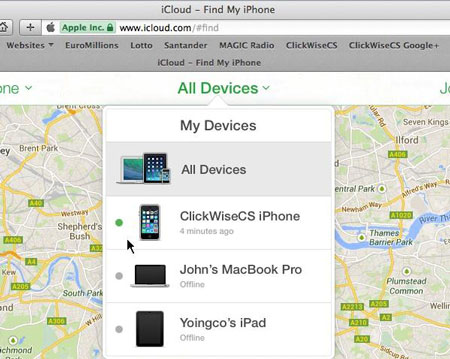
3. După ce ați selectat dispozitivul, vi se vor prezenta diverse opțiuni. Selectați funcția „Ștergeți iPhone” pentru a vă reseta dispozitivul.
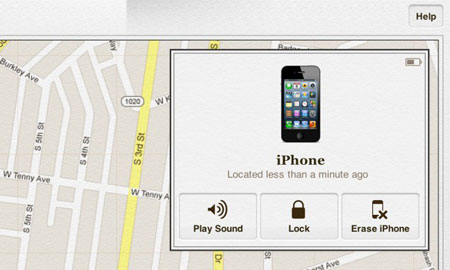
Confirmați alegerea și ștergeți iPhone-ul blocat de la distanță folosind funcția Găsește-mi iPhone-ul de pe iCloud.
După ce urmați acest ghid informativ, veți învăța cum să ștergeți un iPhone blocat fără probleme. Continuați și alegeți opțiunea preferată pentru a șterge iPhone-ul blocat. Vă recomandăm să utilizați Dr.Fone - Deblocare ecran (iOS) pentru a rezolva această problemă în siguranță. Cu toate acestea, dacă doriți să o faceți de la distanță, atunci puteți încerca și Find My iPhone. Dacă sunteți familiarizat cu orice altă metodă de încredere, vă rugăm să ne spuneți cum să ștergeți iPhone-ul când este blocat în comentariile de mai jos.
Blocarea ecranului iDevices
- Ecran de blocare iPhone
- Ocoliți ecranul de blocare iOS 14
- Hard Reset pe iPhone cu iOS 14
- Deblocați iPhone 12 fără parolă
- Resetați iPhone 11 fără parolă
- Ștergeți iPhone-ul când este blocat
- Deblocați iPhone-ul dezactivat fără iTunes
- Ocoliți codul de acces iPhone
- Resetare din fabrică iPhone fără cod de acces
- Resetați codul de acces pentru iPhone
- iphone-ul este dezactivat
- Deblocați iPhone fără restaurare
- Deblocați codul de acces pentru iPad
- Intră în iPhone blocat
- Deblocați iPhone 7/7 Plus fără cod de acces
- Deblocați codul de acces iPhone 5 fără iTunes
- Blocare aplicație iPhone
- Ecran de blocare iPhone cu notificări
- Deblocați iPhone fără computer
- Deblocați codul de acces pentru iPhone
- Deblocați iPhone fără cod de acces
- Intrați într-un telefon blocat
- Resetați iPhone-ul blocat
- Ecran de blocare iPad
- Deblocați iPad fără parolă
- iPad-ul este dezactivat
- Resetați parola iPad
- Resetați iPad-ul fără parolă
- Blocat pe iPad
- Am uitat parola de blocare a ecranului iPad
- Software de deblocare iPad
- Deblocați iPad-ul dezactivat fără iTunes
- iPod-ul este dezactivat Conectarea la iTunes
- Deblocați ID-ul Apple
- Deblocați MDM
- Apple MDM
- iPad MDM
- Ștergeți MDM de pe iPad-ul școlii
- Eliminați MDM de pe iPhone
- Ocoliți MDM pe iPhone
- Ocoliți MDM iOS 14
- Eliminați MDM de pe iPhone și Mac
- Eliminați MDM de pe iPad
- Jailbreak Eliminați MDM
- Deblocați codul de acces pentru timpul ecranului






Selena Lee
editor sef
Evaluat în general 4,5 ( 105 au participat)